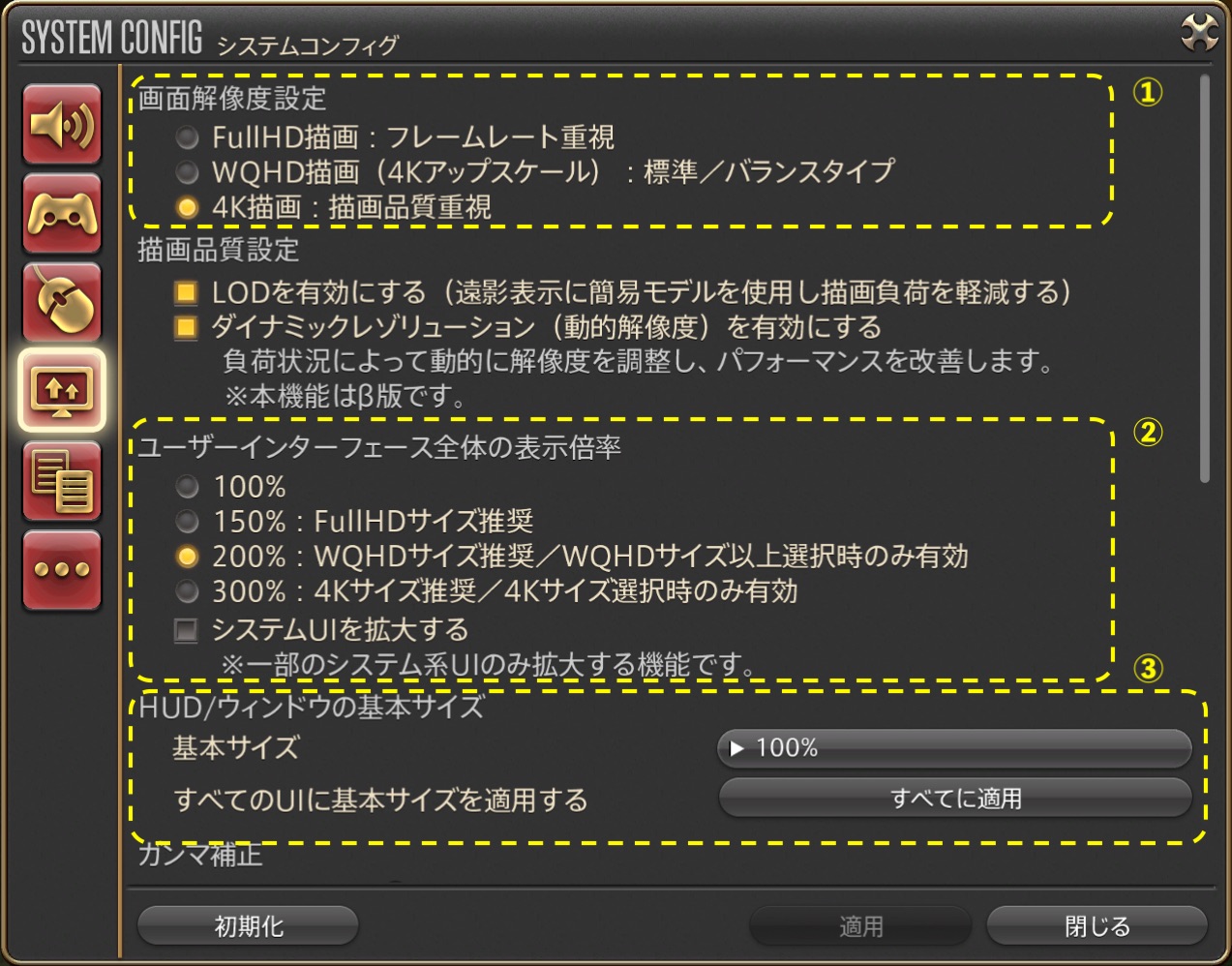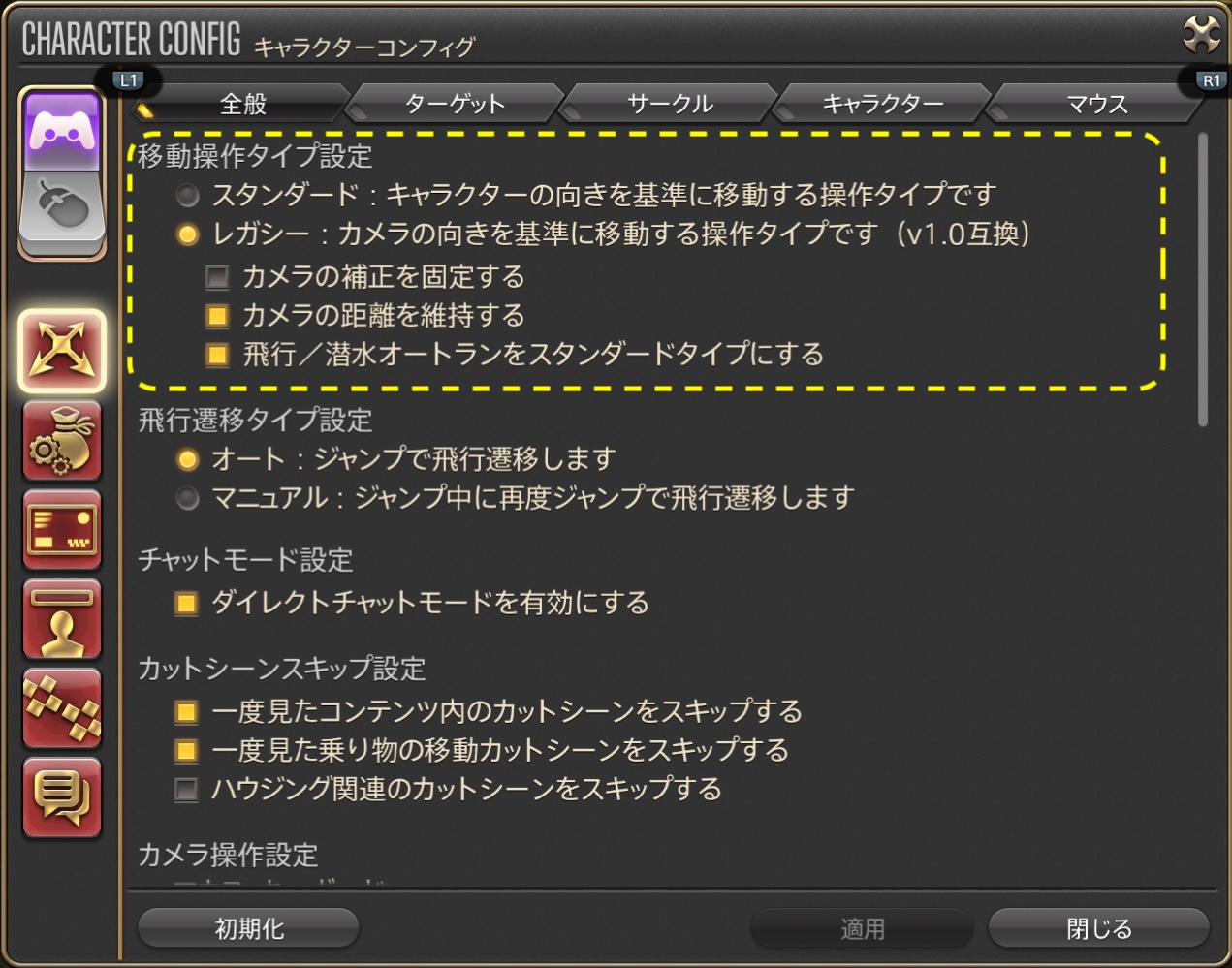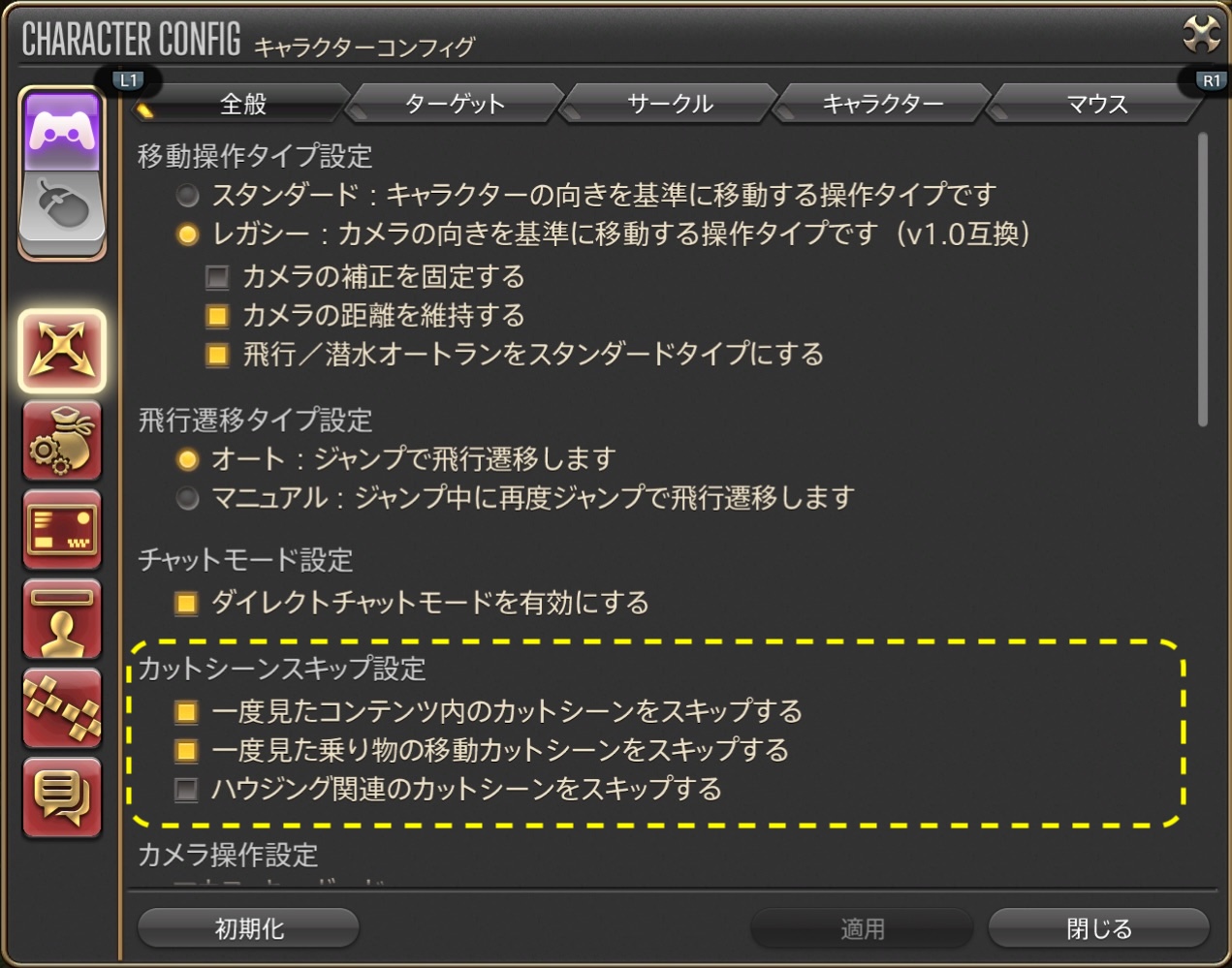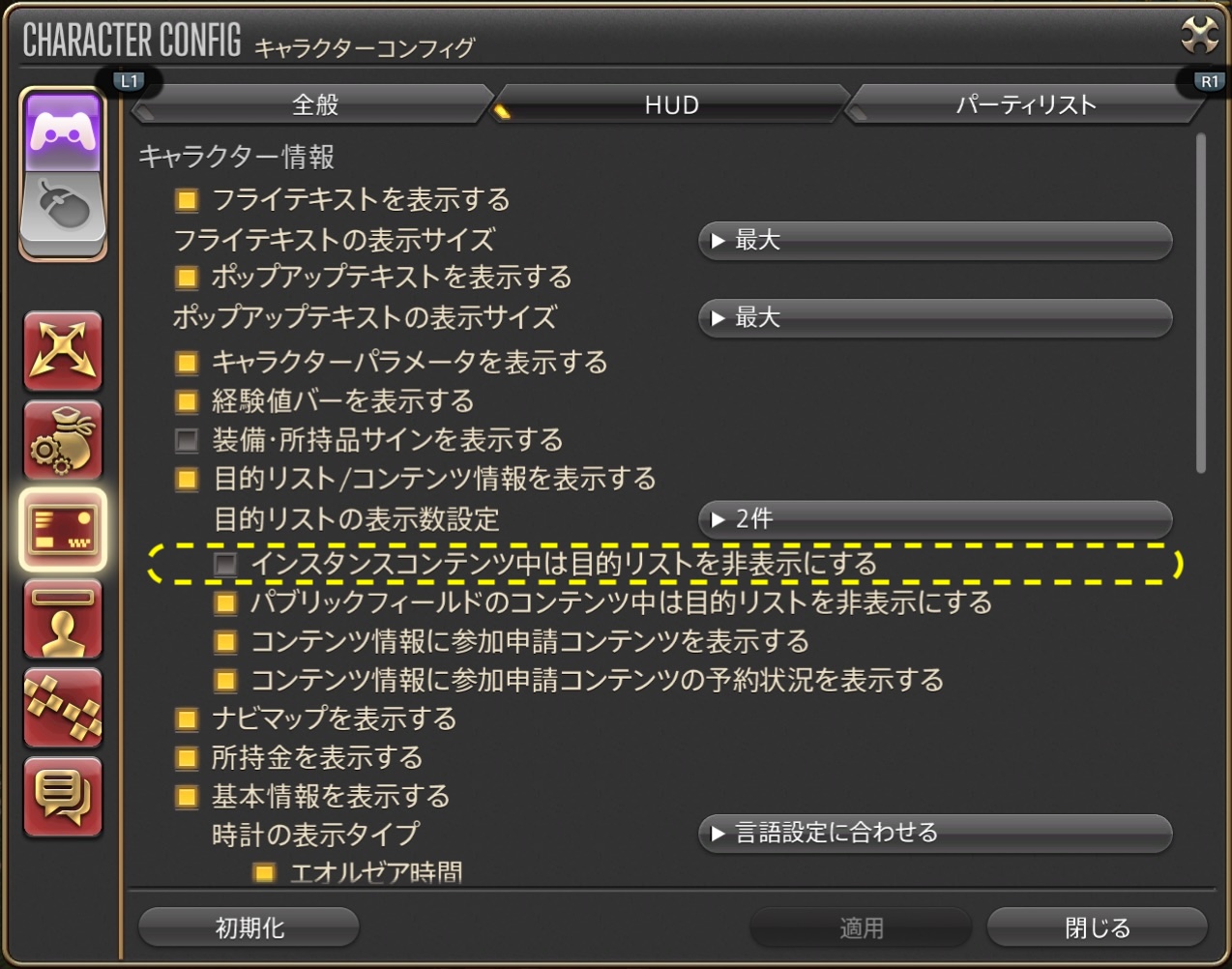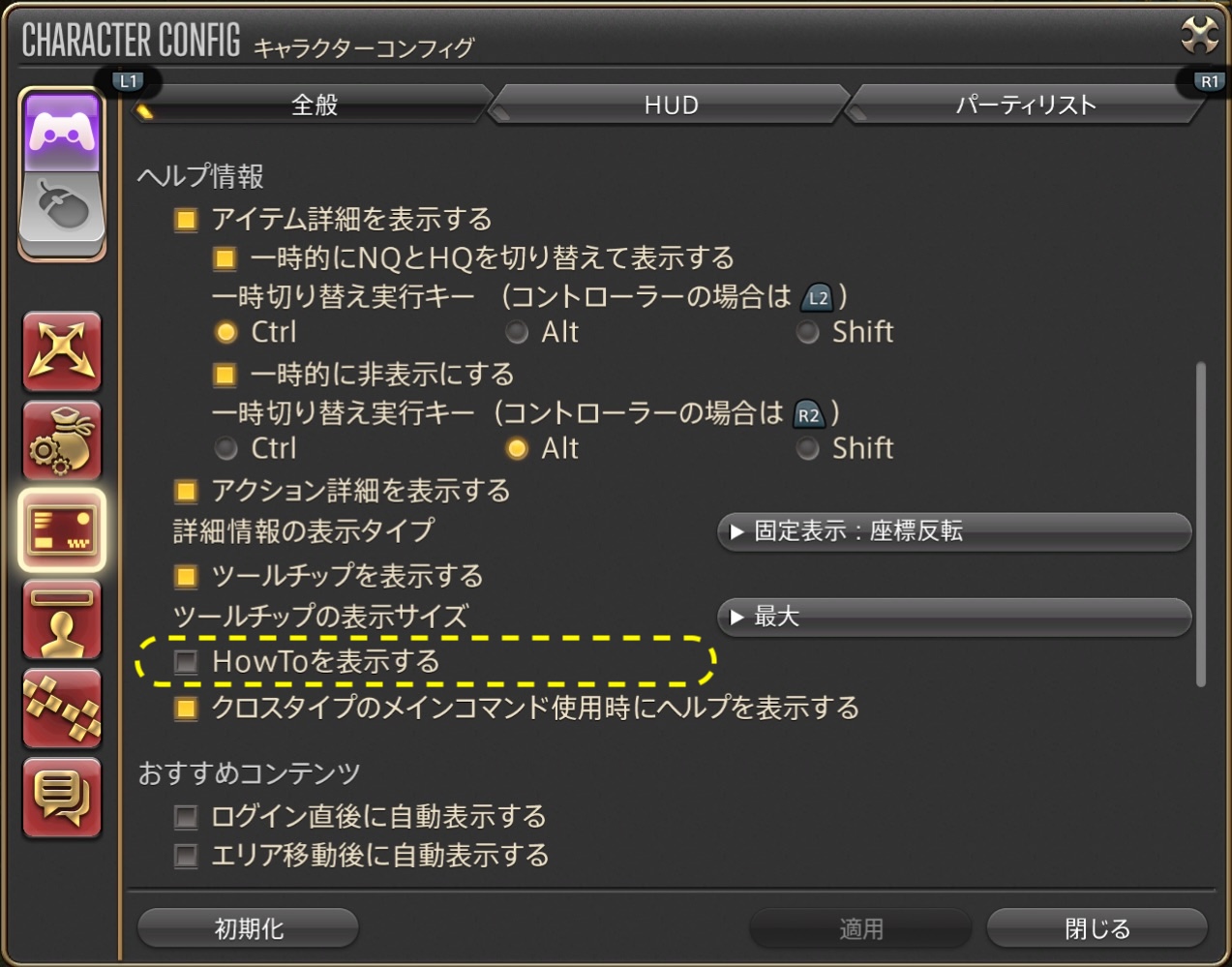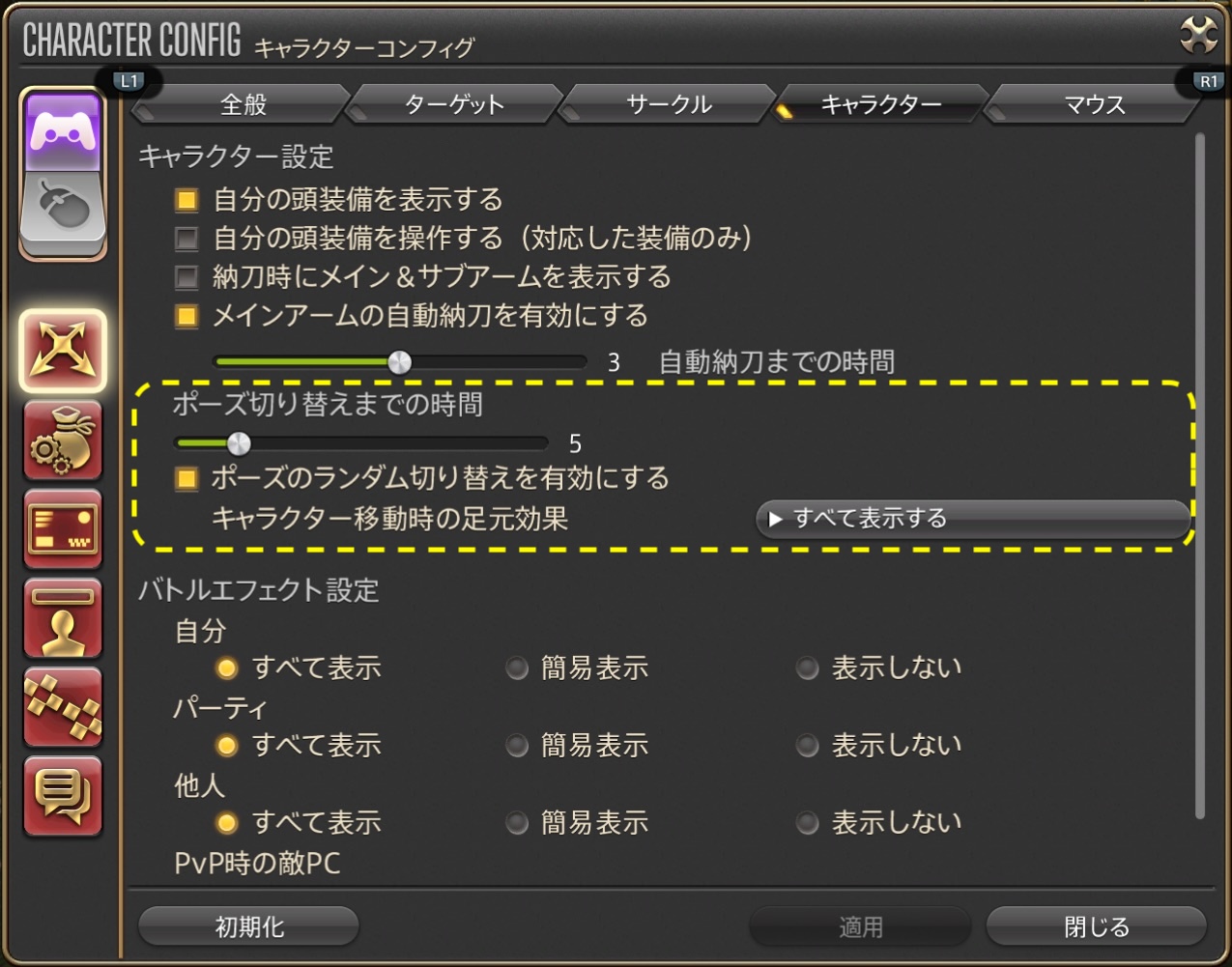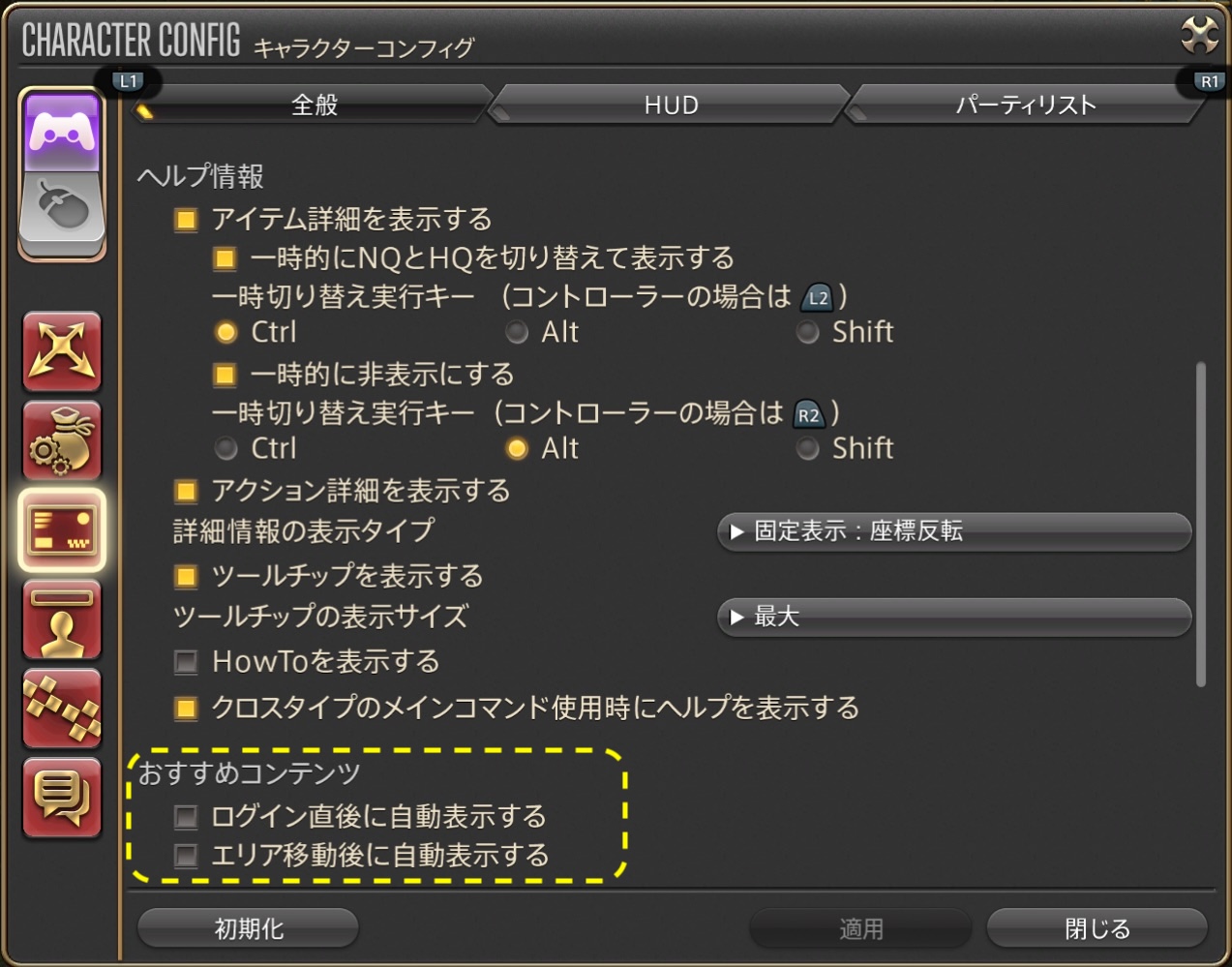FF14を初めて遊ぶための設定
妹もPS5買ったよ〜
FF14を一緒に遊ぶんだ!

じゃあ、同じ設定にしておけば、すぐ一緒に遊べそうですね!
それがね〜
何だかちょっと違うの!

PS5を買って、今から初めてFF14で遊ぶ方は最初の設定に苦戦すると思います。
そんな方に少しでも、お役に立てればと思い、今回は『初めての設定〜便利な設定まで』を説明します。
なお、既にPS4でFF14を遊んでいる方が「PS5へ移行」する場合は、こちらをご覧下さいね!

最初の設定『コンフィグ設定』
遊ぶ前の事前設定としては「コンフィグ設定」ですね?
以下の2種類あります。
- システムコンフィグ
- キャラクターコンフィグ
公式ページの説明には、この様に書かれています。
コンフィグ設定
サウンドやディスプレイ設定など、ゲームシステムに関する設定が行えます。
設定できる項目
ディスプレイ設定、サウンド設定、グラフィック設定、マウス設定、ゲームパッド設定、カラーテーマ設定、その他の設定、アクセシビリティ設定
ゲーム内の操作や表示内容など、キャラクターごとに変更が可能な項目の設定が行えます。
設定できる項目
操作モードの切り替え、操作設定、アイテム設定、ユーザーインターフェース設定、ネームプレート編集、ホットバー設定、チャットログ設定
両者の違いを大まかに言うと
「システムコンフィグ」 … ゲームを遊ぶ為の「ハード環境」の設定
「キャラクターコンフィグ」 … ゲームを遊ぶ為の「ソフト環境」の設定
と考えていただければ、良いかなと思います。
システム設定『画面の設定』
同じ設定にしたら、画面がおかしな状態なのですよ〜

『4K』という言葉の落とし穴
PS5を購入して「FF14」を始めようとした時に「システム設定」で最初に直面するのは、自分のFF14の「画面設定」です。
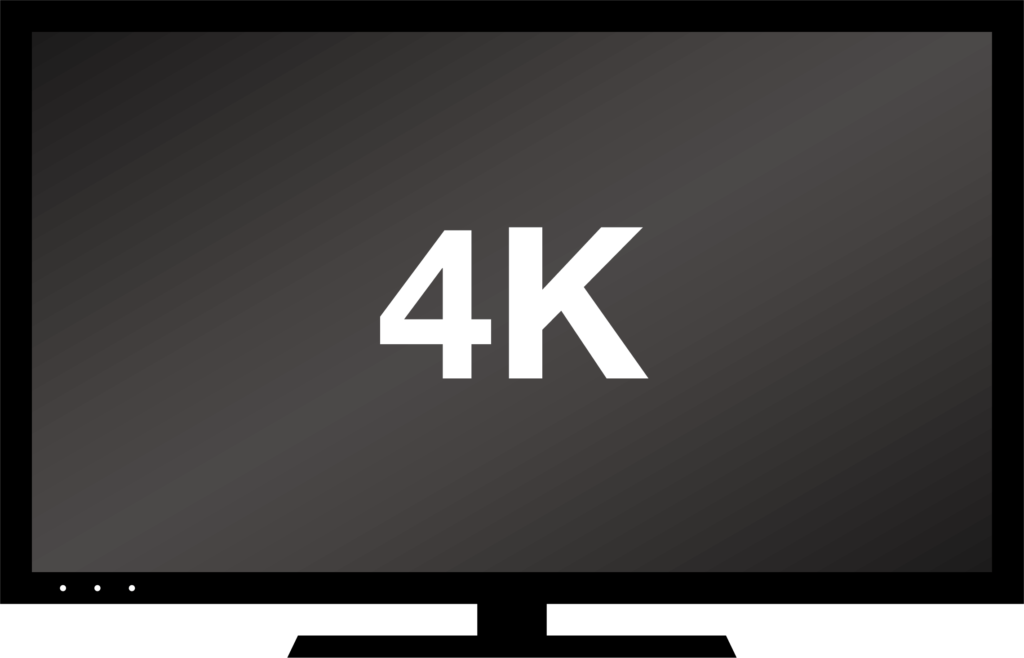
「フルサイズ」「4Kサイズ」どちらが最適なのでしょう?
- フルサイズ
フルHDモデルの解像度は、横1920ピクセル、縦1080ピクセルです。 - 4Kサイズ
4Kモデルの解像度は、横3840ピクセル、縦2160ピクセルです。
縦横2倍ですから、2×2で4倍ですね?
という事で「4Kモデル」は「フルHD」に対して、解像度が4倍、表示領域が4倍になります。
画面の大きさはモニターの大きさ
4倍と聞いて普通に考えれば、「4Kならゲーム画面が4倍の広さになって、ゲームが快適!」と思います。
ですが、それを逆から考えてみると?
「文字の大きさ」が4分の1に小さくなる?
とも言えるのです。
画面の文字が小さいのではなくて、バカでかいんですよ〜


それは設定がそうなっているからです。
今から見ていきましょう!
初めての方は実際の画面を見て驚くかも知れません。「FF14」を4K設定にしたら「文字が大きすぎる!」なんてことになっていませんか?
それは、
『FF14』の4K設定では、文字が小さくなる事を想定して、HUDが「300%」の設定なのです。
他にも大事なことを知っておいて欲しいのですが・・・
4Kテレビの最小サイズは「40インチ」なのです。
「あれっ?」と思った人もいるかも知れませんね?
世の中に出ているテレビやモニターに『4K』と書いてあったとしても、40インチ以下は「擬似4K」なのです。(と言っても、最近は本当に4Kである製品も一部にはあります)
※ 現時点(2024年)で「4K-24インチのモニター」としては、「LG 24UD58-B」の1機種しかありません(注意:お勧めというわけではありません)
良心的なメーカーなら『4K(相当)』と書いてあると思います。設定としては、「4K設定も受け付けます」ということなのです。ですが、厳密に分類するなら『4K』ではありません。
理由は、今の液晶の一つの大きさで4Kを表現しても小さい画面では見た目の違いが殆ど分からないからです。もちろん、近い将来はミニ液晶などの技術を使って、小画面でも4Kの画面の違いが分かる様になるかもしれません。
今回のFF14上での問題点はそこではなくて、このインチ数の違いから「4K表示」だと思って4K設定に合わせてしまうと画面の大きさの違いから、うまく表示が出来ないことです。
4K設定はどうする?
もう既に買ってしまった人でももちろん嘆く必要はありません。設定次第で問題なく遊べます。
なお、PS5を使って40インチ以上の4K画面で遊ぶ人の場合は、当然ながら「システムコンフィグ」で『4K設定』の項目を選んでもらえば、それで何の問題もありません。
けれども、「ちょっと見にくい気がする?」「文字が小さい!」と思った人は、これから調整方法をご紹介しますので、それを参考にして設定して下さいね!
PS5の「FF14 画質・解像度」設定
では、4Kモニターと書いてあって、4K設定も出来るけど4Kじゃない(ちょっとややこしい?)モニターの設定方法です。
FF14の画面設定
ここは『4K描画』で構いません。
ですが、戦闘で動きが遅いのは困る人は『FullHD描画:フレームレート重視』の方を選んでください。画質は落ちますが、表示速度は早くなります。
ここで、重要なのは『%(パーセンテージ)』の方です。
設定と自分のモニター(4K)がくい違っていても問題なく表示されます。
300%(4Kサイズ)は大きすぎますので、画面を見ながら「200%」、或いは「150%」くらいに設定します。
UIサイズの違いがどうなるのかというのは、この画像を見て確かめてみて下さい(比較は[<][>]をクリック)。
基本サイズは100%で構いません。もしも、他へ変更した時には、そのすぐ下の「すべてに適用」ボタンを押しておきましょう。
上記の様に設定したのにPatch 7.0で急にチャット欄などが変わってしまった人は、ここを見直してみて下さい。
表示倍率を200%などにしていた場合、画面がすごく大きくなります。
パッチ7.0からは表示倍率を100%にして下さい。

今後も同じですが、大きな拡張版(今回は7.0)の時に設定が戻ってしまいます。
この例でもチャットのフォントサイズが「30」となっていますね?

ご自分の見やすいサイズまで数字を小さくして下さい。例では16になっています。ここは好みの数字で良いです。なお、この画像では見えていませんが、この下にも設定がある場合は同じように変更して下さい。

これはいつも会話をする(Tellなどの)チャット欄です。ここも変更して下さい。
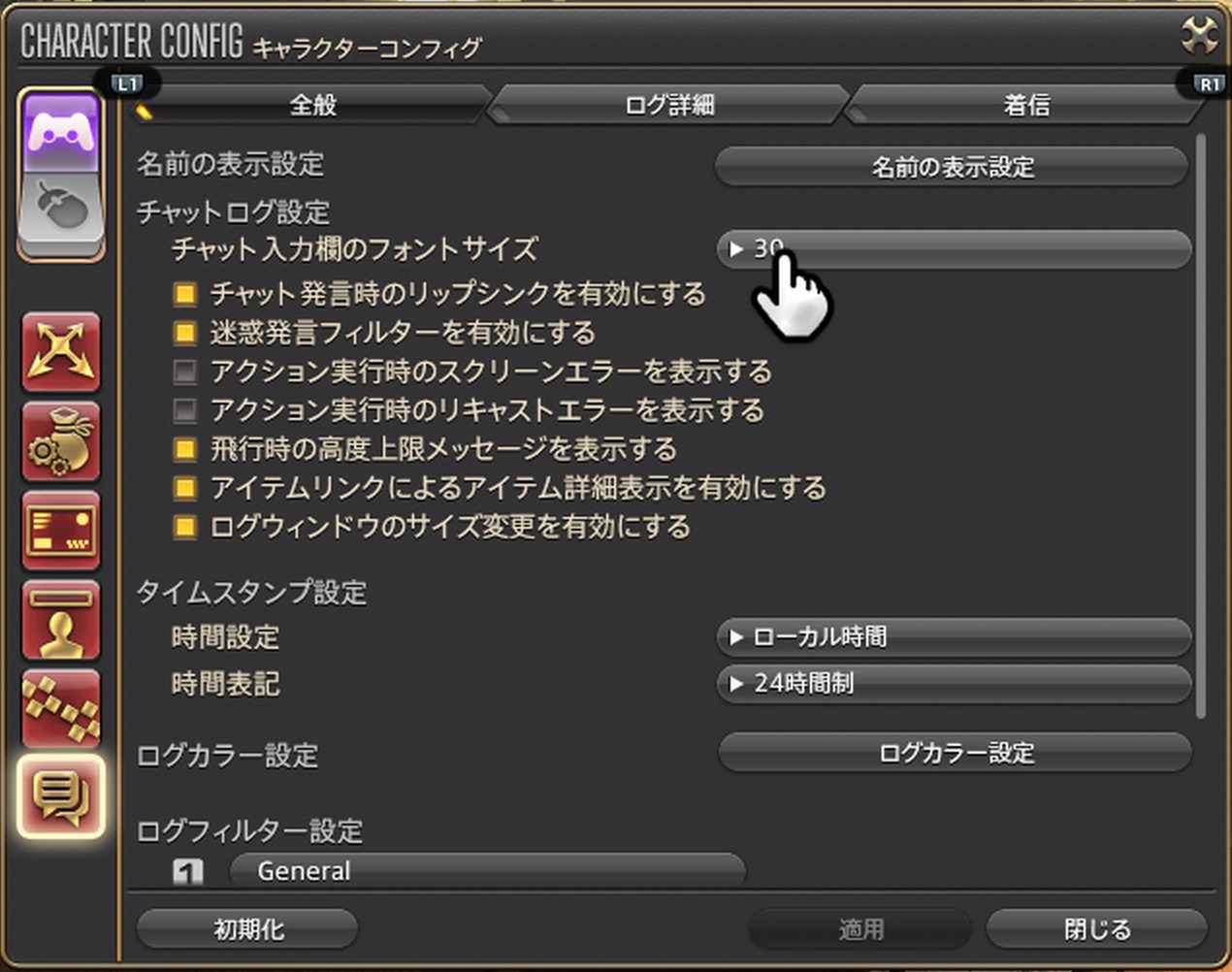
システムコンフィグ設定『おすすめの設定は?』

画面が設定終わったら、他の設定も見ていきましょう!
サウンド
その名の通り「音(サウンド)」の設定です。
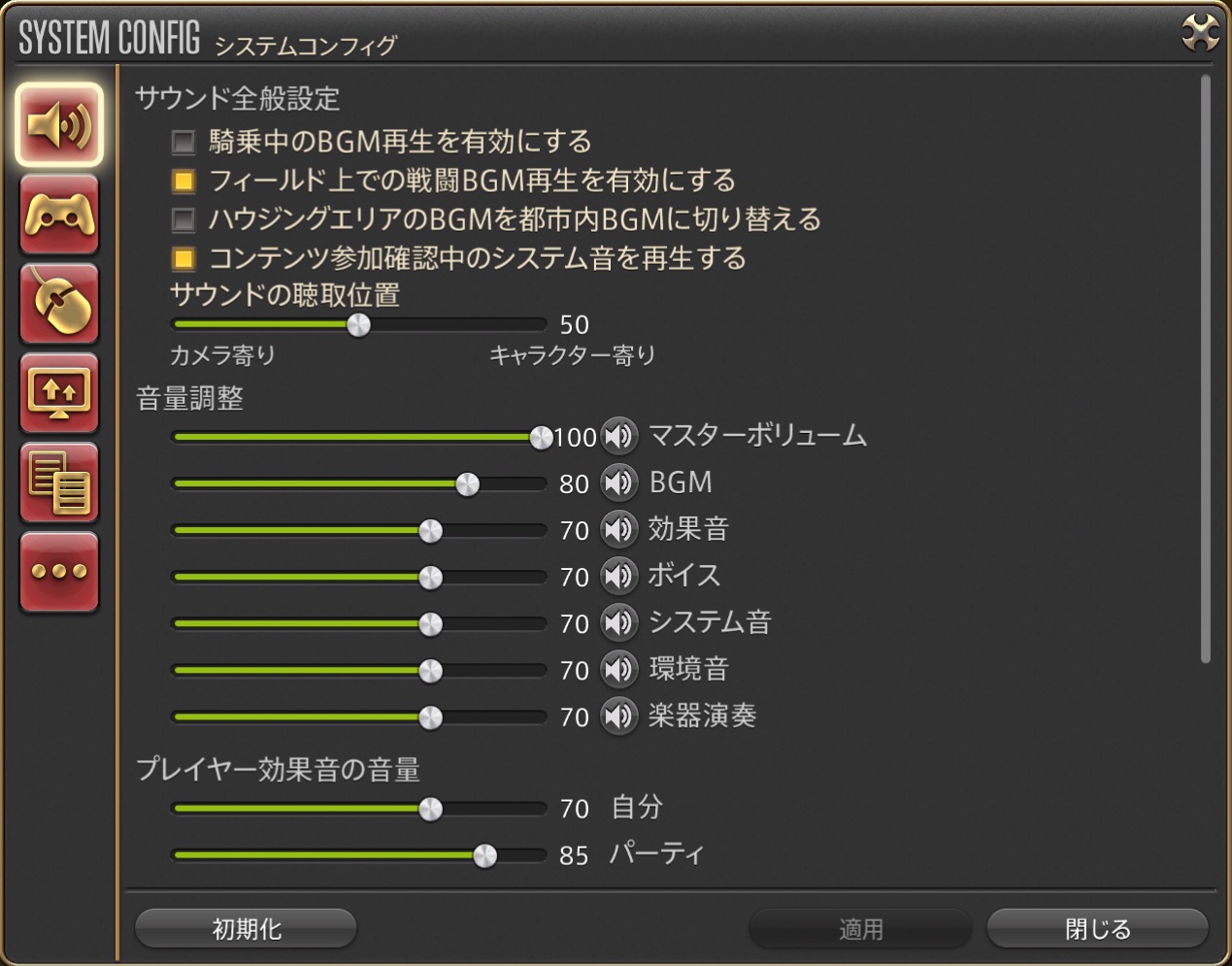
- 「騎乗中のBGM再生を有効にする」
- マウントに騎乗中にマウント固有のBGMにするか、今いる地域のBGMにするかを選択できます。チェックするとマウント固有のBGMに切り替わります。
- 「フィールド上での戦闘BGM再生を有効にする」
- F.A.T.E.などの時にそのBGMに変えるかどうかです。通常はチェック状態で良いと思います。
- 「ハウジングエリアのBGMを都市内BGMに切り替える」
- 切り替えるとハウジングの中でも外の音になります。これはもう好みですかね?
- 「コンテンツ参加確認中のシステム音を再生する」
- マッチングで『シャキーン!』後の「チッ、チッ、・・・」という音を再生するかどうかの選択です。
- 通常は消さないほうが良いのでしょうが、家族などがすぐ側にいる場合に「五月蝿い!」と言われる場合などは消すことになりますね!
マクロで変えられる?
街中で「楽器演奏」を聴くときに便利ですね♪

この設定以外にマクロで設定する方法もあります。
マクロの使い方としては、路上ライブなど演奏会をやっている時に楽器以外の音を消して、終わったらまた元に戻したい時などです。ワンボタンで変更できるのが楽です。
数値は0〜100%の間でお好みで設定して下さい。
路上ライブなどの時
マスターボリュームと楽器の音だけを有効にし、他は消します。ですが、通知音などは残したい場合は、ご自分で数字を変えてください。
/mastervolume 100 /bgm 0 /soundeffects 0 /voice 0 /systemsounds 0 /ambientsounds 0 /performsounds 100 /soundeffectsself 0 /soundeffectsother 0
元へ戻す時
元の設定はご自分の最初の設定です。元々の設定を確認しながら数字は入れ替えてご使用下さい。
/mastervolume 100 /bgm 80 /soundeffects 70 /voice 70 /systemsounds 70 /ambientsounds 70 /performsounds 70 /soundeffectsself 70 /soundeffectsother 70
- /mastervolume マスターボリュームの音量を変更する
- /bgm BGMの音量を変更する
- /soundeffects 効果音の音量を変更する。
- /voice ボイスの音量を変更する
- /systemsounds システム音の音量を変更する
- /ambientsounds 環境音の音量を変更する
- /performsounds 楽器演奏の音量を変更する
- /soundeffectsself 自分の効果音の音量を変更する
- /soundeffectsother 他人の効果音の音量を変更する
- /soundeffectsparty パーティメンバーの効果音の音量を変更する
- 最後のパーティ設定は、このマクロでは不要だと思います
※ それぞれの数値は 0-100 です。
マウス
PS5にマウスを繋いでいれば、以下の様な設定が出来ます。どれも好みで調整して下さい。

ゲームパッド
すぐ遊ぶ上での大まかな設定だけを説明します。
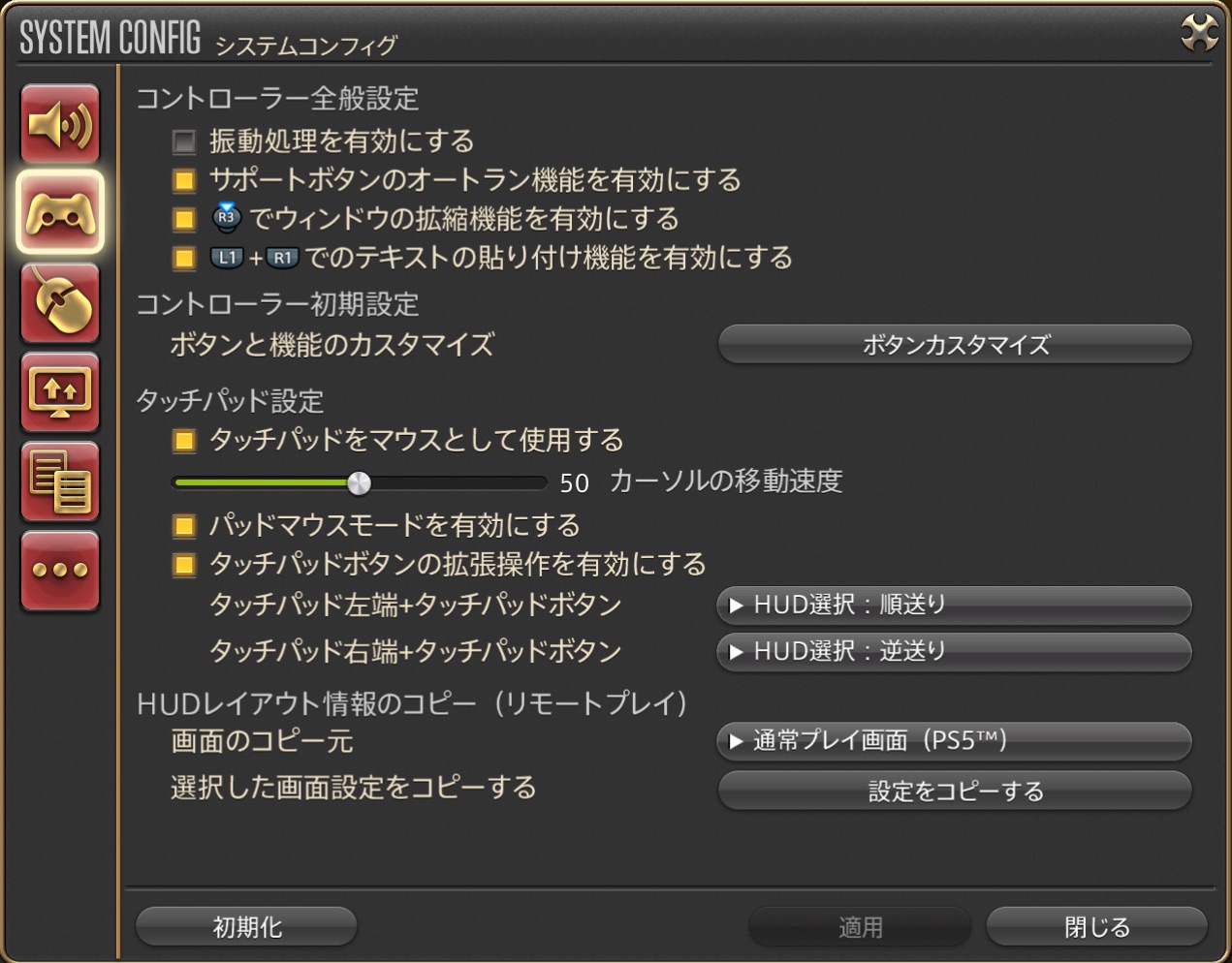
- 「振動処理を有効にする」
- 書いてある通りです。ここは好みでしょう。
- 「サポートボタンのオートラン機能を有効にする」
- サポートボタンというのは、ボタンカスタマイズを開けないと意味がわかりません。開いてみるとオートランがどれかのボタン(キー)が当てがわれています。
- 見たところは便利そうに見えるのですが、戦闘中に誤って発動してしまうミスが起きます。
- 基本は切っておいた方が良いと思います。もちろんお好みです。
- 「『R3』でウィンドウの拡縮機能を有効にする」
- コントローラーのR3を押すと画面が大きくなったり小さくなったりします。便利と言えば便利ですが、そうそう頻繁にサイズを変更する事は無いと思います。戦闘中も考えると切っておいて良いと思います。
- 「タッチパッドをマウスとして使用する」
- これは、PS5でマウスを持っていない人は必ずオンにして下さい。
- 地図画面やアイテム選択など、コントローラーだけでは操作しにくい場合があります。これが無いと結構大変です。
『◯✖︎ボタンの入れ替え』については、このもう少し先でご説明します。
「パッドマウスモード」をオンにしていると戦闘中に急に切り替わって「パッドマウスモード」が画面に出てボタン操作が出来ないことがあります。戦闘中にパッドを触ってしまって、これが出るのが困る人の場合は、ここをオフにしましょう!

参考までにどのボタンなのかを示しておきます。
なお、配置設定によって位置は変わります。(例は初期配置の場合)
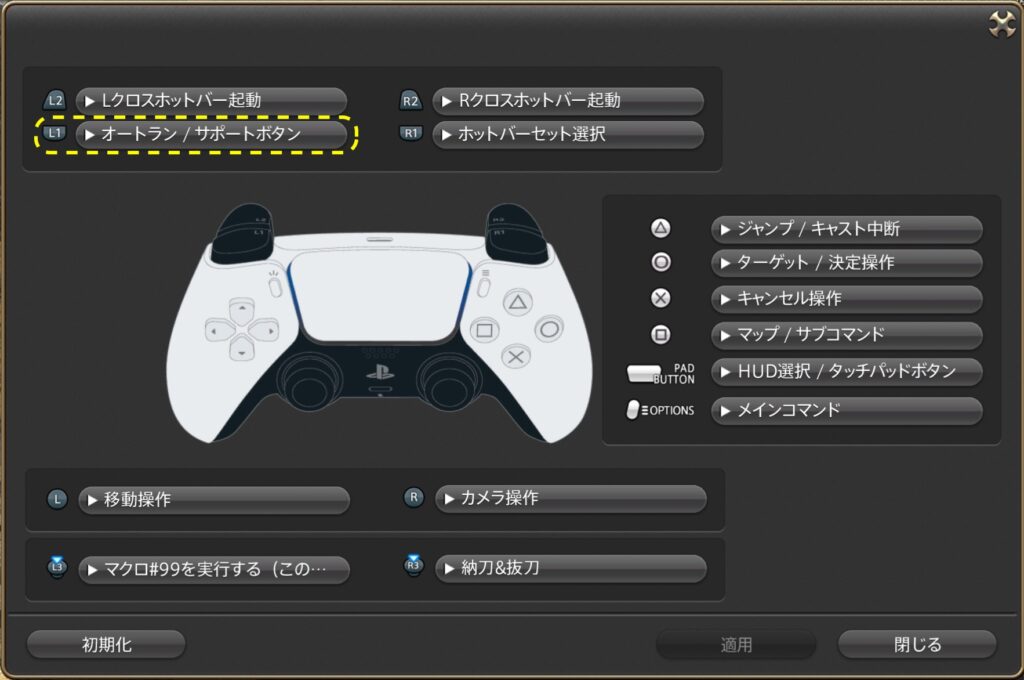
カラーテーマ
テーマはお好みです。
新しい「クリアブルータイプ」などは、半透明で見易くてお勧めですよ!
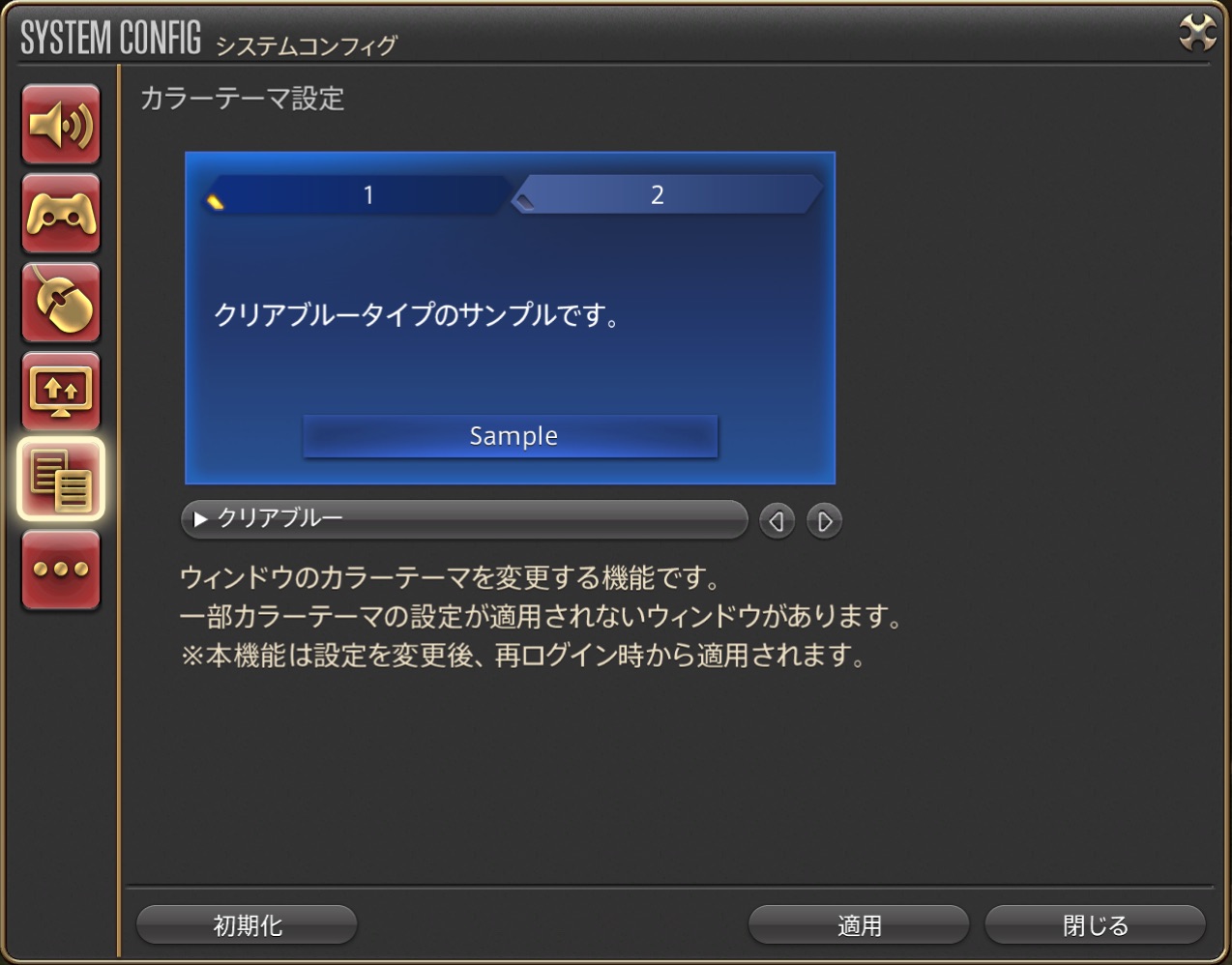
私はこの様な説明を書くために使うので、仕方なく今でも「ダーク」を使っています。
キャラクター設定
初めて遊ぶなら、他にも設定しておいた方が良いところがいくつかあります。
ですが、最終的には自分から見て遊び易いかどうかが大切です。
基本設定として見ていただいて、後は自分の好みに合わせて調整、変更して下さいね!
私もおさらいで見ておこう!

見た目の設定

見た目を調整しておきましょう!
「見た目」の設定
時計の設定です。実際には右上端にこの様に表示されます。

この様にETとLTを表示させておくのがお勧めです。
理由は「天気」「釣り情報」などをWebで見た時に「ET」表示だけでは、リアルで後何分待てばいいのかが即座に分からない場合が多いからです。
また、お友達と何時から遊ぼうと約束した時に手元に時計を用意して、チラチラ見る必要もありません。
大まかな時間はLTで見ておき、直前になったらETを見るのが良いでしょう。
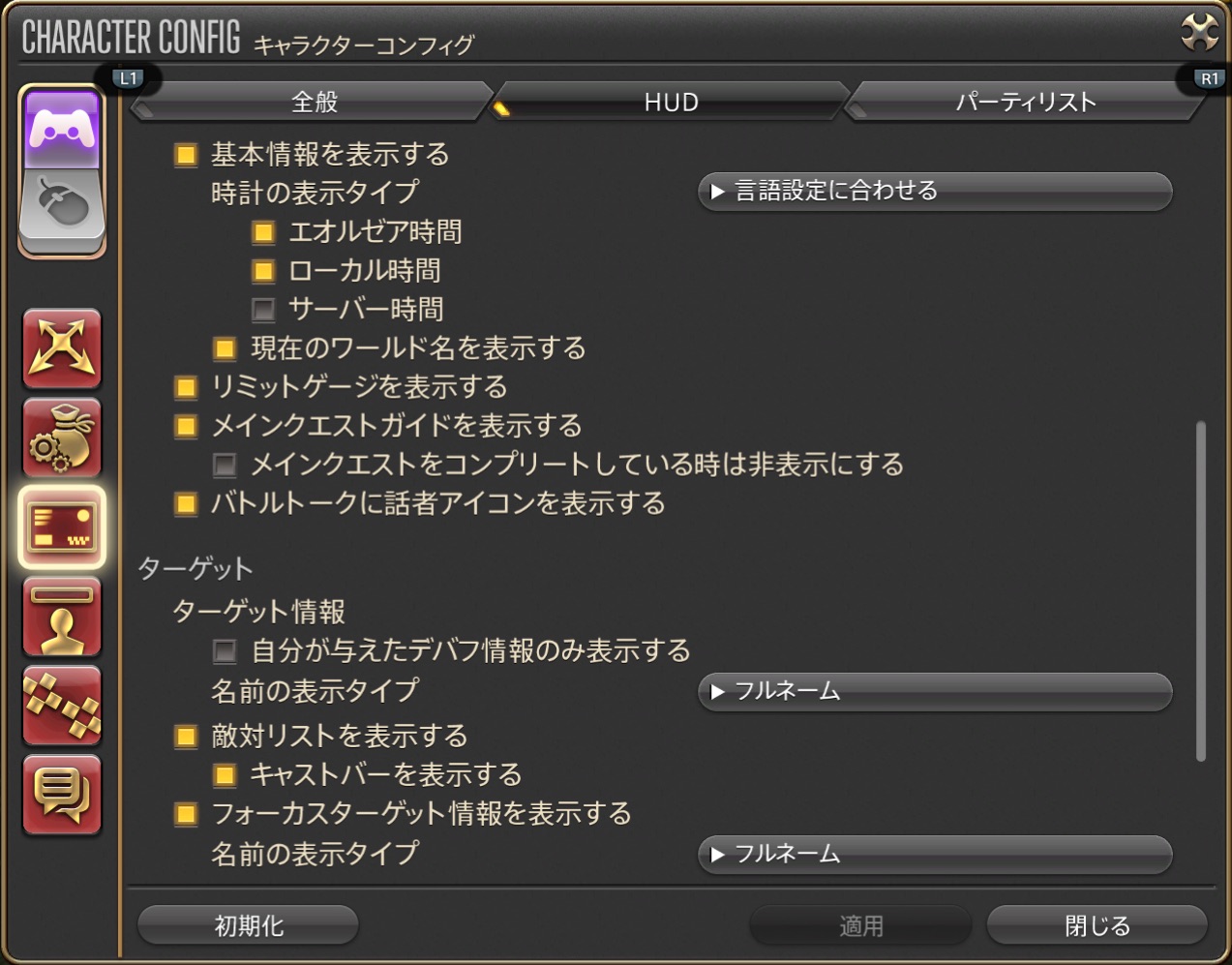
- ET … エオルゼアの時間(エオルゼアタイム)
- LT … リアル時間(ローカルタイム)
- ST … サーバー時間(サーバータイム)
ET
FF14ゲーム中の「エオルゼア時間」です。
LT
要は「現在時刻」です。最近、海外の人と遊ぶ方も増えていると思います。現地時間表示となるので、他国の場合は表示される時刻は違います。
ST
各サーバーに依らない「サーバー統一時間」です。
システムとしてはとても重要なのですが、私たちが気にすることは特にありません。
もし、気にする時があるとしたら、海外のお友達と遊ぶ時に共通の統一時間として認識する用途くらいでしょうか?
カメラを回す速度の設定です。初めに設定しておきましょう!

- カメラ回転速度(スティック、キーボード)
- コントローラーの場合は「スティック」、キーバードの場合は「キーボード」を調整します。
- キャラクターのターン速度
- 小さくても、あまり大きくしても『3D酔いの原因』になります。ご自分で画面を試しながら、お好みに調整して下さい。
- チルトカメラ設定
- 少し意味が分かりにくい設定なのですが、目の前の敵(巨体のボス)の全体像が見えるか、見えないかの違いです。
- 数値を大きくすると巨大ボス全体の姿が見えます。そうすると分かりやすいのですが、今度は自分が操作するホットバーの中に自キャラが隠れてしまいます。
- だいたい中央付近(50)で調整することになると思います。デフォルトの数値はやや小さめに設定されているので、ある程度大きくしても良いかもしれません。
 Patch 7.0では、かなり応答レスポンスがよくなりました。それ自体は良いことです。
Patch 7.0では、かなり応答レスポンスがよくなりました。それ自体は良いことです。
ですが、そのために今度は『3D酔い』する人も出てくると思います。乗り物酔いと一緒で気分が悪くなったりしますので調節しましょう。
その場合は、逆に数値を少し減らしてみて下さい。かなりマシになると思います。
なんかクラクラします!

3D酔いが起きる原因
目(画面)からの情報と実際の脳が思う動きや傾きの間に差ができて、ズレが起こるからです。
つまり、自分の脳が思っているよりも、早く動いたり、飛んだり、傾いたりするからです。
体からの情報と見た目の情報がズレると脳が混乱し、自律神経が乱れることによって生じます。
便利な設定
ここでは、説明のためにおすすめの「便利設定」を3つに分けています。3つに分けている事に大きな意味はありません。
見やすい様に分けているだけなので、気にしないでご覧ください。
便利に使うための設定
バトル設定関連の表示
ここは項目が多いので、まとめて設定の解説をします。
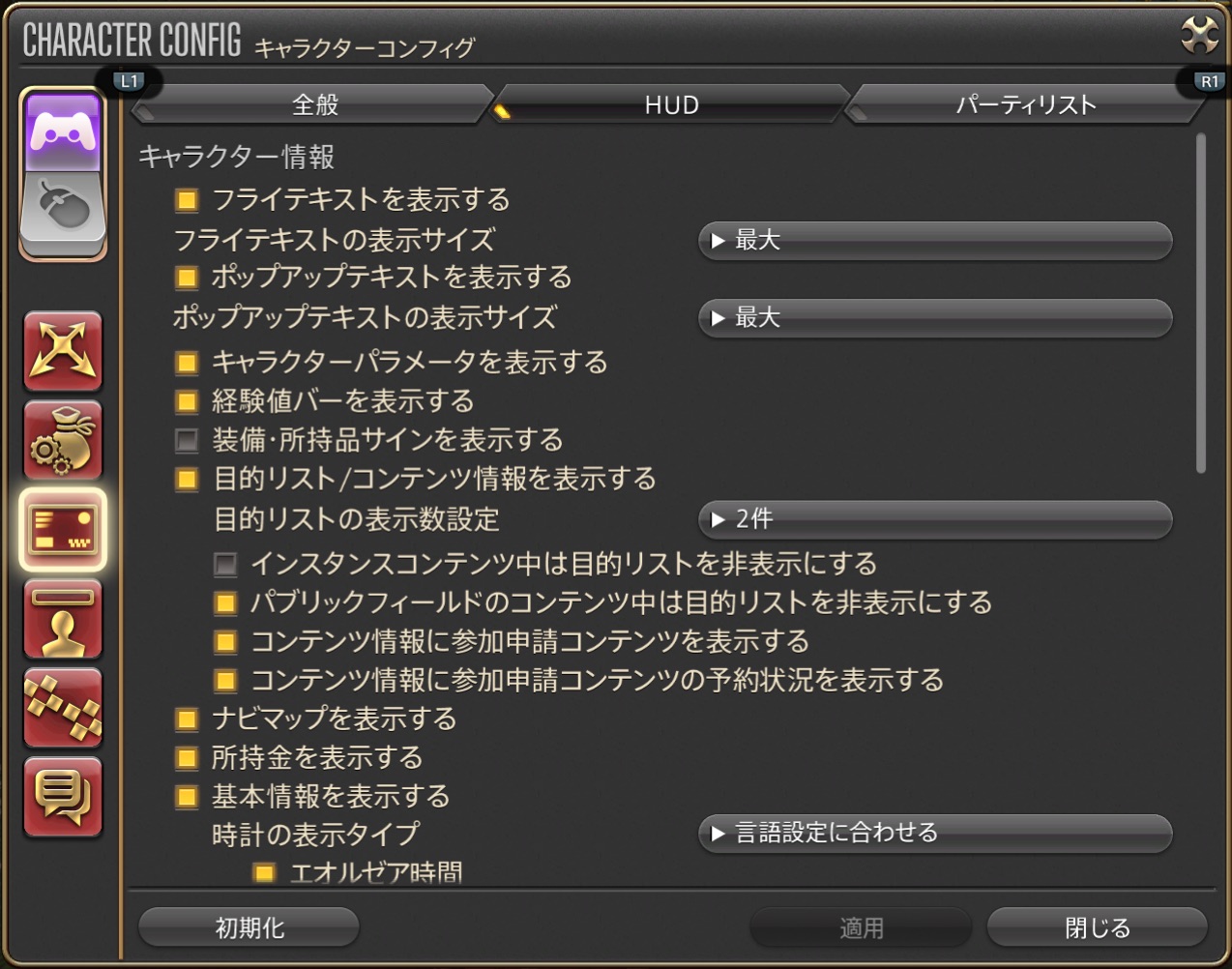
戦闘中に攻撃したら攻撃の内容とダメージなどが表示されます。慣れない最初のうちは最大にしておきましょう!
基本は表示にして下さい(多分最初から表示になっています)。
画面のどこかに碁盤の目みたいなものがあると思います。それで所持アイテムの有無がわかります。ここは好みですが、非表示にしても構いません。
右端の中央あたりにある、クエストの内容が書かれたものです。表示件数を変えられます(先にあった設定と同じです)。
また、インスタンスコンテンツ中は目的リストを非表示にするにチェックを入れると戦闘中には表示されなくなるので、出来ればチェックを入れておいて下さい。
新たな画質設定
 PS5では4K120fpsが可能になりました。
PS5では4K120fpsが可能になりました。
その為に「グラフィックス」もそれなりに美しくなっています。
その結果として、機器が高温になる可能性が増えました。
実際に『黄金のレガシー』になってから、下記の症状が増えています。

もし、この様な警告が出た場合は、すぐにPS5を終了させて、少し休ませてから起動させて下さい。
「PS5 の温度が熱すぎます。PS5 の電源を切って温度が下がるまでお待ちください。」
また、いきなり電源が落ちる場合もある様ですのでご注意下さい。
なお、『対処法』としては、出来るだけ風通しが良いように周囲に物や遮蔽物を置かない。夏場はクーラーを点けるなどを実行して下さい。
Patch 7.0 画質設定の項目がいくつか新しく追加されました。
特に変更する必要はないと思います。
ですが、もし気になった方は変更してみて下さい。場所はシステムコンフィグです。
なお、下記設定で処理が重く感じる様なら、適用数を減らすなどしてみて下さい。
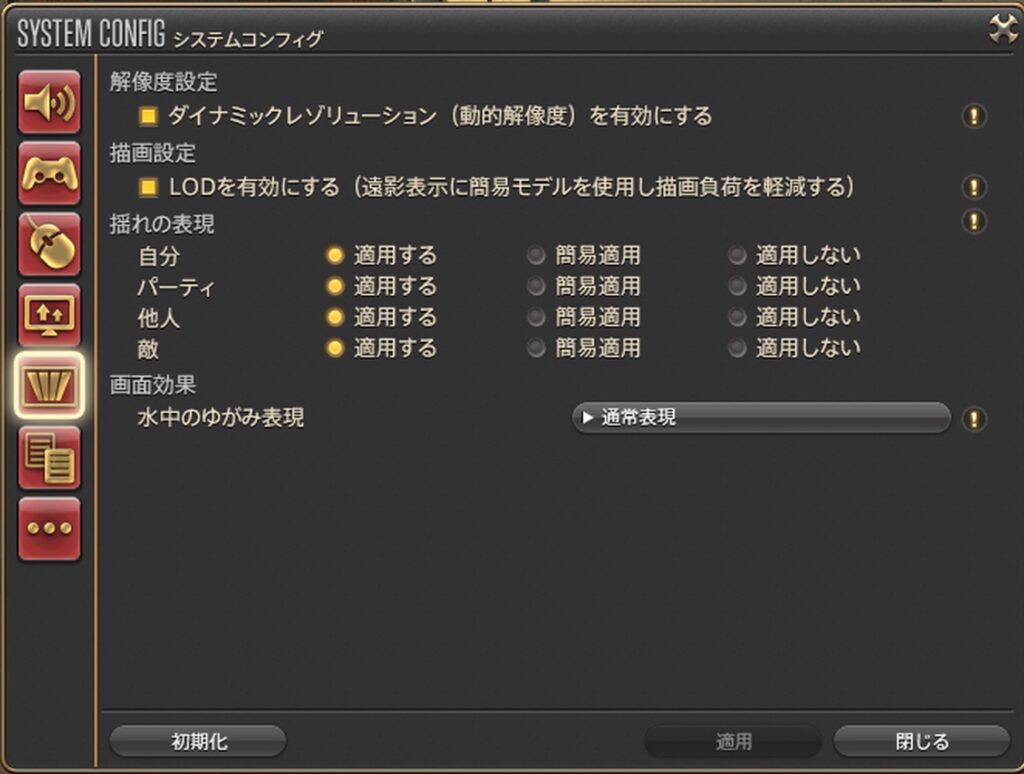
それぞれの設定の意味
- 解像度設定
- DLSSのPS5版と思えば概ねあっています。
無効にすると負荷は重くなります。好みで設定を変えて下さい。
- DLSSのPS5版と思えば概ねあっています。
- 描画設定
- 景色に簡易な映像を用いることで、描画負荷を減らす設定です。
「景色が重要なんだ!」という人は、有効のチェックを外して下さい。
ですが、PS5に負荷がかかることにご注意ください。
- 景色に簡易な映像を用いることで、描画負荷を減らす設定です。
- 「揺れの表現」
- 人というのはただ立ってるだけでも、ごく僅かに体が揺れています。それをリアルに表現しようというものです。「そんなの無くていいよ!」という人は「適用しない」で構いません。
- 水中のゆがみ表現
- 通常表現が負荷が大きい状態です。ゆらゆら揺れて綺麗です。
好みで設定を変えて下さい。
- 通常表現が負荷が大きい状態です。ゆらゆら揺れて綺麗です。
描画設定はこのぐらい違います。


ただし、SS (スクリーンショット)を撮ると設定には関係なく全く同じです。
グループポーズなどで撮影する時には、設定変更し直す必要はありません。

コントローラ設定の変更方法
◯✖︎ボタンの入れ替え
「変更する」「変更しない」は、ご自分のゲームスタイルで自由に決めて下さい。
※ なお、全てとは言えませんが、FF14ではない従来のPS4のゲームの場合では、何もしなくても自動的に○✖ボタン変換が内部で行われているようです。
キーボードとマウス
あると便利!

PS5なら、もちろんキーボード、マウスはなくても十分に遊べます。
ですが、チャットする時にキーボードの有無でチャットの速度が全く変わります。また、マウスがあるといろんな画面選択が直ぐにクリック出来ます。
どちらがお勧めかと言えば、有った方が良いと思います。
PS5なら、Bluetoothで接続できますのでケーブル等に煩わされることはありません。
ただし、コントローラーではなくて、ゲーミングキーボードやゲーミングマウスで本格的にPCと同じ様な遊び方を考えている人の場合は、有線のタイプも選択する余地はあると思います。
その他、価格が安い方が良い人は、USBタイプでも接続出来ます。
設定などは公式ページをご参考に!
PS5側の設定
PS5側の設定もしておかなきゃ!

PS5の本体側の設定は下記を参考にして下さい。
「コントローラ設定の変更方法」へ直接ジャンプします。

おわりに

設定は無事終わりましたでしょうか?
ここまで設定しておけば、あとは遊び始めてから細かな設定変更を変更するので良いと思います。
遊び始めたら、さらにいろんな知識が必要になってくると思います。
そのための記事をここでご紹介しますので、立派な冒険者を目指して下さいね!
初めてのFF14
今から初めてFF14をスタートする人に向けた、今から何すれば良い?の指標となる『入門書』

ホットバーの設定
ホットバーって最初はちょっと設定が難しいイメージがあります。
何がどうなってるの?を解説しています。
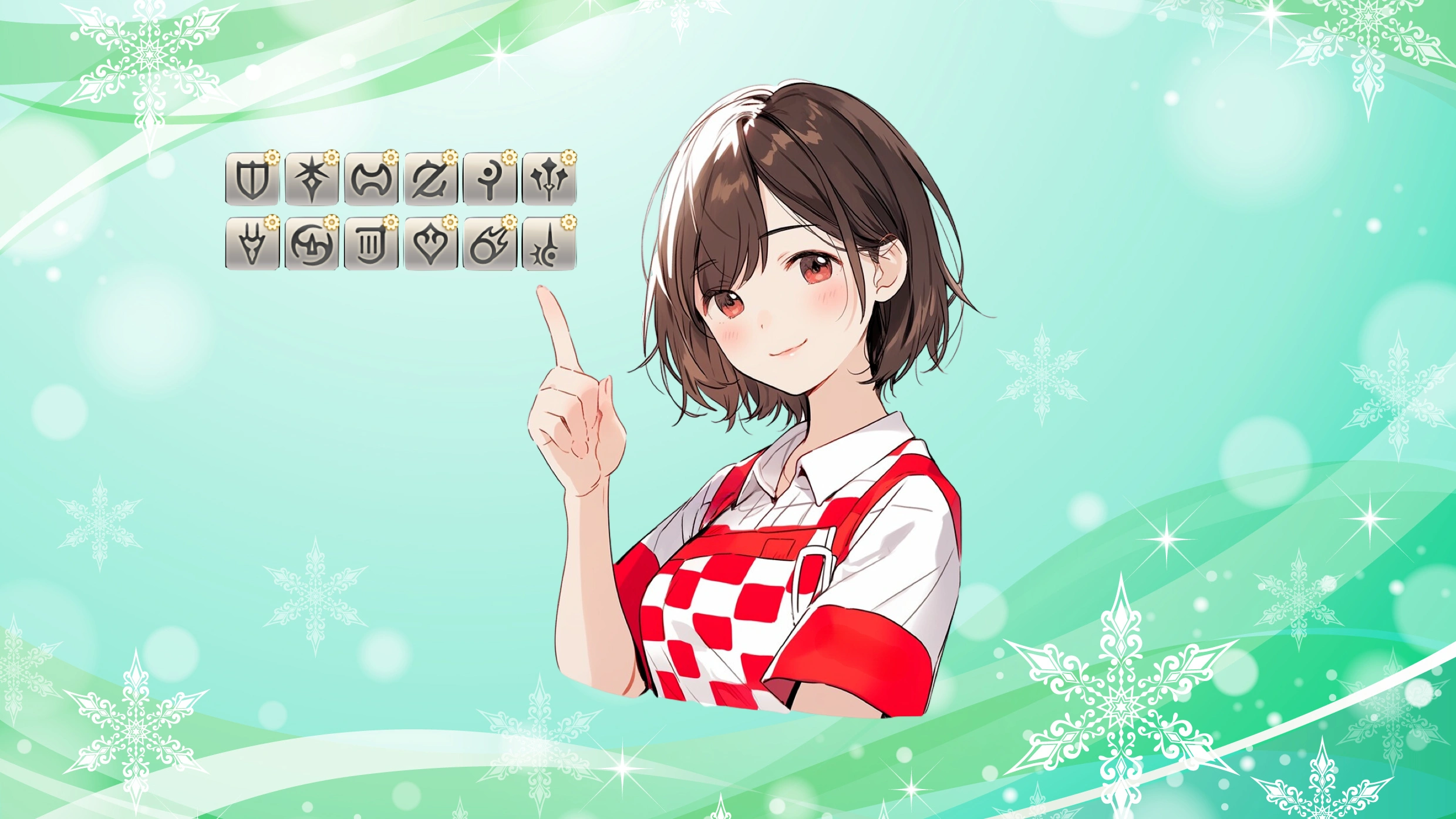
初めてのクラス/ジョブ
DPSは何となく初めてもある程度進められますが、タンクやヒーラーは少し特殊なところもあります。初めてなら、何に気をつけてどう動けば良いのかを解説しています。
タンク

ヒーラー

パーティ募集
初めてパーティ募集をする時は勇気がいると思います。予めの予備知識を得ておきましょう!
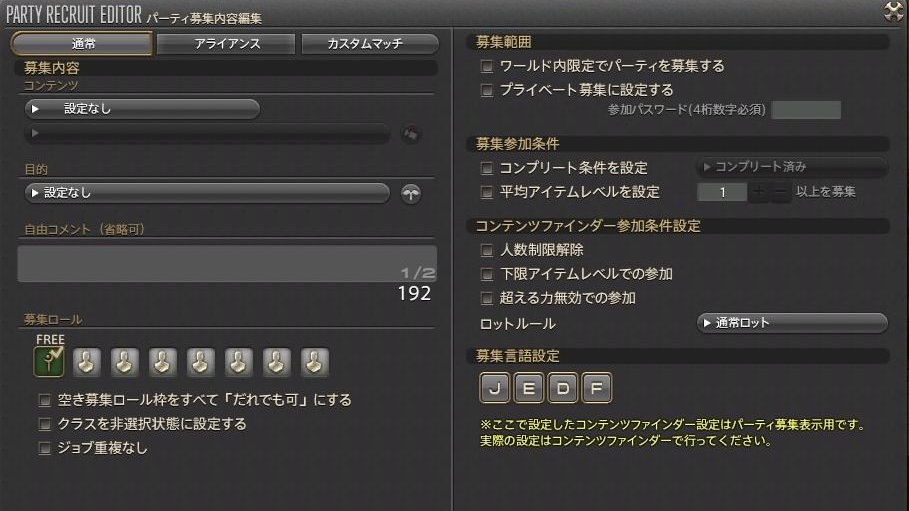
グループポーズ
FF14には「グループポーズ」という機能があります。
画面を撮って保存する機能でSS【スクリーンショット】というものがあるのですが、SSを撮るときにいろんな設定や調整ができるのが「グループポーズ」です。

アドベンチャラー
FF14の中での「自己紹介」の画面と思えば良いのですが、その画面の作り方を詳しく解説しています。

ポートレート
FF14では、パーティ戦闘の始まりにメンバーの紹介画面が表示されます。その画面を作るのが「ポートレート」です。ジョブ毎に設定が可能ですよ!
自分だけの画面を作ってみましょう!

ミラージュドレッサー
装備が段々と増えてくると保管場所が欲しくなりますね?
そんな時に役に立つのが、ミラージュドレッサーです。他にもいろんな機能があるのでうまく活用して下さいね!