PS5を購入して、FF14をPS4から移行、設定する方法

PS5を買って、すぐにFF14を遊びたい!

ご購入おめでとうございます!
FF14を遊ぶつもりでPS5を購入された方は、購入して今すぐにでも遊びたいと思います。
「少しでも早くPS4から移行して遊べたら良いな!」をぜひ応援したいです!
その意味合いもあって、「移行方法」「設定方法」「移行する際の注意点」などを中心にご説明します!
実際に購入したという前提で、作業手順通りに項目を並べてありますので、なるべくこの順に進めてみて下さい。
「FF14も初めて」という方は?
なお、そもそも「FF14自体が、今回初めてなんです!」という人はこちらを見て下さいね!
他にも「移行するけど、PS5の画面設定自体がわからない」場合等は、こちらを参考にして下さい。

PS5新発売されてます
それでは、本題に移りましょう!
注意!
…とその前に
PSNアカウントはちゃんと設定しましたか?
公式に『01 転送先の本体でサインインしたものと同じアカウントを使用してサインインしてください。』とあります。
これがきちんと出来ていないと…
PS4からの移行後に「遊ぶ人が違うよ?」とFFXIVから言われてしまうので注意して下さいね!
バックアップ(PS4側)
PS4で遊んでいた人は…
何かする前に、最初に『現状PS4のFF14』のバックアップを取って下さい。
これが無いとFF14全ての設定を一からやり直す羽目になりますよ?

まず、PS4でFF14を起動して「バックアップ」を取ります。
バックアップは2種類ある?
このバックアップでつまずく人が意外に多いようです。
原因は「1つ取れば良い」と思っている人が多いから…(普通ならそうですよね?)
FF14のバックアップは、『2種類』あります。
「公式ページ」にも、① と② の二つが表示されています。
システムコンフィグ( ①の方 )
「クライアント共通設定データ」のバックアップ
これはFF14で遊ぶための「基本的なシステム」のデータです。
FF14のメニューで言う『システムコンフィグ』です。
この他にもFF14を遊ぶ上での重要な設定がバックアップされます。
- ディスプレイ設定
- サウンド設定
- 入力デバイス設定
- アクセシビリティ設定
- 共通マクロ
- その他(ムービー/カットシーンの各種設定情報)
※1回行えばOKです!
キャラクターコンフィグ(②の方 )
「キャラクタ固有のデータ」のバックアップ
これは、各キャラクターの設定です。これも重要なバックアップです。
FF14のメニューで言う『キャラクターコンフィグ』です。
バックアップを取っていないと、ホットバーの「ジョブ毎のスキル配置」など、全てが初期状態からのスタートになってしまいます。
- キャラクターコンフィグ
- HUDレイアウト
- ホットバー/クロスホットバー
- ギアセット
- キーバインド
- ログフィルター
- ログカラー
- キャラクター固有マクロ
- ソーシャル(フレンドリストのグループ名称やコンタクトリストなどの情報)
- その他(トリプルトライアドやLoVMなどの設定情報)
※ こちらも1回行えばOKです!

片方だけをバックアップして、PS5で「FF14を開始」するとおかしなことになります。十分に注意しましょう!
復元(PS5側)

PS5側の操作です。
今度は『復元』しないといけませんね?
項目は3つ
通常操作するのは、(上の2種類)《アップロード(バックアップ)》と《ダウンロード》だけ。
- 《アップロード》
バックアップすること - 《ダウンロード》
データを取り込むこと - 《復元》※ 普段は使用しません
「ダウンロード」したら何処かおかしいから、元に戻したい場合
※ 復元はダウンロード直前に戻す場合です。おかしくなった時などにだけ使用します。
以上の点を踏まえて、念のために『公式サイト』で「バックアップ方法」の箇所を読んでみて下さい。
【バックアップ方法】

※ 「コンフィグのバックアップ」の所から読み始めて下さいね!
ソフトについて
「FFXIV」PS4→PS5への移行
ソフトは他の方の記事でも「そのまま無料ダウンロード出来た」と書いている人がいる一方で、「出来なかった(有料)」と言う人もいて、その条件が定かではありません。
アカウントの移行が正しく行われていないからかな?とも思うのですが、ハッキリしたことは分かりません。
ですが、大前提として
購入時のFFXIVの「パッケージ版」と「ダウンロード版」ではダウンロード方法が違います。
PlayStation®Storeを「経由して」、「経由せず」と方法が違う箇所がありますので、慌てずに公式ページをよく読んでから移行して下さい。
この件は、下記の公式ページを参考にして下さい。
※ ここに書いてもいいのですが、解釈違いがあったり、状況により内容変更されたりする可能性もあるので、公式をお勧めします。

本当にそれはPS5版ですか?
やっと、インストールが出来たから、遊ぶのにゃ〜


待って!
ちゃんと「PS5ソフトの方」を選んでる?
移行してすぐは『PS4版FFXIV』のままでもPS5で遊べます。
導入した直後は特に遊ぼうとしているのが『PS4版』なのか、『PS5版』なのか、
どちらなのかをよく見て確認しましょう!
よく確かめないと『PS4版』で遊んでしまって、バックアップを取り直すハメになってしまいますよ?
どちらのソフトなのかを確認する方法は、続きを読んで下さい。
ソフトの見分け方
ソフトを選択した際、該当ソフト右下の表示(赤い点線の所)を見てみて下さい。
表示が『 PS5 ファイナルファンタジーXIV』となっていたら、それはPS5のソフトです。
選んだソフトが『 [PS4]ファイナルファンタジーXIV 』の表示になっていたら、それはPS4のソフトです。(私は消してしまったので、この例は「FFXIVソフト」ではありませんが)
![]() 見分け方
見分け方
PS5 … 白枠になっているところからも判別がつくと思います。
開始前にもう一度、画面をよく確認しておきましょう!
コントローラ設定の変更方法
◯✖︎ボタンの入れ替え
「変更する」「変更しない」は、ご自分のゲームスタイルで自由に決めて下さい。
※ なお、全てとは言えませんが、FF14ではない従来のPS4のゲームの場合では、何もしなくても自動的に○✖ボタン変換が内部で行われているようです。
スクリーンショットボタン
「スクリーンショットボタン」は長押し?
FF14の中でPS4の場合には、1回押すとスクリーンショットが取れました。
ですが、PS5のデフォルト設定ではこの操作が出来ません。
使いやすい様に設定変更しましょう!
 メリットは?
メリットは?
メリットはスクリーンショットの連続(連写)をしたい時に「クリエイトボタン」を連続して押せることです。PS4では出来ていたのですが、PS5では設定を変えないと出来ません。
スクリーンショットの保存形式
スクリーンショットを撮る場合、2種類の形式が選択できます。
- JPG(JPEG)
「不可逆圧縮」という圧縮方法。
保存するたびに不要なデータを削除して圧縮し直すためにどんどん品質が下がります。デメリットは品質が下がった際に圧縮前の状態に戻せないことです。ただし、メリットとしてはデータ容量が少なくて済みます。 - PNG
「可逆圧縮」という圧縮方法。
保存した際に品質を落とすことなく、元の状態へも戻せます。画像内の一色を透過させたり、画素ごとに透明度を設定できるなどが特徴です。
デメリットは、仕様上必然的にファイルのサイズが大きくなることです。
どっちを選べば良いの?
どちらが良い?と言うより、使う用途によります。
・「画質はあまり気にしない、画像サイズが大きくなるのは困る」と言う人は「JPG」がお勧め。
・「高画質「4K画質」で使いたい、画像サイズが大きくても気にしない」と言う人は「PNG」がお勧め。
※ 都度切り替えをして、「今回は高画質!」っていう様な両方を使う使い方も出来ます。
FF14の中からでも変更できる?
JPG,PNGは、FF14の中からでもメニューで変更できます。「クリエイトボタン」長押しで下にメニューが出ます。
HDR項目が増えている?
PS5がHDRに対応できるようにバージョンアップされています。そのために設定が増えました。
![]() HDRがオンの場合
HDRがオンの場合
スクリーンショット形式の設定画面にHDR(ハイダイナミックレンジ)の項目が表示されます。HDR項目のチェックを外して一度オフにしないとファイル形式が変更出来ません。
PS5との画像のやり取り
PS5からX(旧Twitter)へ画像を自動転送出来ると聞いていたかもしれません。ですが、PlayStation側では、このサービスを「2023年11月13日」で終了しました。
PlayStationでは、画像をX側へ送りたい場合は「PlayStation App」を使う方法が推奨されています。ただ、このアプリはスマホに入れただけでは機能しません。
画像をPlayStation Appへ自動転送するには、PS5とスマホの両方で設定作業が必要になります。
使いたい人は、こちらを読んで設定して下さいね!

ただし、スマホアプリの為にPCではみられません。PCの場合は、スマホから画像を『X』へ入れるか、オンラインストレージ(例:dropboxなど)をご利用ください。
辞書登録
辞書登録の方法
辞書を登録する
設定完了
FF14を遊ぶための設定は、これで全て完了しました。
お疲れ様です!

後は、自分のお好みに色々設定していってくださいね!
この先は、周辺機器について紹介します。
PS5にキーボードとマウスは必要?
PS5にキーボードやマウス付けても良いのかな?

PS5にキーボードやマウスを繋ぐ方法
PCはもちろん最初から備わっていますよね?
「PS5は必要なの?」という質問は時々あります。
必要かどうかは、使う人のプレイスタイル次第です。
ただし、チャットするにはキーボードがあった方が良いと思います。会話スピードの速さが全く違います。
また、いろんなメニューをクリックしたり、ホットバーを使いたい時には、マウスはとても便利です。
今では、マウスは100均ショップにもありますし、キーボードは安いものもあるので、揃えておいて損はないと思います(全てを見ていませんが、100均マウスがPS5に繋がることを確認しています)。
PS5は、Bluetoothのタイプも繋がります。お金に余裕があれば、そちらがお勧めです。
マウスがないPS5を使う場合の操作
マウスがない時にPS5ならどうすれば良いのでしょう?

マウスがない時は、『ゲームパッド(コントローラー)だけでマウス操作がしたい』が公式にあるのでここを見て下さいね!
簡単には、「L1ボタン+R3ボタン」で「パッドマウスモード」になります。

周辺機器について
ここでは一例として紹介しています。
自分の好きな製品を使って何の問題もありません。ただ、全くの初めてで「どれにすれば良いか迷う」と言う方は、ここを参考にして下さい。
※月並みですが、「ご購入につきましては、全て自己責任でお願いします。」
充電器について
当たり外れがないので、初めての方は純正品をお勧めします。その方が、思わぬ不具合がなく充電の速度も速いです。
おすすめの理由
これまで他社製品も使用した感想としては、問題製品もかなり多かったと思います。
製造時の問題なのか、製品にバラツキを感じます。時々充電しない不具合、充電速度が宣伝や広告よりもかなり遅い等の製品もありました。
純正品ではそういった問題は出ません。充電スピードもかなり早い方です。
音源関係について
Bluetoothヘッドホンで「コードなし」で遊びたいのに〜

ここまで来たら、Bluetoothのヘッドホン(イヤホン)で楽しみたい人は多いと思います。
ところが、PS5にはPS4の様に光ケーブルの出力端子がありません。あるのはUSB端子だけ?
新製品が出たので、こちらから先にご紹介します。
INZONE Budsについて
こちらはゲーム用。専用のトランシーバー(音を転送する装置)が付属しているので、これ単体でPS5と接続出来ます。私は購入していないので、音質はWebなどを見て下さいね!
特徴は?
専用USBトランシーバーによる独自の2.4GHz無線方式を採用。遅延時間は、わずか1000分の30秒未満(一般的なBluetooth接続に比べおよそ5分の1程度)
ゲームする時の『遅延』が気になる人は、これ一択かもしれません。Bluetoothの新規格「LE Audio」に対応となっていますが、まだ一般的ではないので、PS5専用という感じになるかもしれません。トランシーバーはUSB-CタイプでPCなどにも繋げます。
そして、一般のワイヤレス「ヘッドホン、イヤホン」をPS5と繋げたい人はこちらから。
BT-W5について
そこで、USB端子に刺して「Bluetoothで接続出来る装置」の一例をご紹介します。PS5の周辺機器として使えるので、他のゲームの時でも利用できます。
おすすめの最新機種は「BT-W5」です。
すでに「BT-W3」「BT-W4」は入手が難しいかもしれません。ですが、どれもPS5で使用可能ですので、お財布と相談の上でご購入下さい。
それぞれ少しずつ性能が違う(アップしている)ので、その点もご注意ください。

また、これ以外にも使用できる他社製品があります。(『Bluetoothアダプタ』などで検索)
ですが、購入する際の注意点として「PS5で使用出来るかどうか?」を先によく確認して下さい。と言うのは、これらは必ずPS5で使えるとは限らないものなのです。
その点はよく注意して調べてから購入して下さい。
BTA30 Proについて
その後、「BTA30 Pro」を購入しました。
PS5で使えることを実際に確かめましたので追記します。(注意:UAC1.0モードにて対応)
PS5とは、USBケーブル(付属)で接続します。
この製品は『ハイレゾ対応』に対応した製品と言うところが先の製品との違いです。『ハイレゾ認証』および、『ハイレゾワイヤレス認証』を取得しています。
コーデックとしては、「SBC/AAC/aptX/aptX LL/aptX HD/LDAC」に対応しています。
特に「aptX LL/aptX HD/LDAC」の高音質ヘッドホン・イヤホンで聴きたい人には、機器の選択肢があまり多く無い事もありますので希少かもしれませんね?
感想としては?
音質は、かなり良いと思います。細かな音までクリアにハッキリと聞こえます。FF14も音質が向上しているのでかなり良い感じです。(LDAC時)
また、装置側に音量調節ツマミがあります。コンテンツによって「音が大きい、小さい」などが出ても、すぐに手元のツマミで対応が出来ます。
なお、低価格の場合、並行輸入品の可能性が高いです。その場合は不具合も発生します。購入する時は、信頼のある大型家電量販店等をお勧めします。
増設M.2 SSDについて
最初は良いのですが、徐々に容量が足りなくなってきます。新型PS5は、本体自体が1TBになるそうですね?
では、もう既に購入している人は増やせないの?
そんな時には、追加増設用メモリー「M.2 SSD」です。このメモリーはPS5本体へ内蔵します。
容量はPS5アップデートで8TBまで対応になりました。
ただ、このメモリーは不具合品も多く出回っていて購入の際は要注意です。
![]() 有名メーカーの二級品
有名メーカーの二級品
有名メーカー製品の中には二級品も数多く出回っています。
これは価格が安いのですが、二級品と明記がない場合が殆どです。一級品との見た目の区別はつきません。(品質検査落ちなどを正規ではないルートで販売する物です)
「不具合を起こす確率がかなり高い」ので、同じ型番でも価格がかなり安いものは、一応疑って極力買わないことをお勧めします。
この手の製品は、製品知識が豊富な方以外、格安のものにあまり手を出さない方が無難です。
※ PS5発売からだいぶ経過してメモリー事情もだいぶ良くなってきました。種類も増えているので選択の幅は広がっています。ただ、購入の際には本当にPS5で使えるかどうか、型番などを確認してからご購入ください。
購入が不安な人向けにこちらをお勧めしておきます。(私も実際にこの製品を使用しており、今のところ特に不具合も出ていません)
「Nextorage」という会社の製品です。
NEM-PA1TB

「M.2 2280 PCIe®4.0 NVMe SSD + ヒートシンク 1TB」
※ もちろん「PS5™との互換性をNextorageにて動作確認済」
※ 「取り付け方」は、この会社のホームページに動画が載っています。
※ 公称値は別として、取付けた後の読み出し実測値は「6,300MB/s」でした。
Nextorageホームページには「ソニーにおけるメモリーストレージ20年の歴史を継ぐ技術者とスタッフ集団を中心に創られた会社です。」とあります。知識が余りない場合には「SONY純正品」に出来るだけ近いものが安心ですよね?
通常のネットショップでも販売をしていますが、それでもまだ不安と言う方は「SONYストア」(公式)での購入が可能です。いちいち探さなくても、先ほどのホームページの最後の方を見ると、そこに「購入先のボタン」表示が出ており、そこから「SONYストア」へ飛べます。
その他のPS5推奨品
価格は高いですが、他社さんでもPS5のライセンス認証を受けた製品があります。


PS5へのM.2 SSDの取り付け方法
公式サイトの取り付け方法がありますので、こちらでご覧ください。新型対応はまだの様ですが、大きくは変わりません。
※ 結構音量が大きいので、スタート時はご注意ください。
PS5のM.2 SSD設定
取り付けて電源を入れると、何もしなくても「フォーマットしますか?」と聞いて来ます。
そのまま、フォーマットします。これで「M.2 SSD」が使用できる様になります。
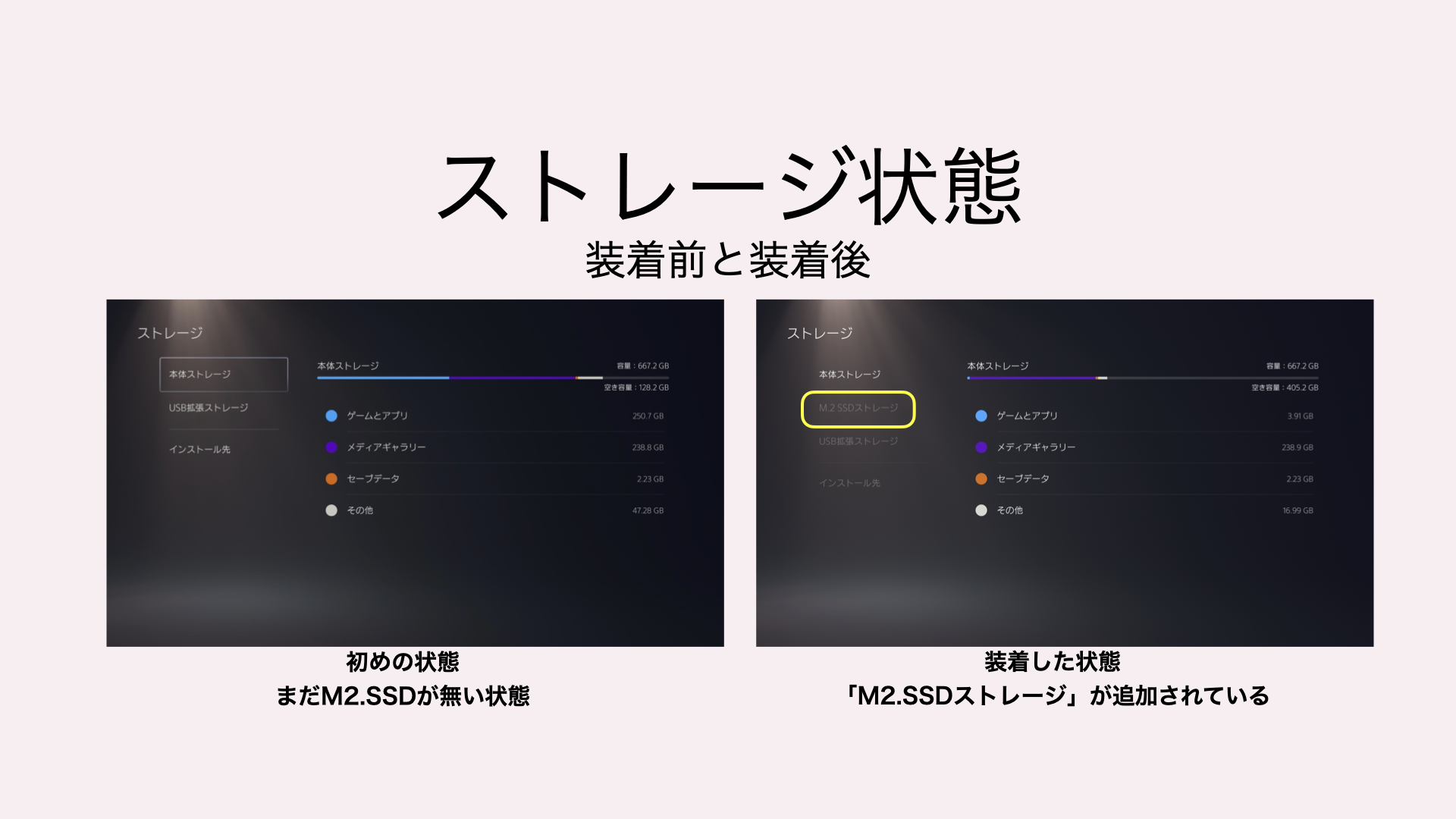
その後、2つの作業が必要です。
「M.2 SSD」のお引越しはできるのか?
新型のPS5が出ましたね?
その為に「旧機種」から「新機種」へ乗り換える人もそろそろ出てくるかもしれません。
その場合、「M.2 SSD」はどうなるのでしょうか?
ご心配には及びません。公式ページにこの様に書かれています。(点線の赤枠部分)
おわりに

いかがでしたか?
これで、安心して遊べそう!

これから購入される方も、ぜひ安心してPS5を購入して下さいね~♪



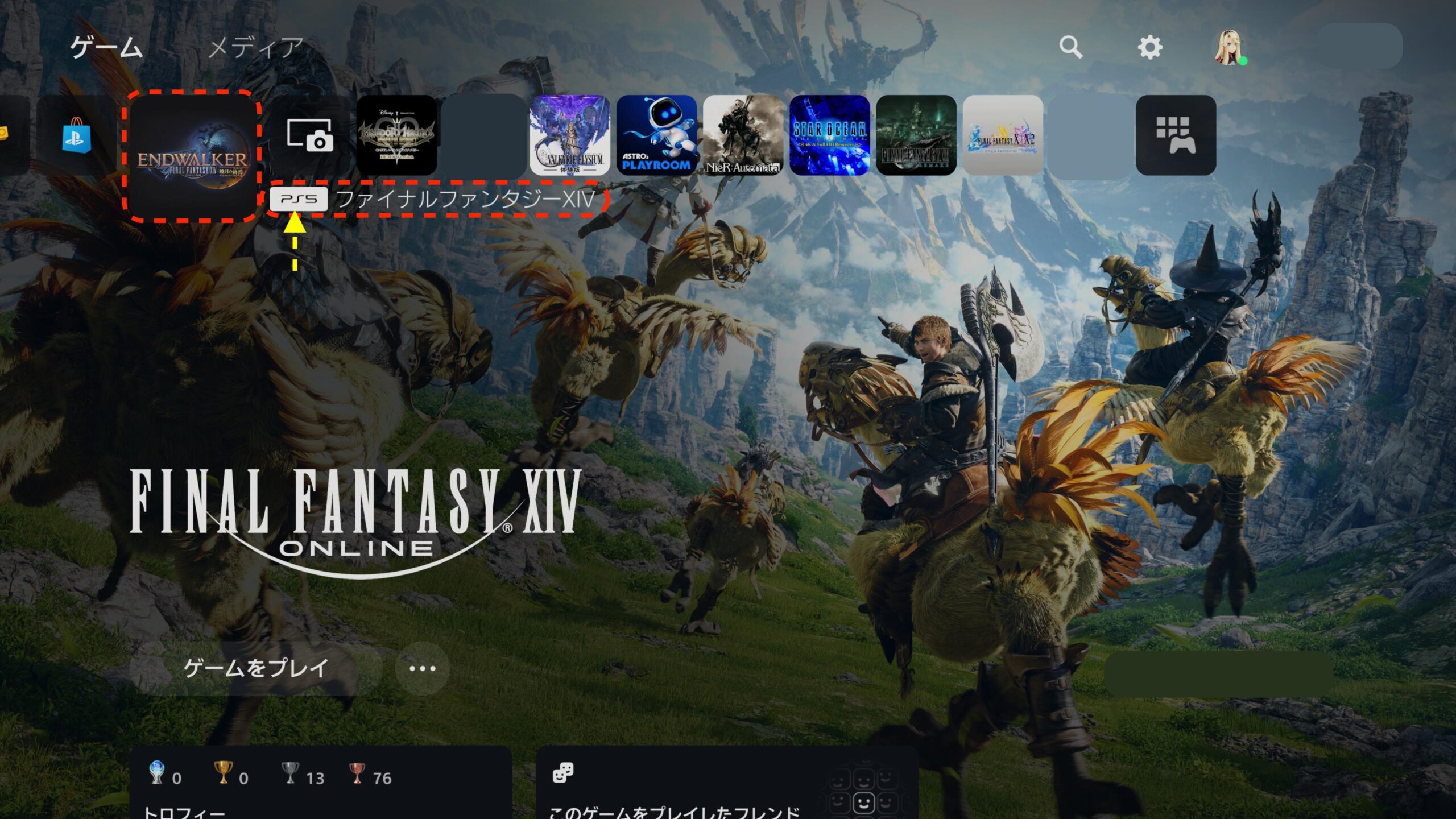
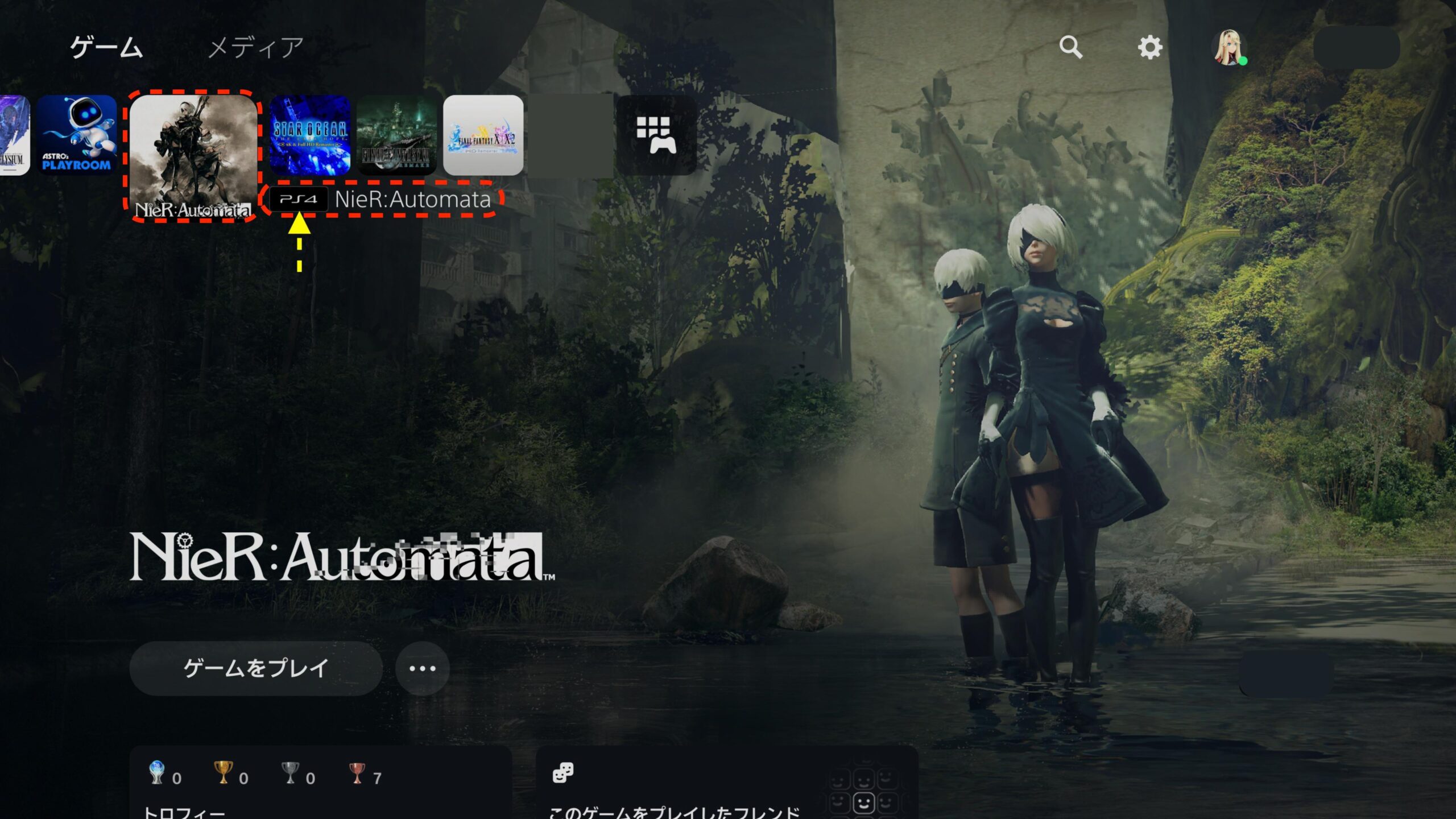




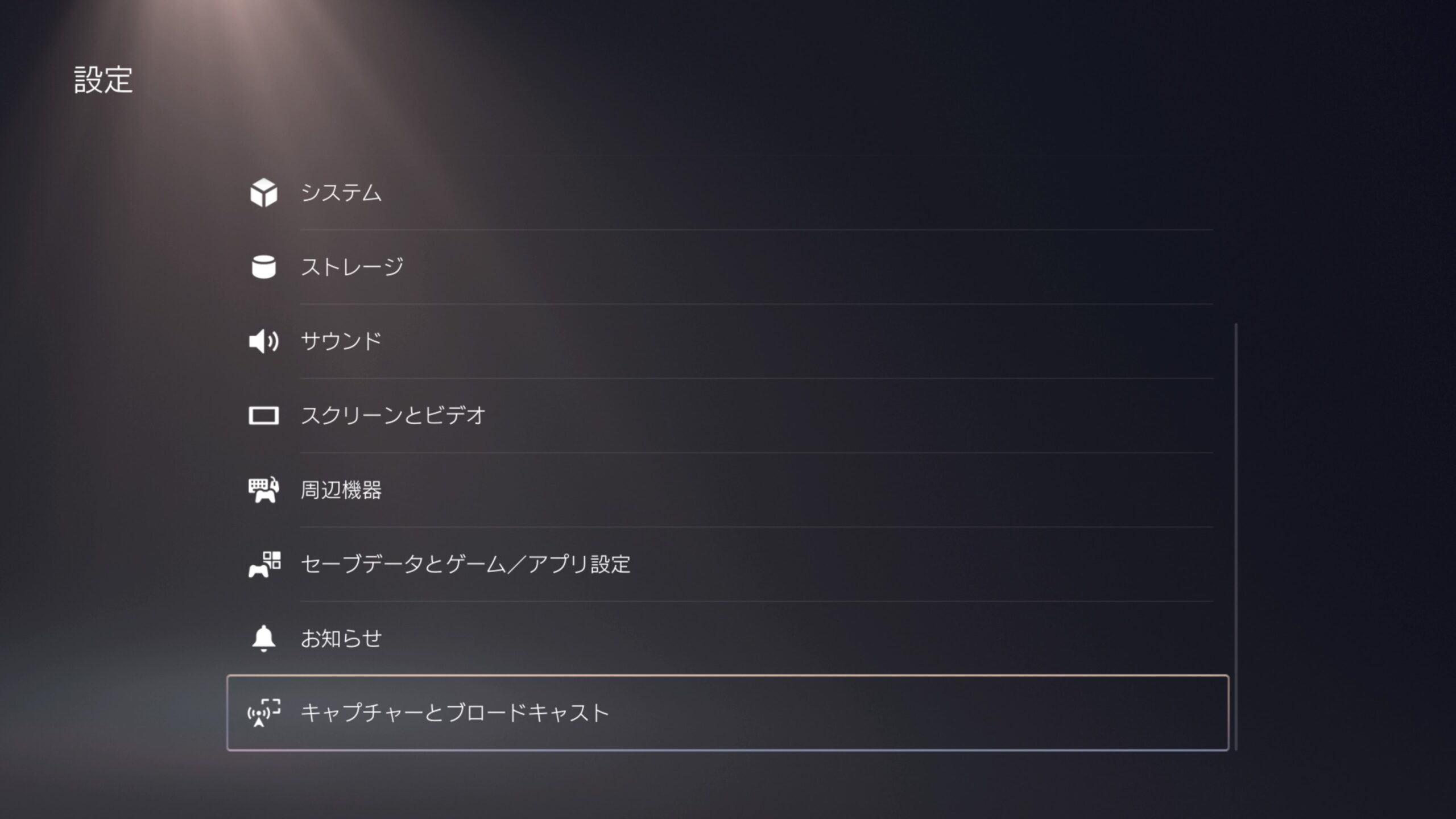
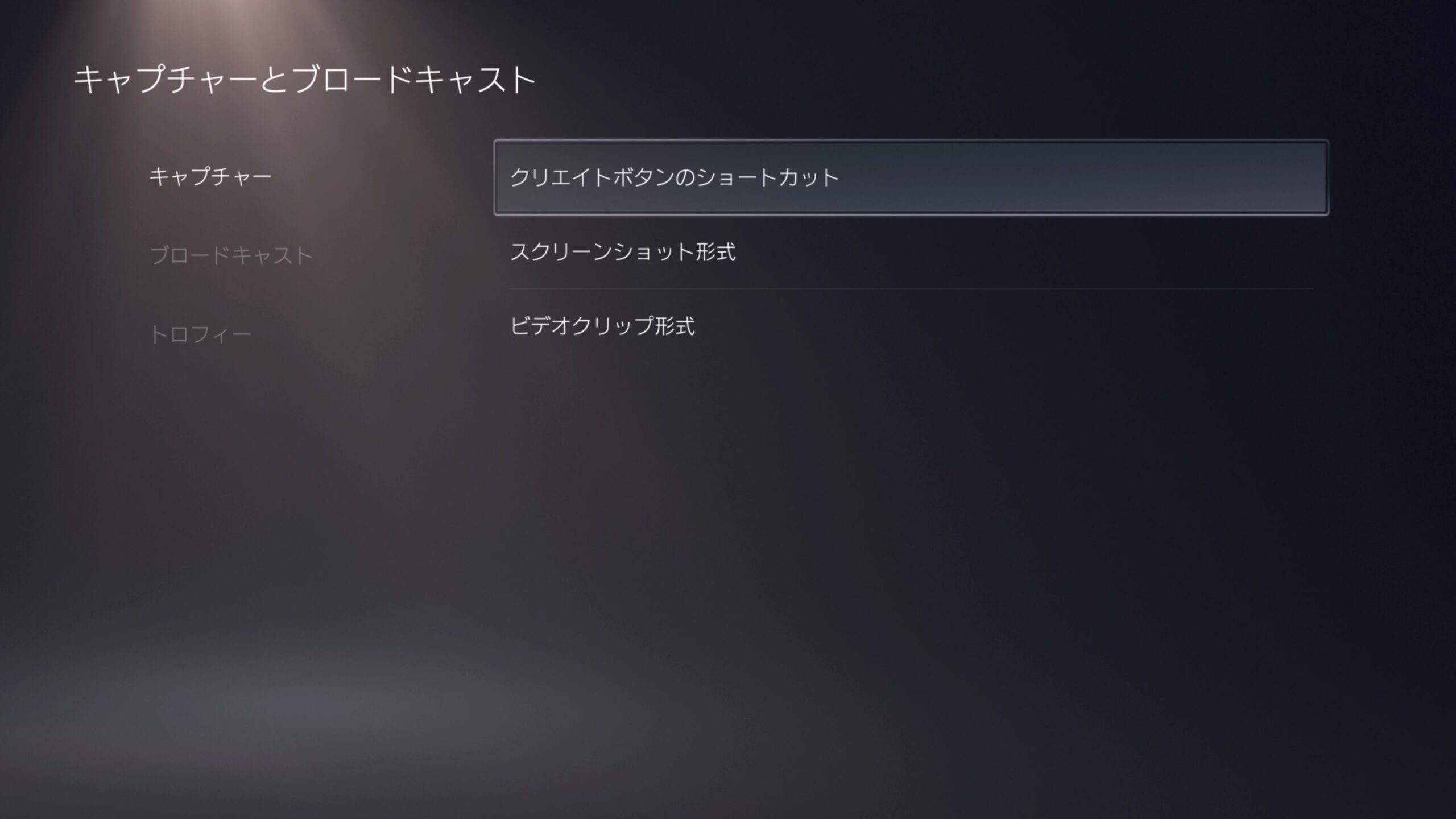
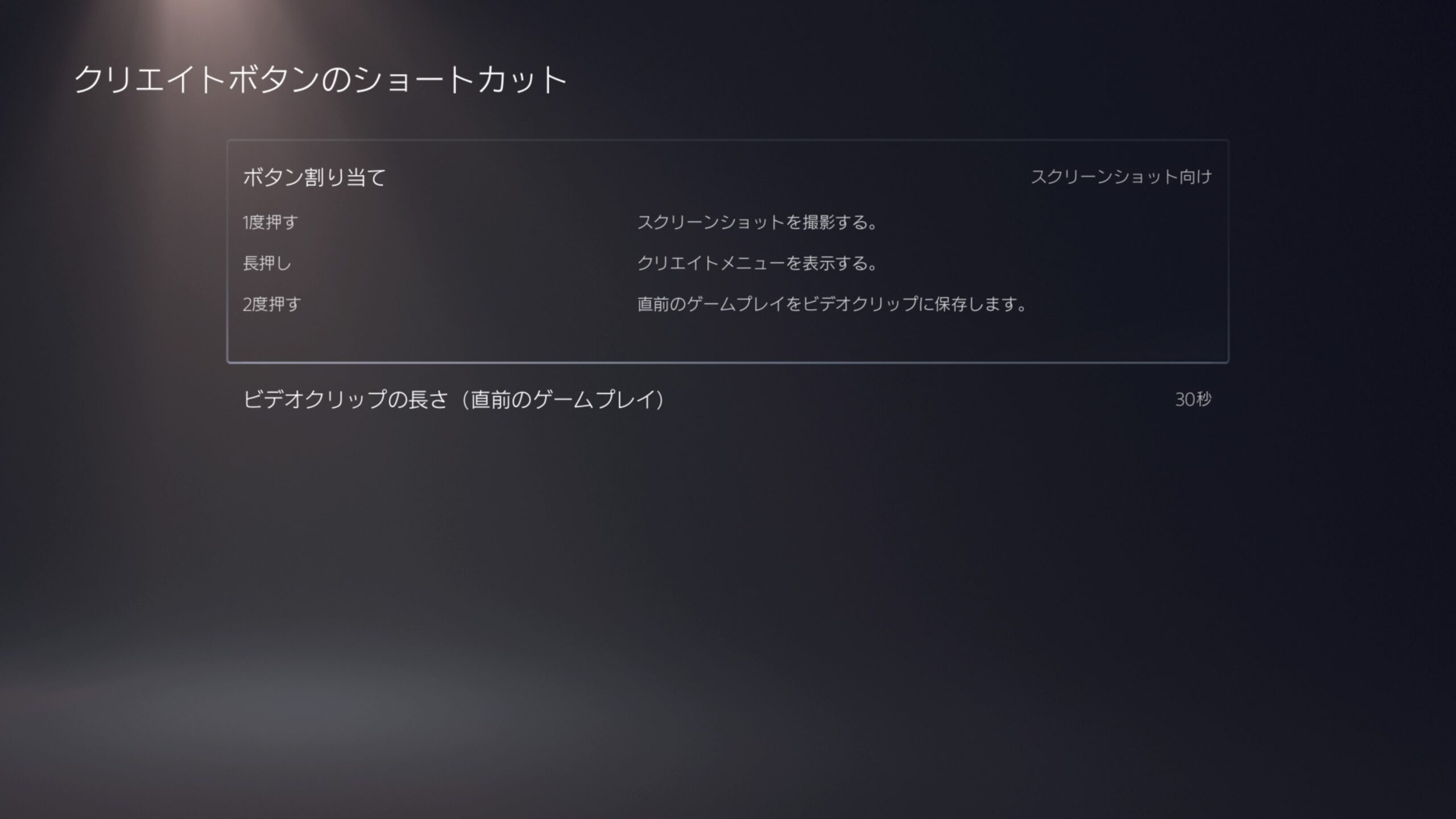
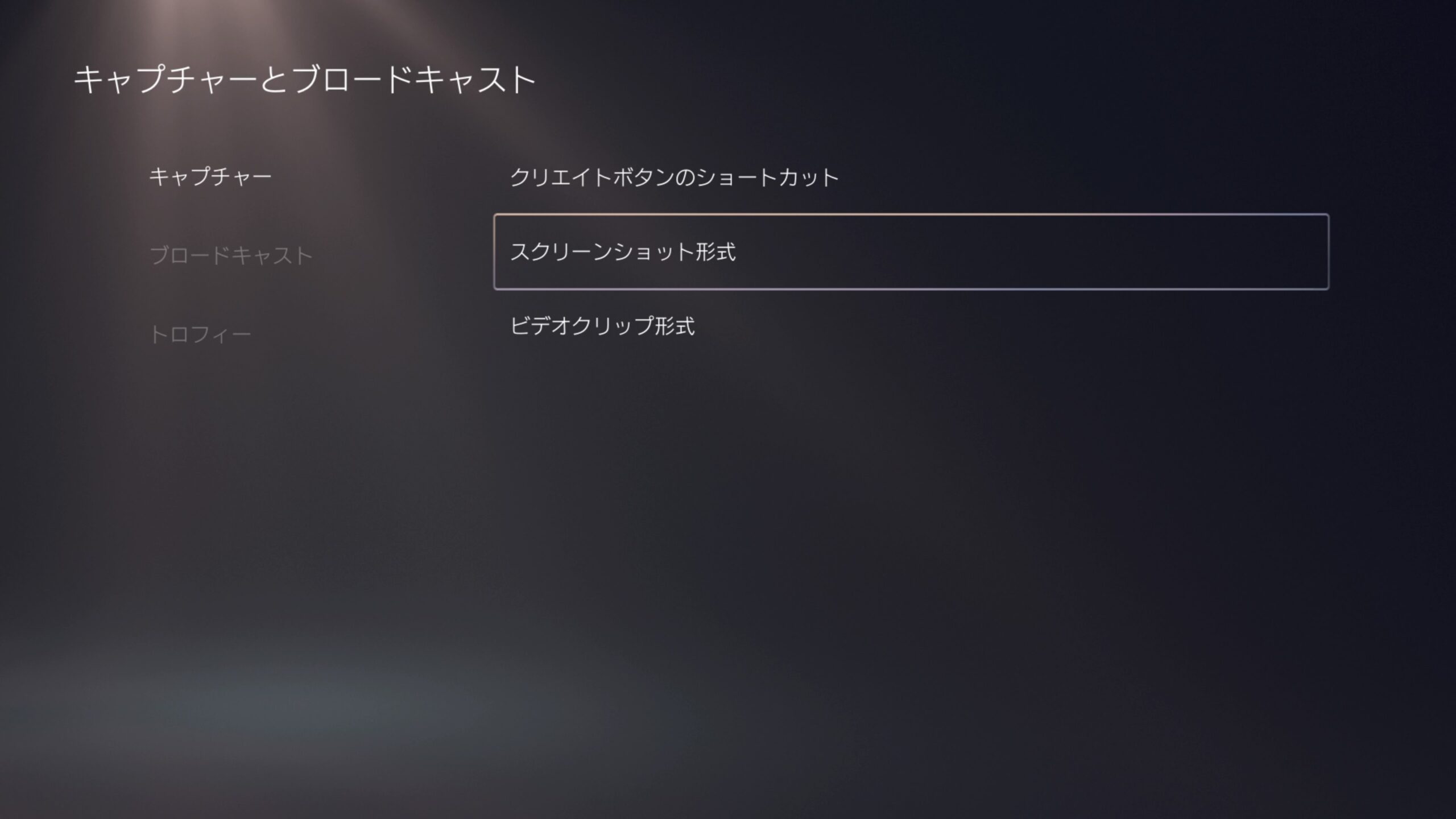
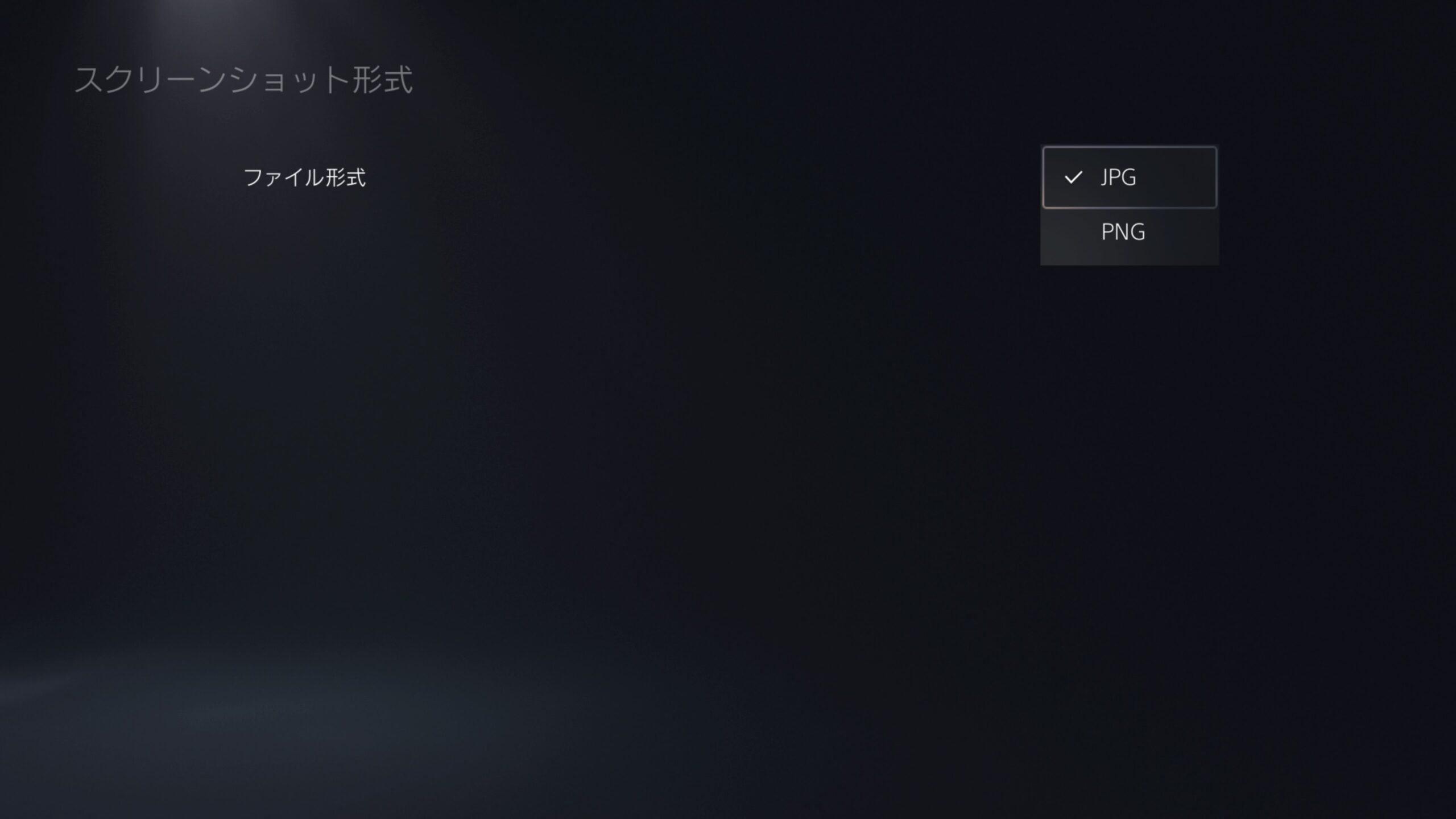


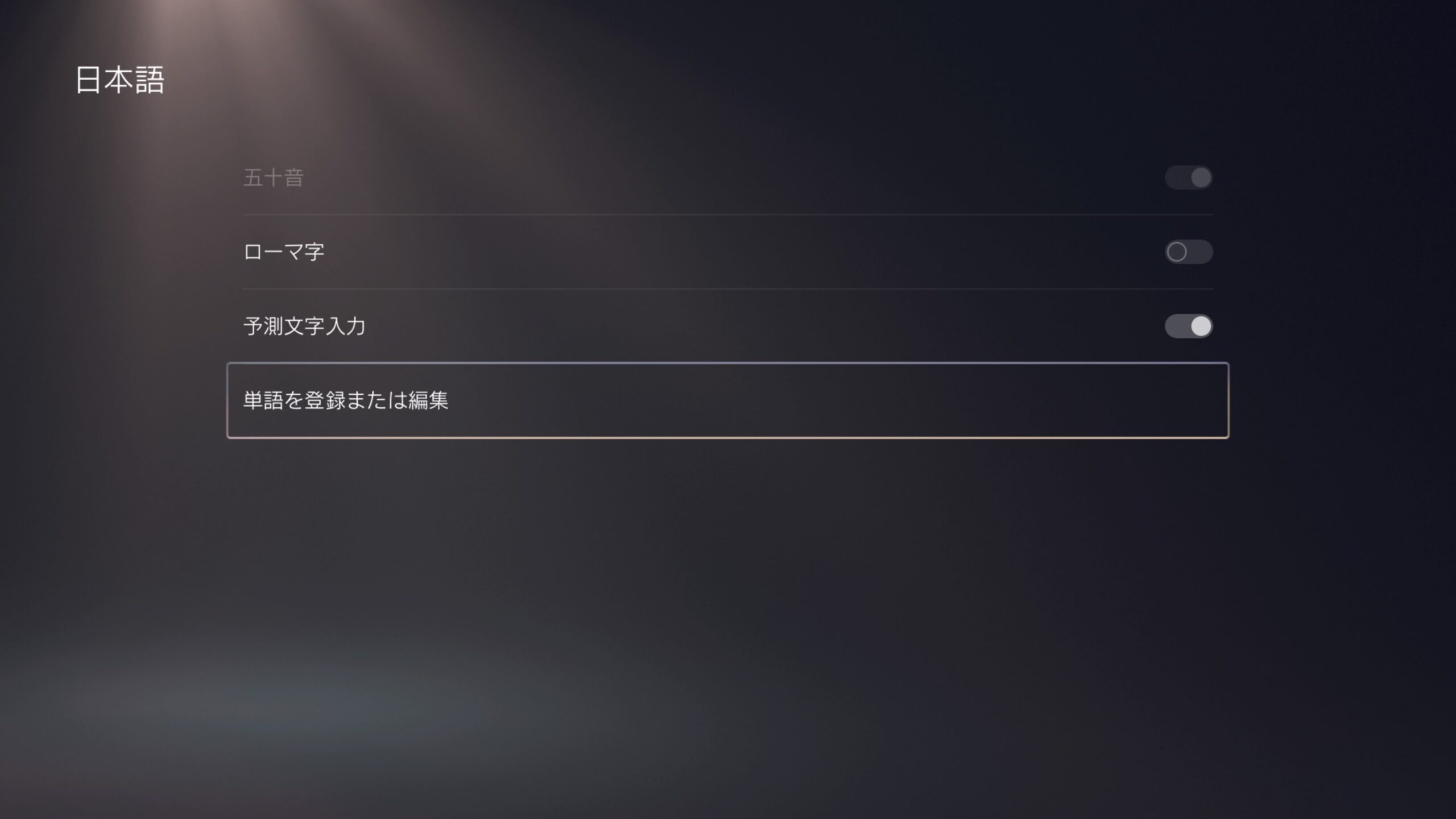


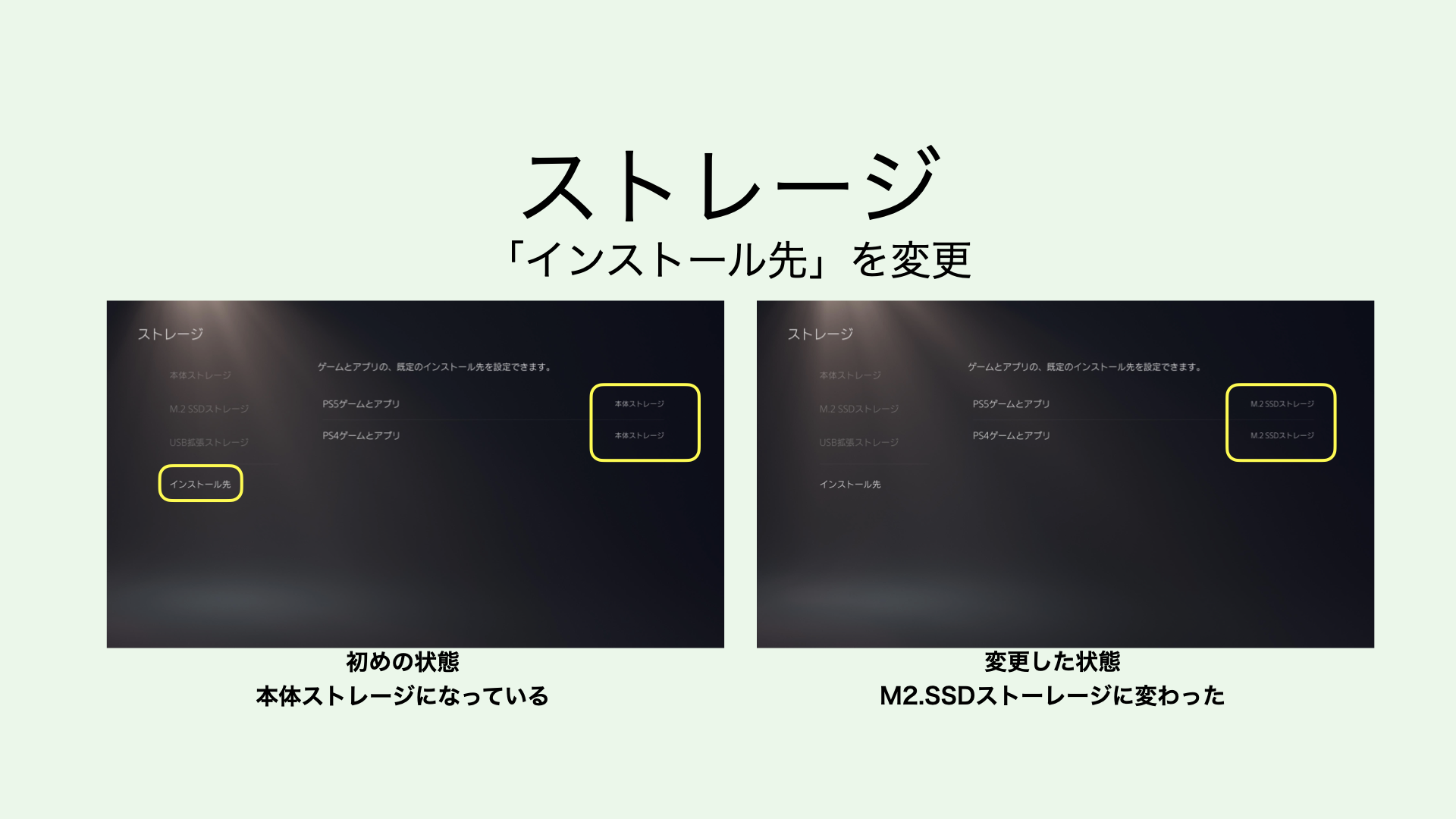
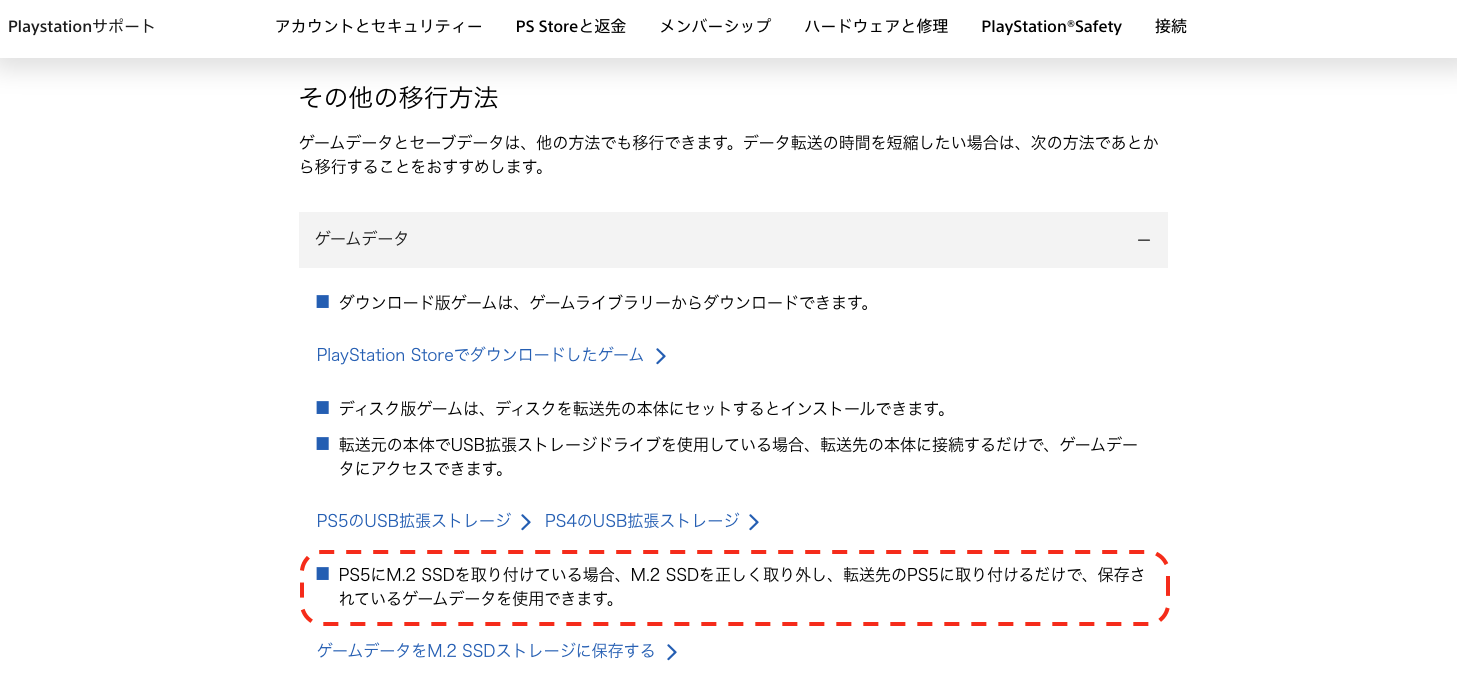
コメント