ポートレートを知っていますか?
ポートレートは知ってるにゃ〜
でも、使いにくそうだから放置ニャ!


そういう人は多そうですよね?
でも、使い方さえわかれば、意外に簡単に作れるものなので、一度一緒にやって見ない?
使い方さえ分かれば結構簡単に使えます。ちょっとした自己紹介っぽい感じにもなりますから、この機会に作成してみませんか?
戦闘の開始に自分のアピールが出来て、作品が見せられる機会ですよ!
FF14の『ポートレート』とは?
パッチ6.1から、新しく『アドベンチャラープレート』、『ポートレート』の2種類のシステムが導入されました。
- アドベンチャラープレート
- フレンドやその他の人に対して、「自分がどんな人か?」をプレイスタイルも含めて自己紹介
よくある「キャラカ」に近い
- フレンドやその他の人に対して、「自分がどんな人か?」をプレイスタイルも含めて自己紹介
- ポートレート
- パーティ戦闘時の最初に表示され、「パーティメンバーに自己紹介する為の写真」
いわゆるポートレート写真
- パーティ戦闘時の最初に表示され、「パーティメンバーに自己紹介する為の写真」
戦闘開始時にほんの一瞬だけ表示されるポートレートですが、それでも満足できるポートレートは作ってみたいですよね?
ここでは、そのうちの『ポートレート』について、初めての操作方法から、おすすめの「かっこいい、かわいい」ポートレートの作り方までをまとめてご紹介します。
なお、『アドベンチャラープレート』についても知りたい人は、こちらからご覧くださいね!

初心者でない方はこんな記事もあります
ポートレートには他にも関連記事があります。
使える様になったら見てみよう!

「かっこいい」「かわいい」ポートレートの作り方

「急にエラーが出た!」などの時はどうすればいいか?
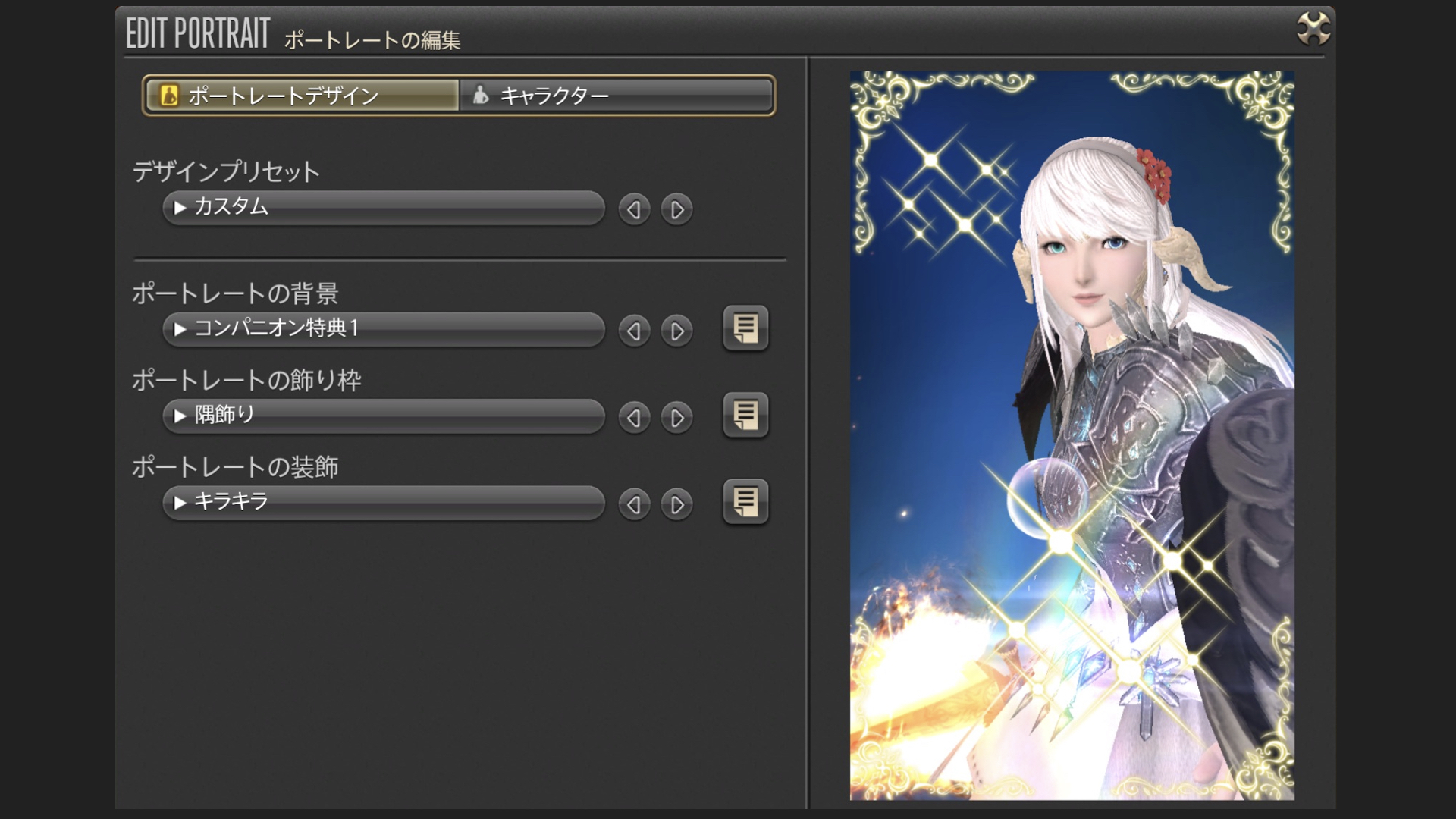
基本の使い方が分かった方は後は、この2つを是非ご覧くださいね!
ポートレートはどこに?
どこにあるの〜?

メニューの場所
[メインメニュー] > [マイキャラクター] > [ポートレートの編集] から始めましょう!
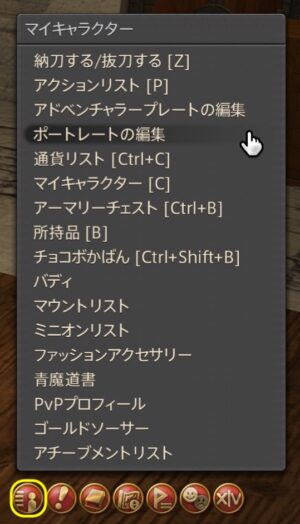
作成前の注意点
これは「戦闘前の自己紹介」画面ですから、当然ですが「各ジョブ毎」にそれぞれ作成出来ます。
なお、「こんなの全部作るのは面倒だ!」という人の場合、一つだけ設定してコピーして使い回すことも出来ます。(後でご説明します)
作成画面へ行く方法は2つあります。
- 「メインメニュー」から入る方法
- ポートレートの編集のところからスタートします。
- コピーして使い回す方法は、ここから行います)
- 「マイキャラクターのギアセットリスト」から入る方法
- こちらの方が直感的で「今どのジョブを作成中か?」が分かり易いです。
- ただし、こちらは個別に1個ずつ作成するイメージです。
- 作ったものを後から修正する時には、こちらを使用して下さい。
※ 基本的には「1の方法」から作成して下さい。
編集画面
「ポートレートの編集」の最初の画面はこんな風になっています。

まず、左側からポートレートを設定したいジョブを選択して、そこで「編集」ボタンを押すことからスタートです。
作成したいジョブを左側から選択し、真ん中上にある「編集」のボタンを押せば良いだけです。
あれ?
まだ初心者でメニューに何も表示されません?

全くの初心者の場合は、最初に下記の画面が出ます。ここは「OK」するだけですが、内容は読んでおいて下さいね!
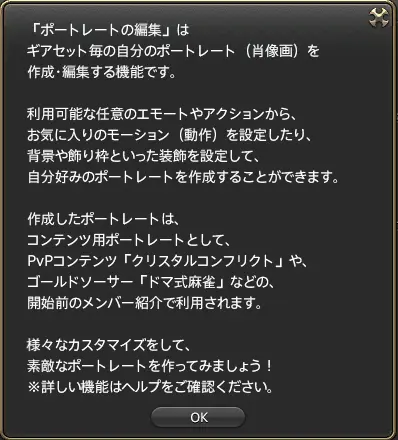
その後にジョブ登録しているかどうかで画面が違います。
もし、ジョブ登録していない場合には、この様に左側に何も表示されません。
これではポートレートの作り用がないですね?
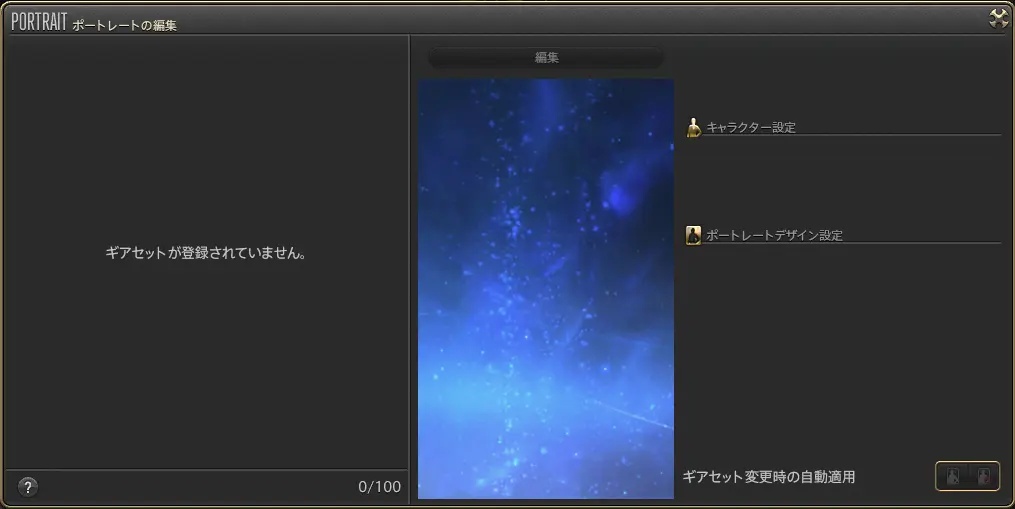
その場合は、
[メインメニュー] > [マイキャラクター] > [マイキャラクター]
マイキャラクターの画面が出たら、ギヤセットのボタン(黄色い点線の場所)を押してみましょう。
その時点では、まだ右画面に何も登録されていません。

ここで、右の画面を見て下さい。左上角の [+] ボタンがあるので、それを押すと?
そこで初めて、ジョブが登録されて表示されます。

そうすると?
今度は、ポートレートのところにも出てきましたね?

この後の操作は同じです。
ポップアップメニューの説明

では、ここから説明を始めます。
では、もう一度初めに戻ってポップアップメニューの項目からご説明します。

- ポートレートを編集する
- 真ん中上にある「編集」ボタンと同じ動作です。内容は同じだと思って下さい。
- 装備以外の設定をコピーする
- これは選択したジョブ設定を他のジョブへコピーしたい場合に使います。これによってどんどんコピーすることが可能です。
- アドベンチャラープレートから設定をコピーする
- アドベンチャラープレートを既に作成している場合に背景やポーズだけをそのままコピーします。
ジョブの画像はそのままです。
- アドベンチャラープレートを既に作成している場合に背景やポーズだけをそのままコピーします。
- アドベンチャラープレートに適用する
- ポートレートを作成しており、アドベンチャラープレートに対して、既に作成している背景やポーズなどをそのままコピーする場合です。
- ポートレートの設定を初期化する
- その言葉通り設定を初期化します。この場合、選択したジョブのみ初期化されます。
全てのポートレートが初期化される訳ではありませんので、その点はご安心ください。
- その言葉通り設定を初期化します。この場合、選択したジョブのみ初期化されます。
ポートレートの作成
- 最初に「編集」ボタンを押す
- 「ポートレートデザイン」タブを操作する
- 「キャラクター」タブを操作する
- 出来上がったら「保存」ボタンを押す
編集ボタンから始める
頑張って作るぞ〜!

それでは、編集ボタンを押してみましょう。

先の「メインメニュー」から選択して画面を開けます。
作りたいジョブを選択したら、真ん中上辺りにある「編集」ボタンをクリックします。
「編集」ボタンをクリックすると「ポートレートデザイン」「キャラクター」という大きな2つの項目が現れます。
では、中の項目をひとつずつ見ていきましょう。
ポートレートデザインタブ
編集モードに入ったら、以下の様な操作が出来る様になります。
どの操作の時も動かし方は同様ですので、基本操作はこんな感じというのを覚えておいて下さい。
編集に入ったらいろんなボタンを操作します。どれでも、3つの操作が基本操作となります。
- 何かするときは、『横長丸ボタン』をクリックすれば良いです。プルダウンメニューが出ます。
- その代わりに『📋文章マーク』のボタンをクリックすると項目の全てが見られます。
- 操作に慣れれば、左右ボタン◀▶で操作する方がより軽快に操作出来ます。
ポートレートの背景
文字通り背景を変更します。このプルダウンメニューにある様な様々な背景が選択できます。
背景を「グレー」にすると、この様になります。
当たり前ですが人物のバック(背景)はグレーの状態です。

ここから、背景を「キルト:ブラック」にします。
すると、この様に背景が変わります。ご自分のお好みで好きな背景に変えてみて下さい。

ポートレートの飾り枠
周囲に模様をつけます。額縁のようなデザインが多いかもしれませんね?
この様に飾り枠がつきます。
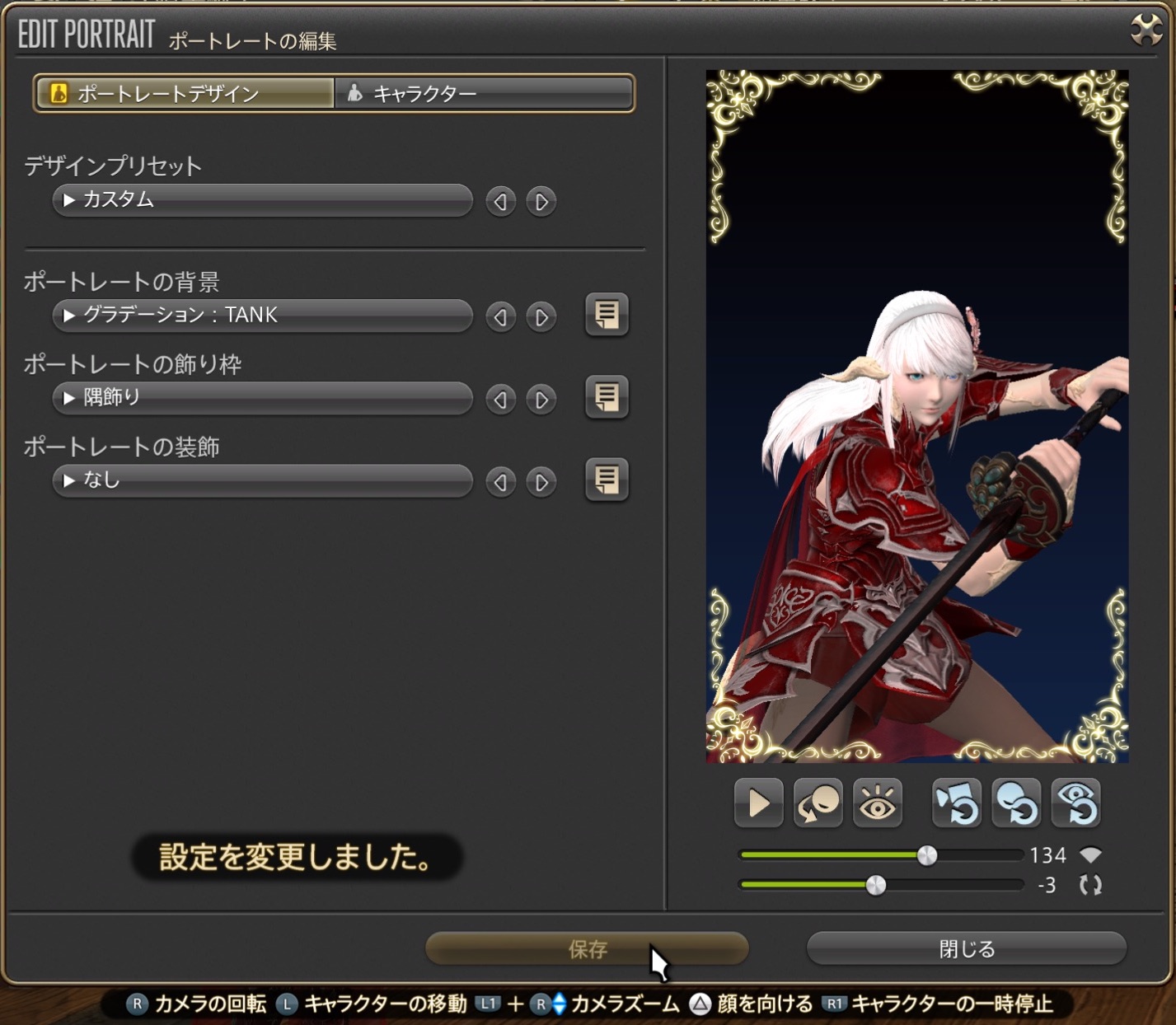
ポートレートの装飾
今度は「飾り枠」ではなくて「装飾」の方です。
こちらも似た様に装飾がつきますが、先ほどの「枠」と違って様々な飾りが出てきます。
面白いモノの結構あるので、ご自分の目で確かめてみて下さい。
「月桂樹」を選んだ場合

「キャラクター」タブ
キャラクター側から実際の操作を見ていきます。
主に3か所の操作と一番下にも重要な操作メニューがあります。
順番に説明していきます。

- モーション
- 動かないモーションと動くモーションがあります。基本はエモートアクションと同じだと思って下さい。
- エモートで動くものは、ここでも動くと思ってよいです。
- モーションを止めないとポーズができませんから、人物下の「▷」「Ⅱ」ボタンで動かしたり止めたりして好みのポーズになったら止めて下さい。
- 表情
- これは文字通り表情の設定です。グループポーズを使ったことがある人はわかりますよね?
- 好みの表情を選択するだけです。
- ライト:環境光
- これもグループポーズの光源ライトと同じです。好みでいろいろ変えてみて下さい。
- もし、変えすぎて分からなくなってしまった場合には、その右にある「リセット」ボタンで初期状態に戻せます。
- ライト:方向性ライト
- これは意味が少しわかりにくいかもしれません。
- グループポーズの時は「光源ライト」は自分が動くことで、ライトの位置を動かせました。
- この画面では、それが出来ない代わりに「下2つのスライダー」によって、光源の位置を変えられる様になっています。
上下の矢印のスライダー:光源の位置を上下に移動
左右の矢印のスライダー:光源の左右を移動
『キャラクター』の左側メニュー(メニュー①、②)
図①「ライト:環境光」
背景も含めた画面全体の色合いを調節します。
「X」の様なレバーは、全体の明るさの調節です。
もしおかしくなったら、右にある「リセットボタン」を押せば初期の状態に戻ります。
その下のRGBボタンは色の調整です。
🔴 R:赤、 🟢G:緑、🔵B:青
この図を参考にして色を考えて下さい。ライトは光なので「光の三原色」をご覧下さい。
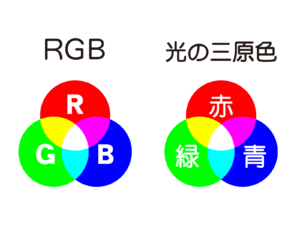
図②「ライト:方向性ライト」
ここは、少し操作が分かりにくいと思います。なんとなく直感的に操作している方も多いかもしれませんね?
レバーがいくつか並んでいます。
- 「X」の様なレバー
- 全体の明るさの調節、下の2つはライトを当てる方向を表しています。
- 要はライトをどっち向きに当てるか?という意味です。
- 下から2番目のレバー
- ライトが上下に移動します。
- 顔の「上」から、或いは「下」からライトを当てます。
- イメージ的にはよくお化けの真似をして顔の下からライトを当てたりしますよね?
あの感覚です。
- 一番下のレバー
- ライトが左右に移動します。
- 顔の「左」から、或いは「右」からライトを当てます。
どう調整すれば良いのか?
この例の場合は、顔は向かって右向きになっています。その場合は、顔の左側から光を当てた方が自然な感じになります。でも、意図して逆に当てることも可能です。
ご自分で色々試してみて下さい。
キャラクターのすぐ下(メニュー③)

「モーション」や「表情」は好きなものが選べます。
選んだ後はご自分の画像を動かす訳ですが、R1ボタンか右側の「▶ボタン」で静止させることが出来ます。
グループポーズと操作は同じで好きな位置でモーションを止められます。
このメニューの左半分と右半分は、「左側が動作ボタン」で、「右側がリセットボタン」です。
画面いっぱいに顔を表示させていると何がなんだかわからなくなりますから、一旦カメラズームを引いた状態でモーションを動かしたり止めてから、もう一度顔をアップにする方が使い方としては簡単だと思います。
グルポが好きな人なら好みのポーズに挑戦してみて下さい。(触り出すと止まらなくなる人もいるかも?)
モーションや位置を実際に動かしてみると、この様に様々な角度を作ることが出来ます。

『キャラクター』の最下段にあるメニュー
今度は、画面の一番下のところ(黄色枠)を見てみて下さい。

- カメラの回転
- キャラクターの移動
- カメラズーム
- 顔を向ける
- キャラクターの一時停止
ここは、一見しただけでは「メニュー」とは気付かないかもしれませんね?
でも、これは結構、大事なキー(ボタン)の操作案内になっています。
キャラクターを回したり、位置を移動させたり、キャラクターを手前に引いたり遠くへ遠ざけたり出来ます。
他にも、顔の向きやエモートの停止などが出来ます。
保存
「保存」は単に保存ボタンを押すだけです。
後からいくらでも修正ができますので、出来上がったら一旦は保存しておきましょう。
出来た〜!

作ったポートレートの確認
試しに見てみたいんだけど?


そうですね!
みんなが見る画面を見てから再修正もしたいですからね?
自分がどう見えるか?
ここまで作ったら、「実際に自分がどう見えているのか?」を確認したいですよね?
この場合には、『自由探索』を使いましょう。
[コンテンツ情報] > [コンテンツファインダー]
コンテンツファインダーで、メニューの左上にある『歯車マーク』を選択します。『自由探索での参加』にチェックを入れます。
その後にコンテンツを選んで入ります。(ポートレートをチェックするためなら、場所は何処でも良いです)
そうすると?
自キャラのポートレートがどんな風に見えるかが確認できます。
でも、残念なことに、表示は一定時間経つとすぐに消えてしまいます。そんな時は?
コンテンツ内で、メニュー [コンテンツ情報] > [コンテンツファインダー] → [パーティーメンバーの紹介表示]
のボタンを押します。

今度はすぐに消えずにゆっくりと見られます。
見終わったら、同じコンテンツメニューの[退出]ボタンを押して、コンテンツから出ましょう!
コンテンツ内でパーティメンバー設定を利用しよう

では、自分のポートレートを確認してみましょう!
「再表示」
まず、メニューから『コンテンツメニュー』の画面を出します。
※ 表示時間が終了後の一定時間の間であれば、通知からも再表示可能


そしてさらに「PARTY MEMBER INFOMATION」の右横にある「設定歯車マーク」をクリックして開くと?

※「下詰めにする」の意味は、直前のSSと見比べて貰うと分かり易いかもしれませんね?
上詰め、下詰めは、設定で変えられる様です。良し悪しよりも好みですね?
なお、この時には表示位置が調整出来ます。どうも変な位置に表示されてしまうという場合は、ここで位置調整もやっておきましょう!
MIP推薦のポートレート表示
最後にコンテンツ終了時のMIP推薦で、ポートレートが表示されたウィンドウから推薦したいプレイヤーを選べるようになる設定があります。
ここは好みでやり易い方を選択して下さい。
[キャラクターコンフィグ] > [ユーザーインターフェース設定] > [全般] > [コンテンツ用ポートレート]
→ [MIP推薦にポートレートを表示する]
ポートレートが変わる時がある?
Patch7.1 でやっとこの件の修正がきました。
何か装備を変更すると?
勝手にいわゆる『証明写真』へ戻ることがありました。
その様な場合には下記の操作を行なって下さい。
実際の例で見ていきましょう!
変更が必要な場合はこの様な画面がポップします。

この画面が出る時の条件は、以下の様な場合です。
この様な操作(ギアセット更新)を行うと『更新画面』が現れます。
- 一つ以上の装備を変更した。
- マテリアの「装着、解除」の動作をした。

この場合は、必ず『更新する』を選んでください。
もし「更新しない」を選んだ時は、今まで通りで問題ないかと思いきや?
いわゆる『証明写真』になってしまいます。

これで、操作は完了です。
おわりに

お疲れ様でした!
これで設定は全て終了です。
ぜひ、自分だけのオリジナルの「ポートレート」を作り、それをみんなに見せて楽しんで下さいね!
もっと見栄えをもっと良くしたいと思っている方は、ここを見ながら研究してみて下さいね!



