PS5を買ってすぐFFXIV(FF14)を遊びたい人への移行手順書

PS5に買い替えた〜
すぐにでも遊びたい!


気持ちはわかるけど、必要な作業はしておかないといけませんね?
すぐ出来ることだから、ここを読んで下さいね!
PS5を買ったら、「すぐにでもFFXIV(FF14)で遊びたい!」と思っていることでしょうね?
実際に購入したという前提で作業順番にてご説明します。
なるべくこの順で進めてみて下さいね!
FFXIVに限らず、大前提として「アカウント設定」と「全体のデータの移行」は済ませておきましょう。良くわからない人はここからどうぞ!
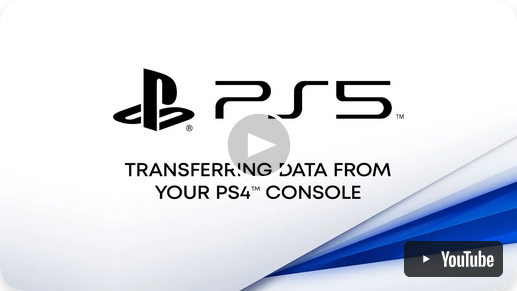
公式に『転送先の本体でサインインしたものと同じアカウントを使用してサインインしてください。』とあります。
これがきちんと出来ていないと…?
PS4から移行後に「遊ぶ人が違うよ?」と「FFXIV」や「PSN」から怒られてしまいます。
最悪パスワードを忘れていたりして、何度もアクセスするとアカウントが一時的に止められてしまうこともあります。
そこは慌てずに十分注意して準備して下さいね!
ここを見た人で、そもそも「FFXIV自体が初めてなんです!」という人は、こちらを先に読んで見て下さいね!
その他、「移行もするけど、モニターも買い替えてPS5の画面設定自体がわからない」場合は、ここで移行した後にこちらの設定を参考にして下さい。

移行する手順について
移行手順は下記のような手順になります。必要な手順は5項目(+辞書登録)だけ!
最初にFFXIVのバックアップを取ります。当然ですが、古い方(PS4側)でバックアップします。
取る箇所は2箇所あることに注意して下さい。
これを忘れると設定が、また最初からやり直しになってしまいます。
PS5なのに「PS4ソフトで長年遊んでいました。」と言う人は今でも時々います。
「どうやって手にいれるのか?」や「ソフトの見分け方」なども一緒に解説します。
そうならない様に予めソフトを手に入れておきましょう!
最初にFFXIVのバックアップを取りましたよね?
今度はそれをPS5の方へ戻します。
これは忘れてもやり直しが可能ですが、遊ぶ前に戻さないと設定が初期状態のままです。
「あれ?」と思ったら、ダウンロードをしましょう!
コントローラーの〇╳ボタンはソフト側、本体(ハード)側の2種類の方法があります。
ハードとソフトの変更した結果もご説明します。
基本的には、「ソフト側」での設定をお勧めします。
一発でスクリーンショットが撮れるのがPS4の最大の特徴です。
ですが、PS5の初期設定ではそのようにはなっていません。
そこで、同じ設定へ変更しておきましょう。
辞書登録するかどうかは、これは人にもよると思います。
もし、顔文字などを予め登録しておきたい人は、ここを見て登録しておいて下さいね!

バックアップ(PS4側)

まず、PS4で「FFXIV」を起動して、バックアップを取ります。
PS4で遊んでいた人は?
今から何をするにしても、まず『現状のPS4』側のFFXIVをバックアップをしておいて下さい。
これが無いとFFXIVでこれまで設定してきた内容を一からまたやり直す羽目になってしまいます。
バックアップは2種類
『バックアップ』でつまずく人が意外に多いようです。
原因は、「1つだけ取れば良い」と思っている人が多いからです。普通に考えれば、そうなりますよね?
実は、FF14のバックアップは『2種類』あります。

「公式ページ」にも、① と② の二つが表示されて、バックアップを取るように説明されています。
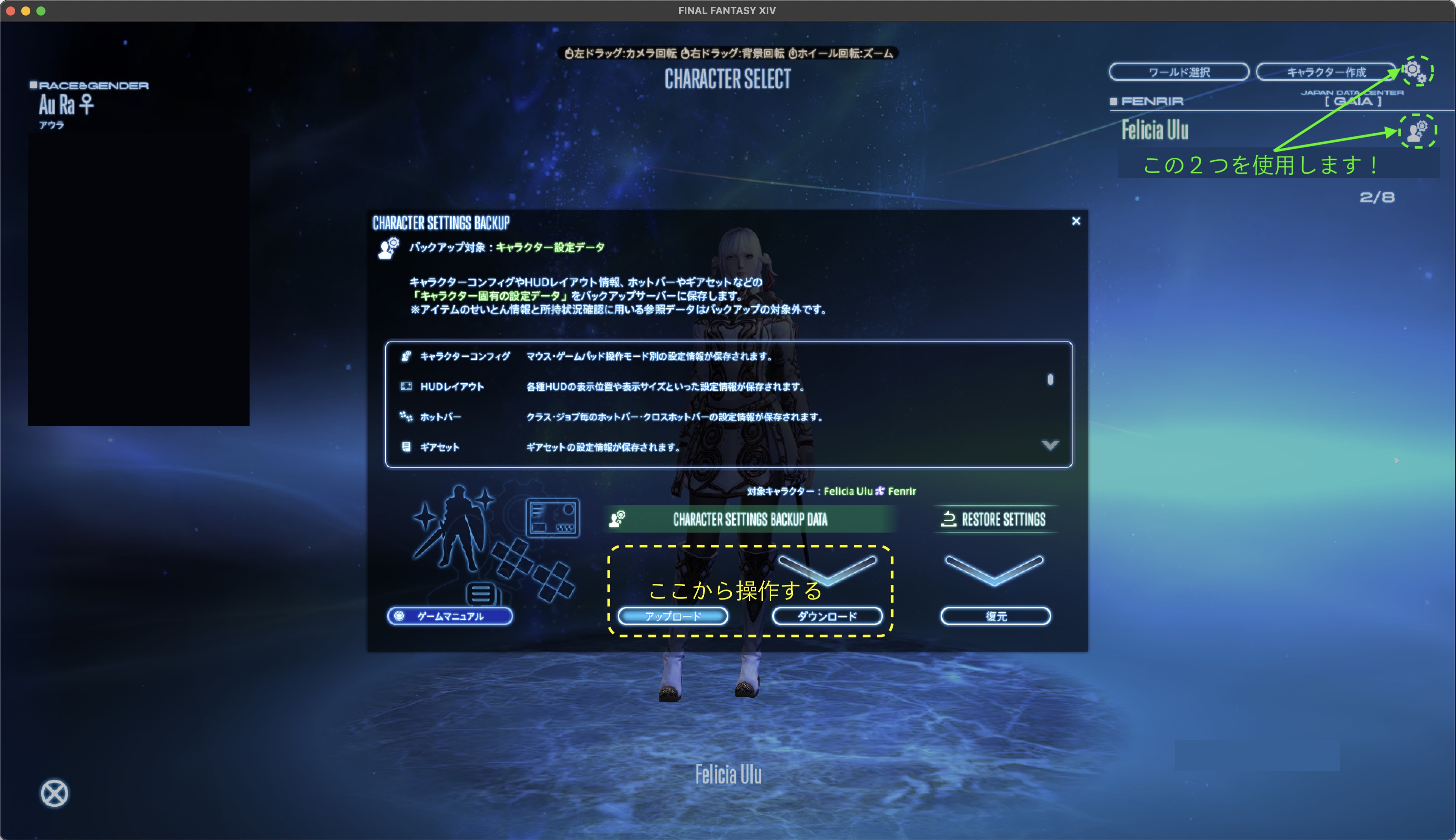
では、2つのバックアップをご説明しましょう!
① システムコンフィグ
「クライアント共通設定データ」のバックアップ
これはFF14で遊ぶための「基本的なシステム」のデータです。
FF14のメニューで言う『システムコンフィグ』です。
この他にもFF14を遊ぶ上での重要な設定がバックアップされます。
- ディスプレイ設定
- サウンド設定
- 入力デバイス設定
- アクセシビリティ設定
- 共通マクロ
- その他(ムービー/カットシーンの各種設定情報)
※1回行えばOKです!
② キャラクターコンフィグ
「キャラクタ固有のデータ」のバックアップ
これは、各キャラクターの設定です。これも重要なバックアップです。
FF14のメニューで言う『キャラクターコンフィグ』です。
バックアップを取っていないと、ホットバーの「ジョブ毎のスキル配置」など、全てが初期状態からのスタートになってしまいます。
- キャラクターコンフィグ
- HUDレイアウト
- ホットバー/クロスホットバー
- ギアセット
- キーバインド
- ログフィルター
- ログカラー
- キャラクター固有マクロ
- ソーシャル(フレンドリストのグループ名称やコンタクトリストなどの情報)
- その他(トリプルトライアドやLoVMなどの設定情報)
※ こちらも1回行えばOKです!
ただし、キャラクターを複数持っている人で、(設定も移したい)重要なサブキャラクターがいる場合は、キャラクター毎にそれぞれのバックアップを取って下さいね!

①②の片方だけをバックアップして、PS5で「FFXIVを開始」するとおかしなことになります。
その場合は、もう一度PS4側で2つとも取り、改めてその2つをPS5側で戻しましょう!
慌てて失敗しないように注意しましょう!

なお、バックアップを1回取って、またすぐ2回目を取ることは出来ない仕様(少し期間を空けないと取れない仕様)になっています。
ですから、取っていなかったもう一方だけを取るので構いません。

「FFXIV」PS5ソフトの入手方法
「FFXIV」PS4 → PS5へのソフト移行方法
移行する為の「アップグレード版」の場所は、かなり分かりにくい場所にあります。
この手順を参考にしてお探し下さいね!
公式のページへ行きます。(スマホでも画面や操作は同じです)
そこでまず『無料体験プレイ』を選択して下さい。

ここで「すでにアカウントをお持ちの方はこちら」をクリックして下さい。
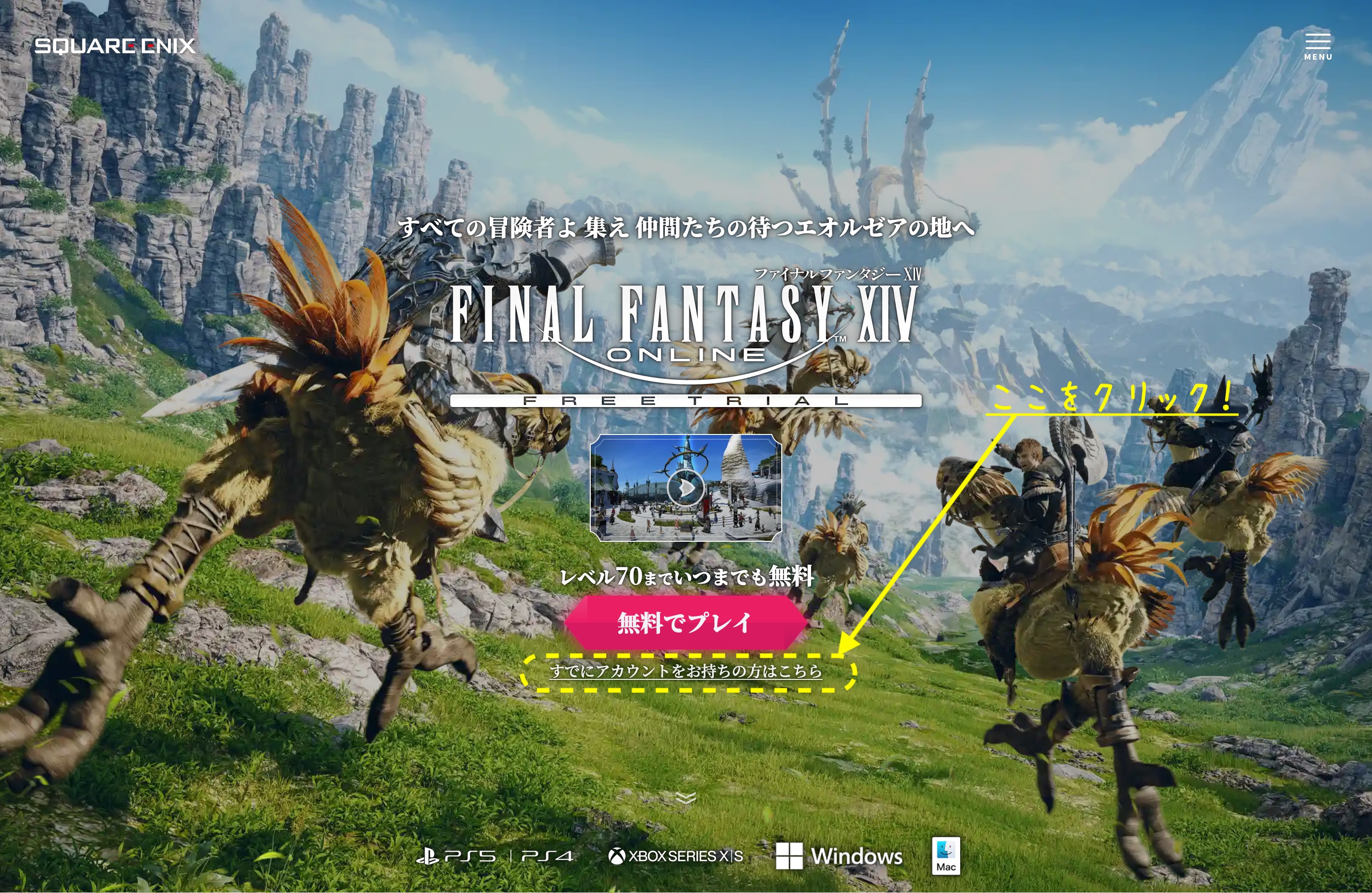
この様な案内画面が出ますので、『PS5TM|PS4®︎』で「Playstation®︎Store」を選びます。
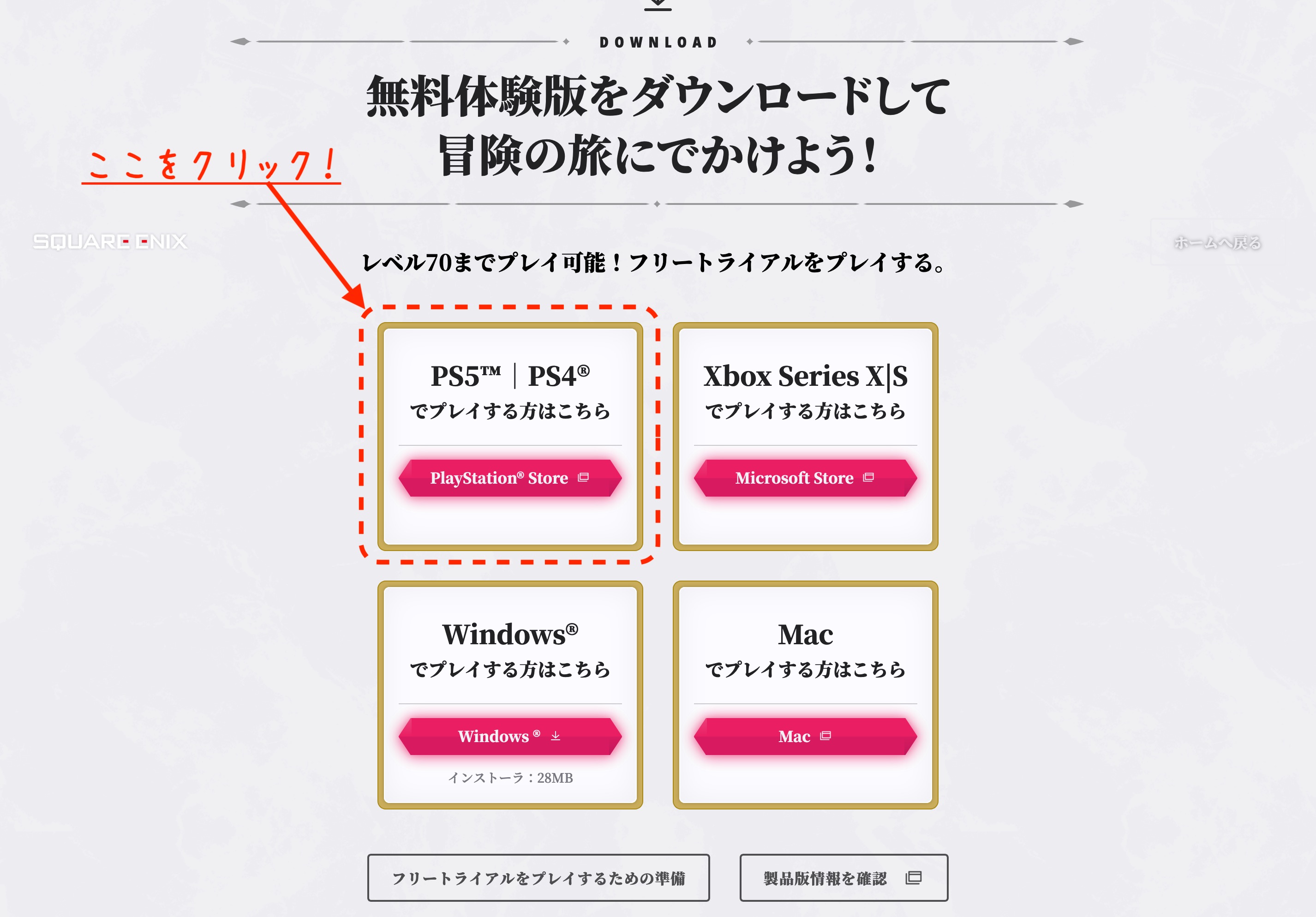
すると「PS5アップグレード版」の項目があります。
そこでソフトを手に入れます(無料)。その後にアップデートを行なって下さい。
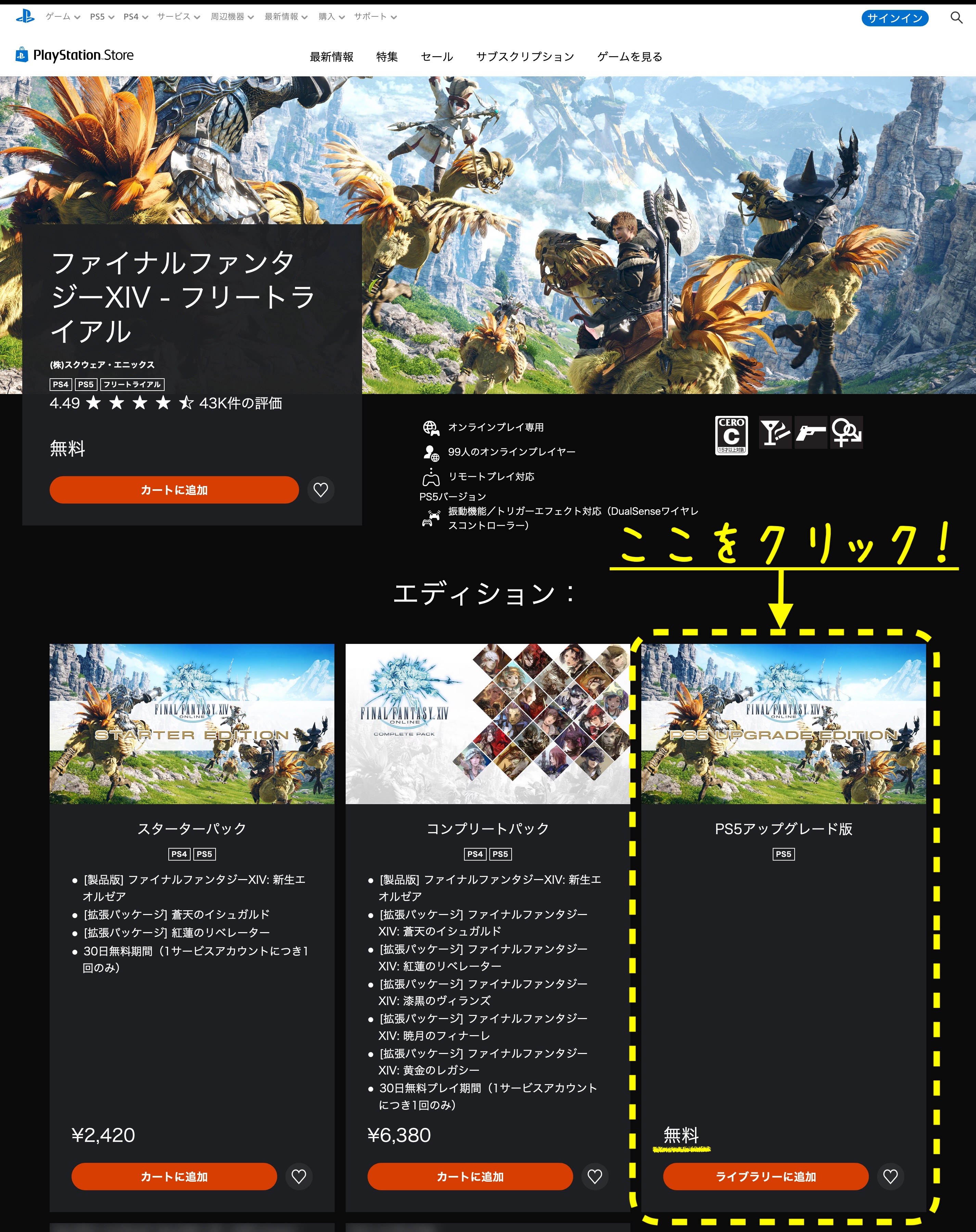
アップグレードした場合でもPS5版のソフトの方を選択しないと意味がありません。
見分け方を下記に書いています。「PS5版かどうか?」を良く確かめてから遊んで下さいね!

待って! そのFFXIVは本当に『PS5版ソフト』の方ですか?
やっと、インストールが出来たから、早速遊ぶよ〜


待って!
ちゃんと「PS5のソフトの方」を選んでる?
移行してすぐは『PS4版のFFXIV』でもPS5で遊べます。ここが実は落とし穴です。
導入した直後は、遊ぼうとしているのが『PS4版』『PS5版』のどちらなのかをよく確認しましょう!
『PS4版』で遊んでしまっては、またまたバックアップを取り直すハメになってしまいます。
どちらのソフトなのかを確認する方法は、この続きを読んで下さいね!
PS4ソフトのまま遊んでいても、これまでは大きな問題はありませんでした。
ですが、今回の『黄金のレガシー』は購入して、新たなライセンスが発生します。
その為、PS4版のまま遊んでいるとPS4版の方を購入した事になってしまいます。
必ず、PS5版のソフトに切り替えてから、『黄金のレガシー』を購入、ダウンロードする様にして下さい。
ただ、間違った場合も新たにお金は取られません。
ただし、グラフィック設定がPS4とPS5では違います。
![]()
既に「もう、やっちゃったよ〜」「警告が出ちゃった!」という人は『PS5無料(フリートライアル)版』を新規でインストールして下さい。
その後に改めて起動し直すと、今度はPS5の『黄金のレガシー』が選択出来るようになっています。
その場合、PS4のバックアップを取ってから行なって下さい。

なお、 PS5版が動いていて問題がない場合は、PS4版は削除することが可能です。
削除しても両方が消えることはありません(2つのソフトは別のものです)。
ゲームがディスク容量を食ってしまう事が困る様なら消して下さい。
ソフトの見分け方|そのFFXIVは、PS4版?、PS5版?
見分け方は以下に書いている通りです。
ソフトを選択した際、該当ソフト右下の表示(下記の図の赤い点線の所)を見てみて下さい。
表示が『 PS5 ファイナルファンタジーXIV』となっていたら、それはPS5のソフトです。
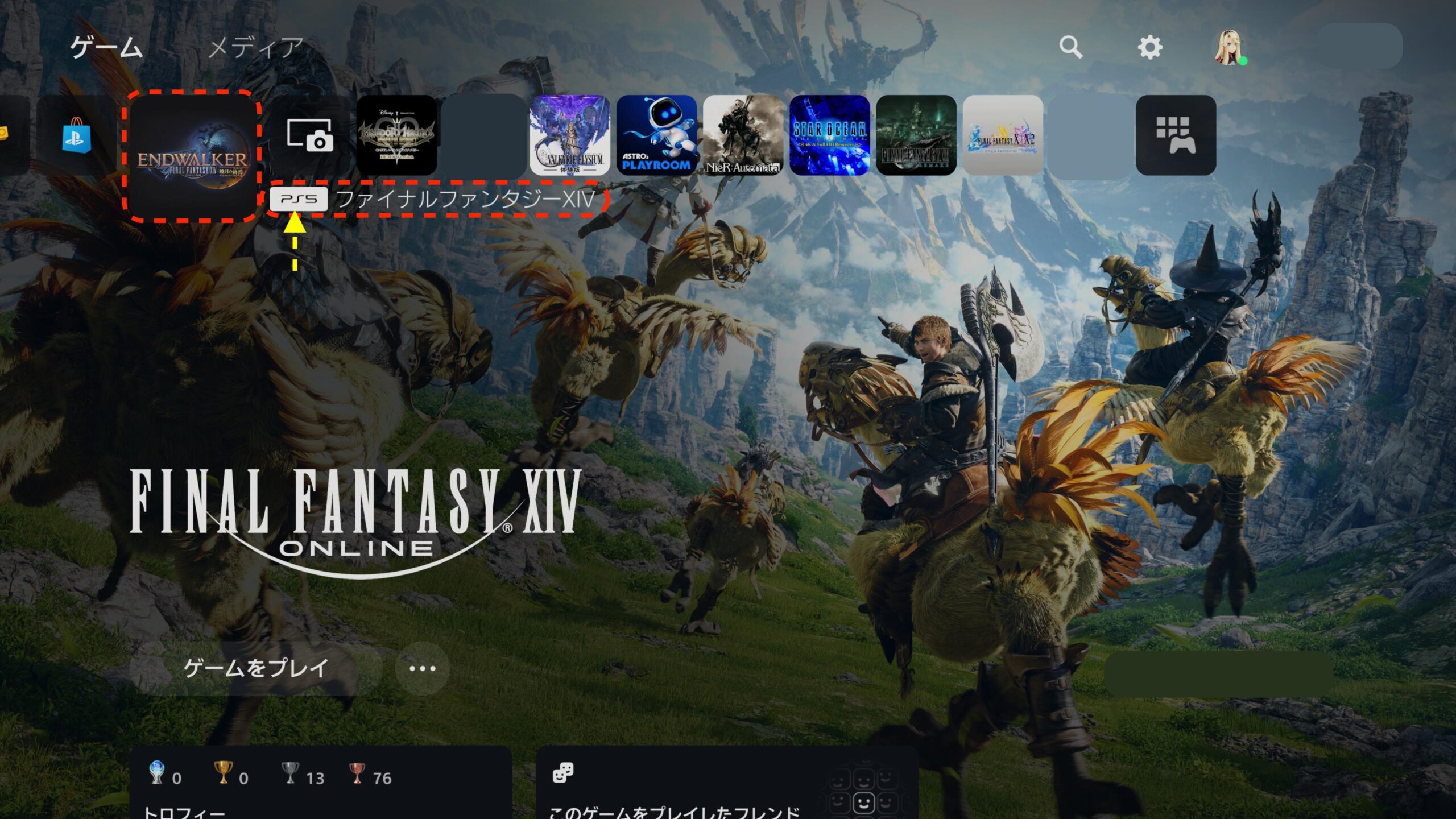
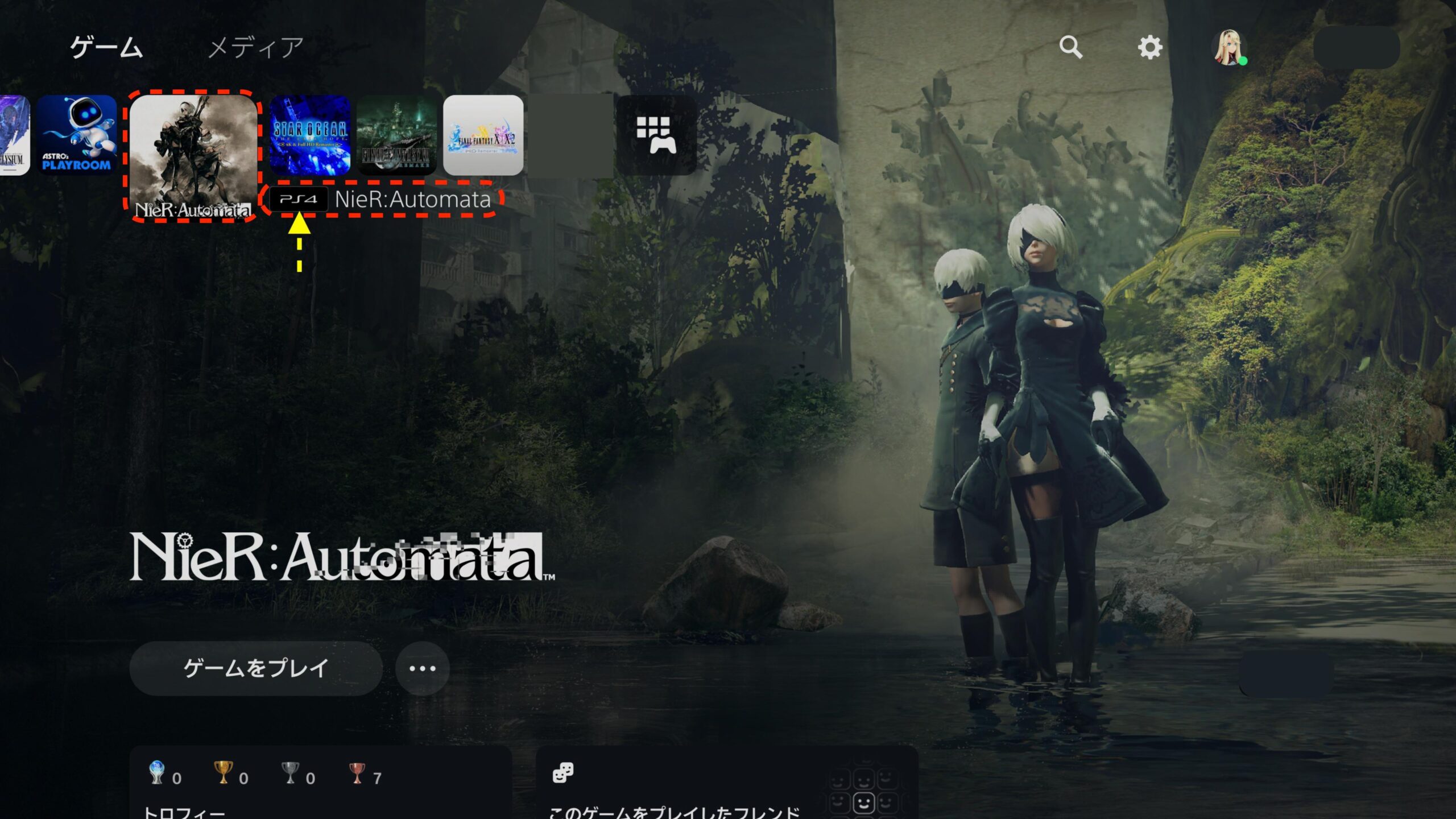
画面の赤い点線で囲まれた部分が「 PS4 NieR:・・・」となっていますね?
この場合はPS4のソフトです。
選んだソフトが『 [PS4]ファイナルファンタジーXIV 』の表示になっていたら、それはPS4のソフトです。(私は消してしまったので、この例は「FFXIVソフト」ではありませんが)
![]()
見分け方
PS5 … 白枠になっているところからも判別がつくと思います。
開始前にもう一度、画面をよく確認しておきましょう!
ですが、これまでと違ってPatch 7.0からは、「誤っていることが気付くようなメッセージが出る」様になりました。
ですから、今後はソフトを間違えて使うことは普通ならないだろうと思います。

2024.6.28より変更

ダウンロード(PS5側)

今度は、PS5側の操作です。ダウンロードで戻さないといけませんね?
今度はPS5の方です。間違えないようにして下さいね!
バックアップと同じ画面で、右上隅の歯車のマークから操作します。
ここで『ダウンロード』を選択します。
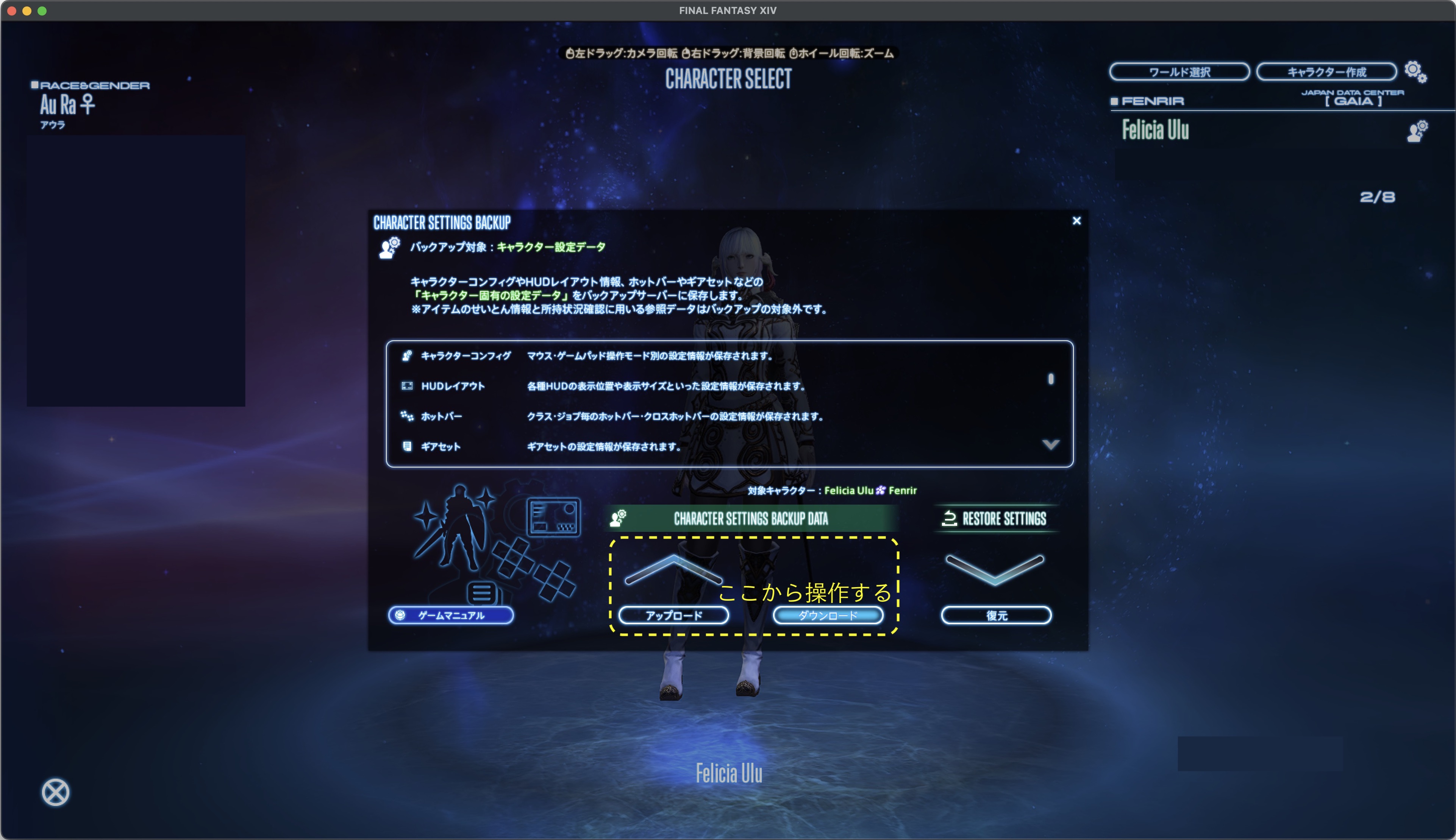
項目は全部で3つ?
通常操作するのは、(上の2種類)《アップロード(バックアップ)》と《ダウンロード》だけです。
その他に「復元」がありますが、こちらは普段は使用しません。
- アップロード
- データを『FFXIV保管場所』へアップすること
- ダウンロード
- データを『FFXIV保管場所』から取り込むこと
- 復元
- 「普段」使用しません。
- 「復元」は、ダウンロード直前に戻します。
- 何かおかしくなった場合などにだけ使用します。
※ もしどうしても不安なら『公式サイト』で「バックアップ方法」のページを読んでみて下さいね!

コントローラの設定を変更する
◯✖︎ボタンの入れ替え
【設定場所】 [システムコンフィグ] → [ワイヤレスコントローラー設定]

ボタンを「クリック」「選択」


↓参考までに「最初の設定」

「変更する」「変更しない」は、ご自分のゲームスタイルで決めて下さい。
※ なお、全てとは言えませんが、FF14ではない従来のPS4のゲームの場合では、何もしなくても自動的に○✖ボタン変換が内部で行われているようです。
![]()
ここの例では、FFXIV側のソフトで「◯ボタン」と「✖️ボタン」を入替えしています。
もう一つの方法として「PS5の本体の方で入れ替える」という方法もあります。
両者の違い
本体での入れ替えした方が一見良さそうな気がしますが、本体で入れ替えると? ある問題が発生します。
「クロスホットバーの「◯ボタン」と「✖️ボタン」の位置も入れ替わってしまうのです。
「◯ボタン」を押すと?
「✖️ボタン」の位置のスキルの方が作動してしまいます。
余程頭の中で切り替えられる人でない限りは、これではゲーム中に大混乱を起こします。
ですから、『FFXIVのソフト側のみを入替える』ことをお勧めします。

スクリーンショットボタンの設定
「スクリーンショットボタン」はPS4では「長押し」だったはず?
PS4の時なら、1回押すとスクリーンショットが取れました。
ですが、PS5の『デフォルト設定』は、この操作にはなっていません。
初期設定が違う設定になっているからです。
今まで通りに使える様に設定を変更しましょう!
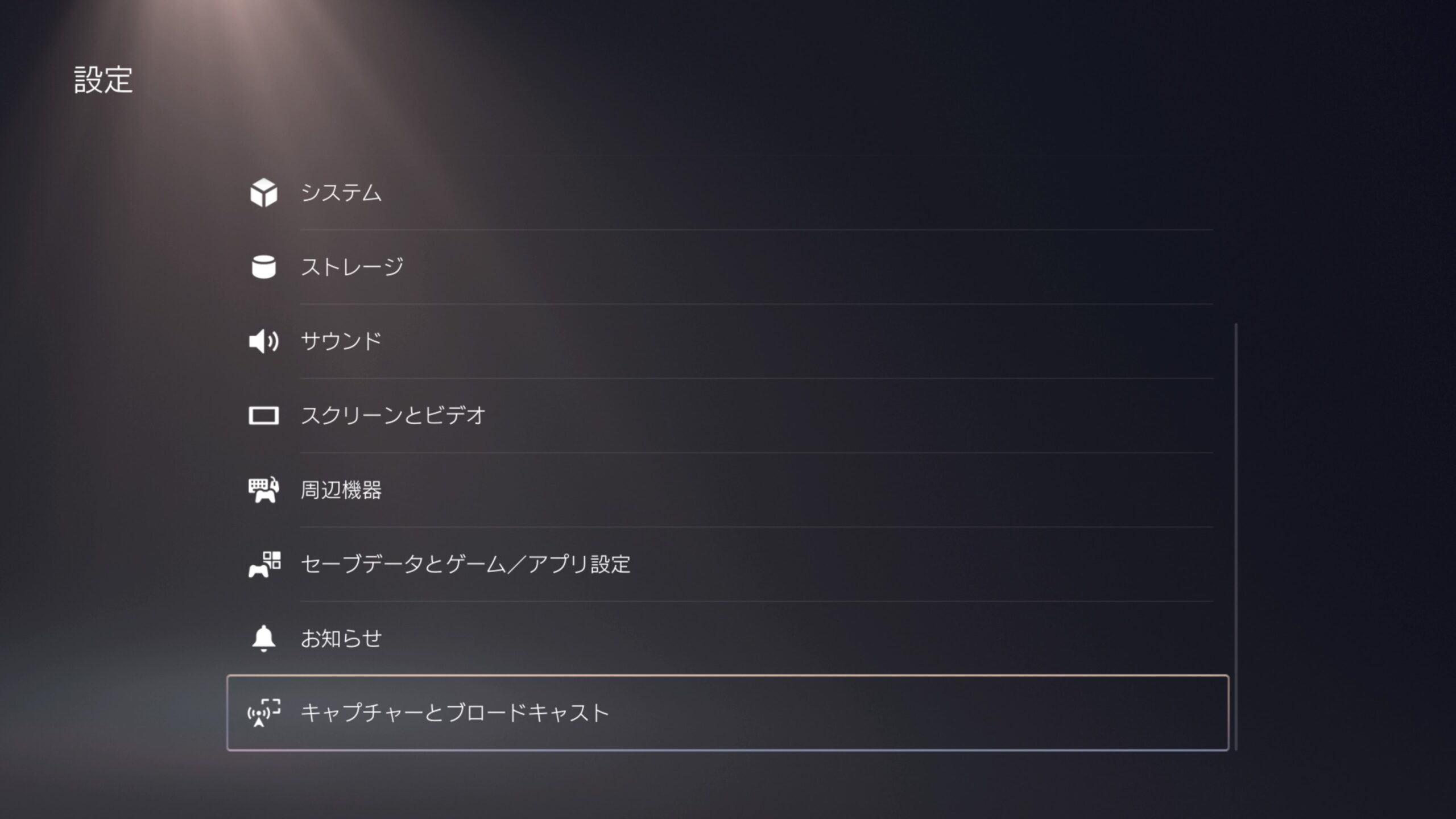
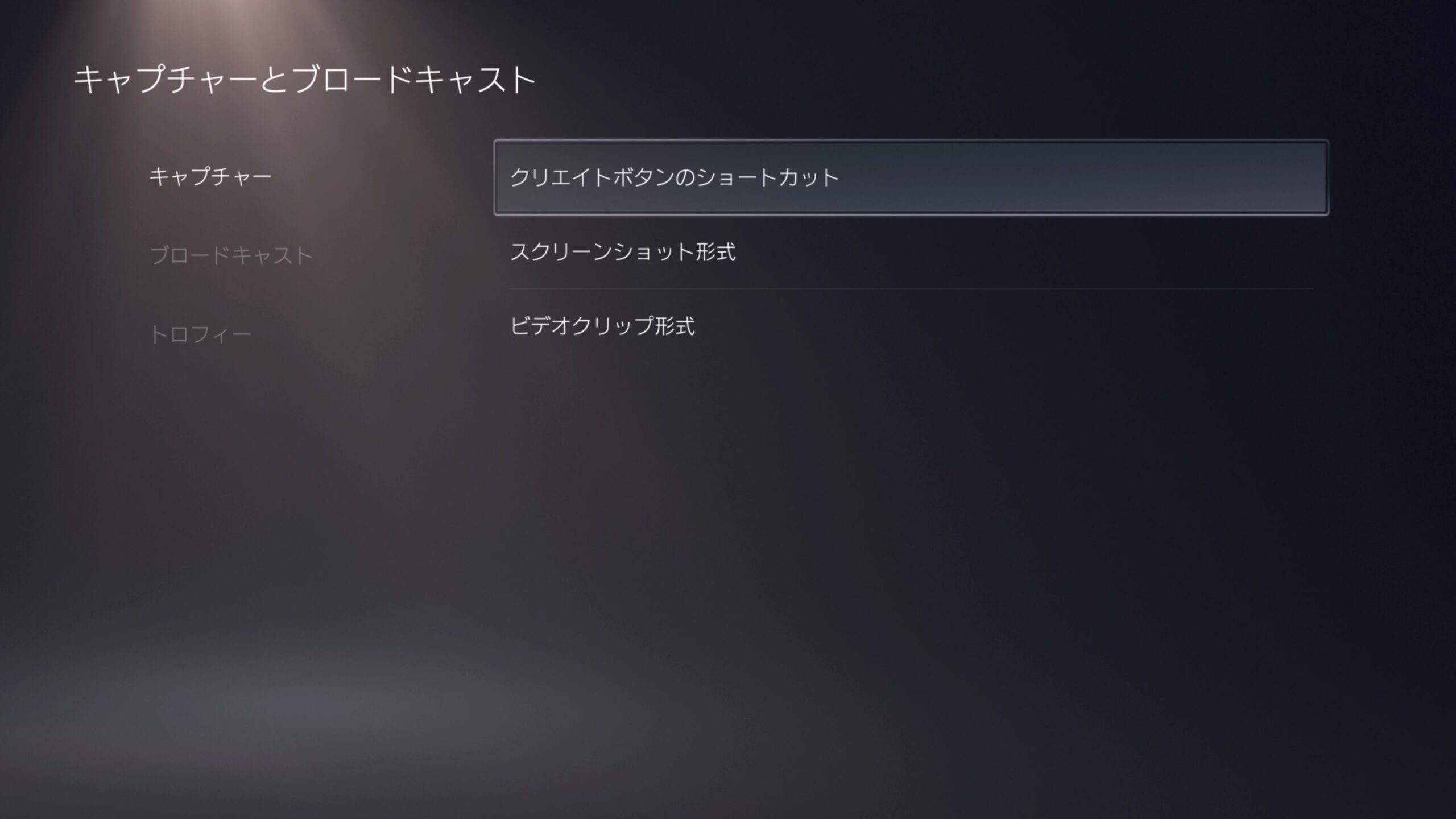
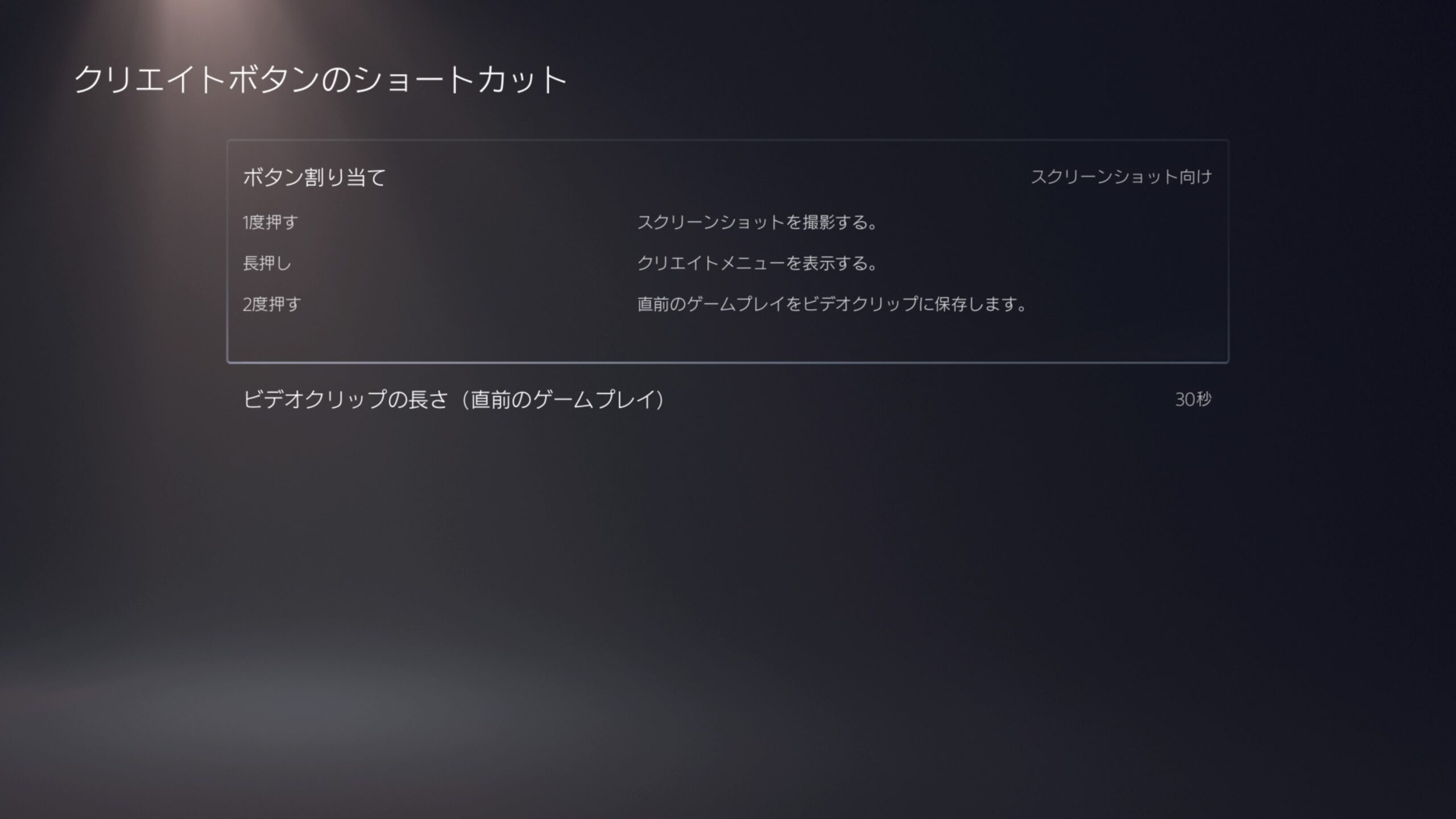

スクリーンショットの連続(連写)をしたい時に「クリエイトボタン」を連続して押せることです。
PS4では当然出来ていたのですが、PS5はこの様に設定を変更しておかないと連写が出来ません。
もっとも連写と言っても、多少タイムラグが発生します。
連写というには少し無理があるかもしれませんが、「連続で撮れます」でしょうかね?
スクリーンショット画像の保存形式について
スクリーンショットを撮る場合、2種類の形式が選択できます。
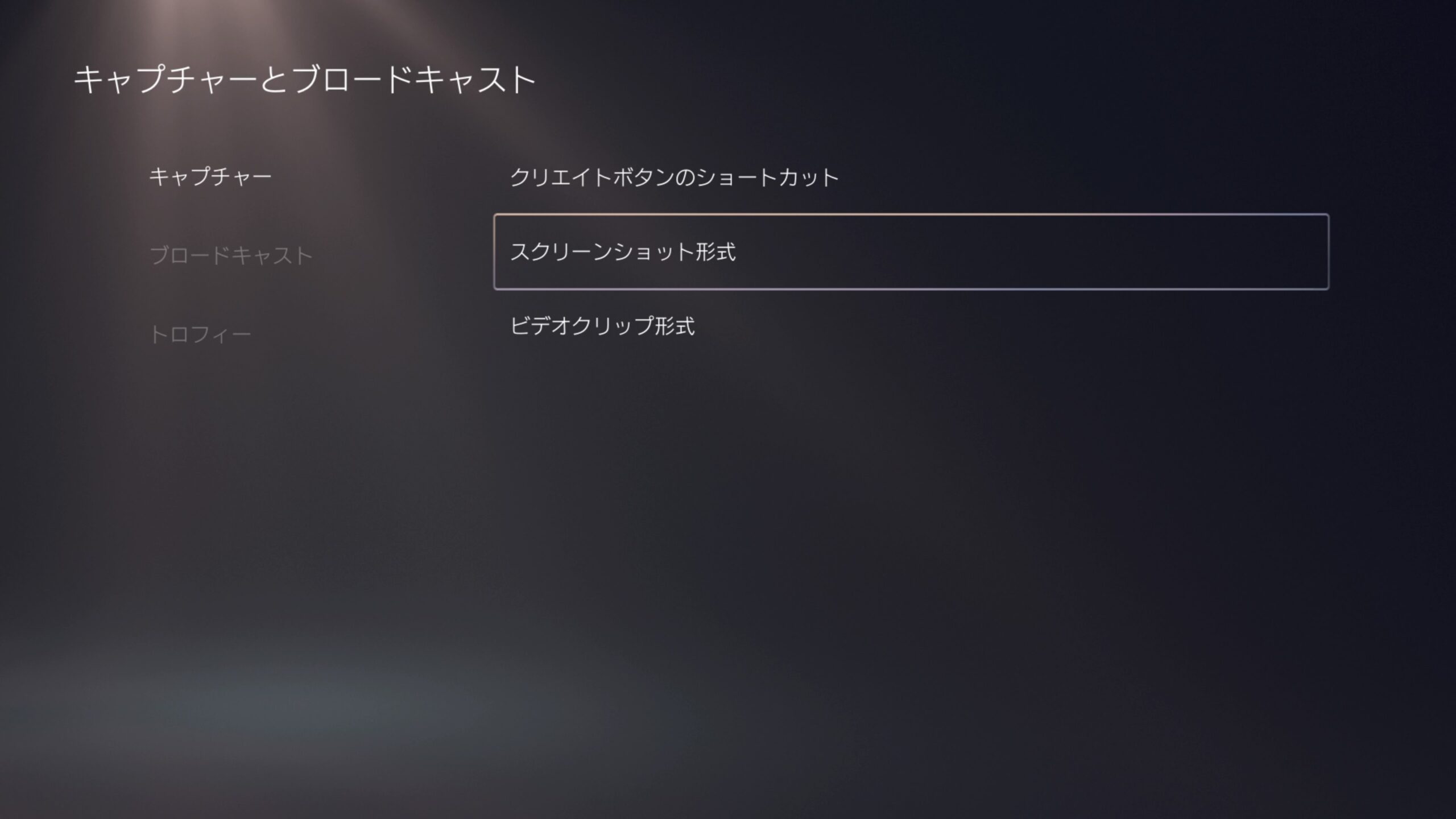
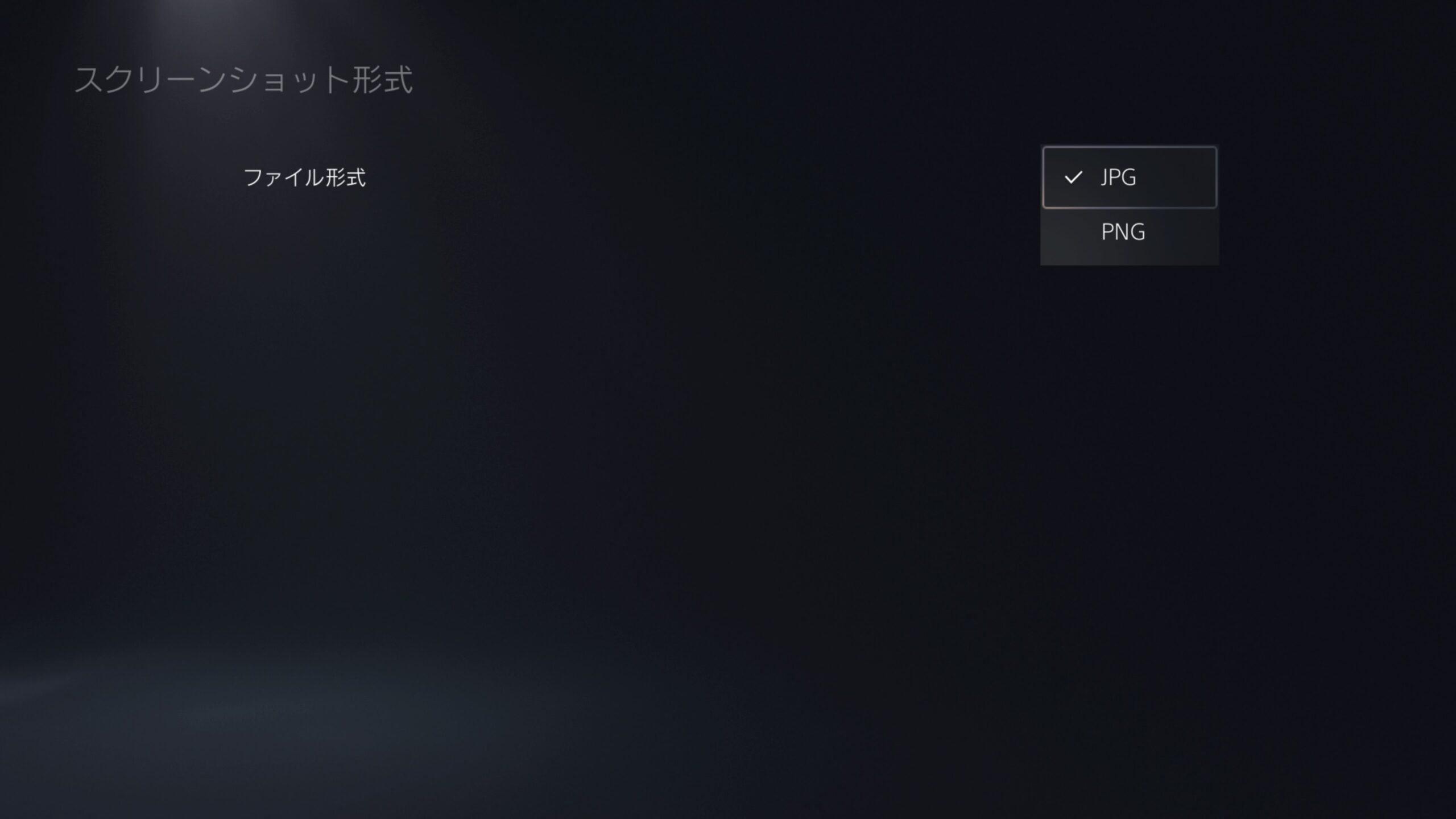
- JPG(JPEG)
「不可逆圧縮」という圧縮方法。
保存するたびに不要なデータを削除して圧縮し直すためにどんどん品質が下がります。デメリットは品質が下がった際に圧縮前の状態に戻せないことです。ただし、メリットとしてはデータ容量が少なくて済みます。 - PNG
「可逆圧縮」という圧縮方法。
保存した際に品質を落とすことなく、元の状態へも戻せます。画像内の一色を透過させたり、画素ごとに透明度を設定できるなどが特徴です。
デメリットは、仕様上必然的にファイルのサイズが大きくなることです。
JPG、PNG これってどっちを選べば良いの?
どちらが良い?と言うより、使う用途によります。
- 「画質はあまり気にしないけど、画像サイズが大きくなるのは困る」と言う人は、「JPG」がお勧め
- 「高画質「4K画質」で使いたい、画像サイズが大きくても気にしない」と言う人は、「PNG」がお勧め

都度切り替えをして、「今回は高画質!」っていう様な両方を使い分けることも出来ます。
JPG,PNGは、FF14の中からでもメニューで変更できます。「クリエイトボタン」長押しで下にメニューが出ます。
HDR項目が追加されている?
PS5がHDRに対応できるようにバージョンアップされています。
そのために操作が1つ増えてしまいました。
![]()
HDRがオンの場合
スクリーンショット形式の設定画面にHDR(ハイダイナミックレンジ)の項目が表示されます。
この「HDR項目」のチェックを外して一度オフにしないと先ほどのファイル形式が変更出来なくなりました。

ただし、HDRオンの状態では、『HDR状態のスクリーンショットがJPG形式で落とされる』様です。
何もしなければ、その状態で綺麗な画像がちゃんと撮れます。
もし、HDRを使っていない人の場合は、ここを「OFF」にしてから、「JPG」「PNG」好みの方を選択して下さい。
PS5で画像をやり取りするにはどうすればよい?
本来の『PlayStation』で画像を送りたい場合には「PlayStation App」を使う方法が推奨されています。
ただし、このアプリをスマホに入れただけでは機能しません。
画像をPlayStation Appへ自動転送するには、PS5とスマホの両方で設定作業が必要になります。
アプリとPS5で使用する方法は、こちらを読んで下さいね!

ただし、PCの場合はこのスマホ用のアプリは使えません。
ですから、PCの場合は画像を『X』へ入れるか、USBメモリーなどを使用する、或いはオンラインストレージ(例:dropbox)などを活用します。
ところで、PS5からX(旧Twitter)へ画像を自動転送出来ると聞いていたかもしれません。
PlayStation側では、このサービスを「2023年11月7日」で終了しました。
2023年11月13日をもちまして、PlayStation 5およびPlayStation 4でのX(旧Twitter)との連携機能をご利用いただけなくなります。これには、Xのウェブサイトに投稿されたコンテンツをPS5やPS4で閲覧する機能や、Xのアカウントを連携して、コンテンツ、トロフィー、その他のゲームプレイ関連のアクティビティをPS5/PS4から直接投稿・閲覧する機能が含まれます。モバイル用アプリPlayStation Appからは、モバイル機器のOS連携を利用することで、引き続き対応コンテンツを外部に共有することができます。
PS5 からゲーム キャプチャを共有する方法の詳細については、こちらでご確認ください。PS4 の場合は、こちらでご確認ください。
となっているのですが、(いつまで使えるかは分かりませんが)自動は出来ませんが手動で操作するならXへ転送する方法も利用出来るようです。
スマホの方でもXを使う方が楽な方(Xのアカウントを持っている方)は、そちらを使っても良いかもしれませんね?

PS5の辞書登録の方法
辞書登録のやり方


利用方法 : ここで必要な単語を[辞書登録]します。
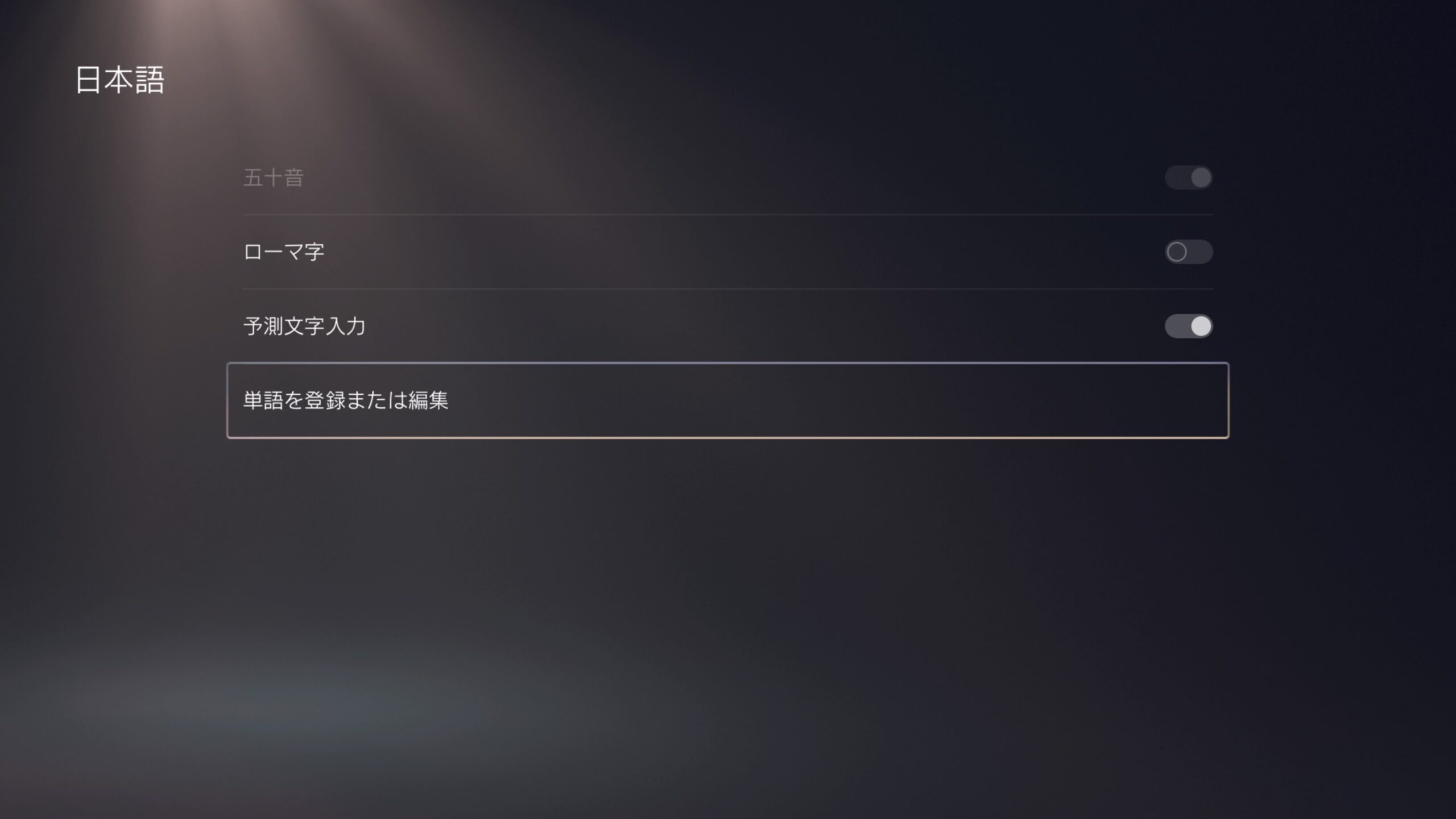
設定が完了したら、PS5のいろいろな機能を利用しよう!
FF14を遊ぶための設定は、これで全て完了しました。
お疲れ様です!

後は、自分のお好みに色々設定していってくださいね!
ここからは、PS5の使い方のなかでも特にお勧めできて、お役に立ちそうなことを書いています。
サブキャラクターへのマクロなどのコピー方法
これまでは、サブキャラクターの「マクロやホットバー」などのコピーは、FFXIVでは出来ませんでした。
Patch7.1 から、これができる様になりました。
キャラクター選択画面で、コピー先の対象キャラクターのサブコマンド「他キャラクターの設定データをコピー」から実行できます。
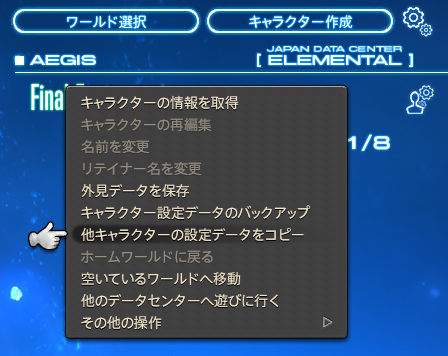
コピー元となるキャラクターは直近のログイン履歴が新しい順で最大8キャラクターの中から選択でき、表示されない場合は、そのキャラクターでログインする必要があります。

コピー対象の設定項目は以下から選択できます。
- HUDレイアウト
- ホットバー
- ギアセット
- キャラクターコンフィグ
- キャラクターマクロ
- その他のデータ

モニターを4Kにしたら、どう違うの?
せっかく4Kが使えるPS5ですが、モニターが4Kと言う人は意外にいないと思います。
「4Kモニターなら効果があるの?」「何を基準に選べばいいの?」を実際の購入体験からお伝えします。
「買おうかな?」「どうしようかな?」と迷っている人は、ぜひ一度ここを読んでくださいね!

せっかくなら『音』も3Dにしよう!
PS5アップデート『バージョン: 24.06-10.00.00』(2024.9.12)で下記の新しい機能が増えました。
それは、『3Dオーディオ』の聞こえ方が人によって異なるので、それを補正する機能の設定です。
「3Dオーディオ」設定をしていない人や、新しいアップデートでの『個人用 3D オーディオプロファイル」をまだ作成していない人は、是非ここを読んでみて下さいね!

この先は、周辺機器についてご紹介します。
PS5でも、キーボードとマウスは必要なの?
PS5にキーボードやマウス付けても良いのかな?

PS5にキーボードやマウスを繋ぐ方法
PCはもちろん最初から備わっていますよね?
「PS5は必要なの?」という質問は時々あります。
必要かどうかは、使う人のプレイスタイル次第です。
ただし、チャットするにはキーボードがあった方が良いと思います。会話スピードの速さが全く違います。
また、いろんなメニューをクリックしたり、ホットバーを使いたい時にはマウスがとても便利です。
あまりお金をかけたくない人は、マウスなら『100均ショップ』にもあります。キーボードは安いものもありますので、揃えておいて損はないと思います(全種は見ていませんが、100均マウスがPS5に繋がることは確認しています)。
PS5は「Bluetoothタイプ」のマウスやキーボードも繋がります。もし、お金に余裕があれば、ケーブルレスですので、そちらがお勧めです。
使い方などはこちらをご覧ください。
チャタリングが起きる
「チャタリング」の例としては?
「A」のキーを一回しか押していないのに、画面上には「AAA…」と入力される、などのことです。
この現象は機械的な原因が多く、起きやすいキーボードや起きにくいキーボードなど個体差があります。
また、Bluetooth(ブルートゥース)で無線接続するキーボードなどは、この無線のズレで起きることがあります。
対策としては、チャタリングが起きないキーボードを買うか、PS5で設定を変えることである程度の回避が出来ます。
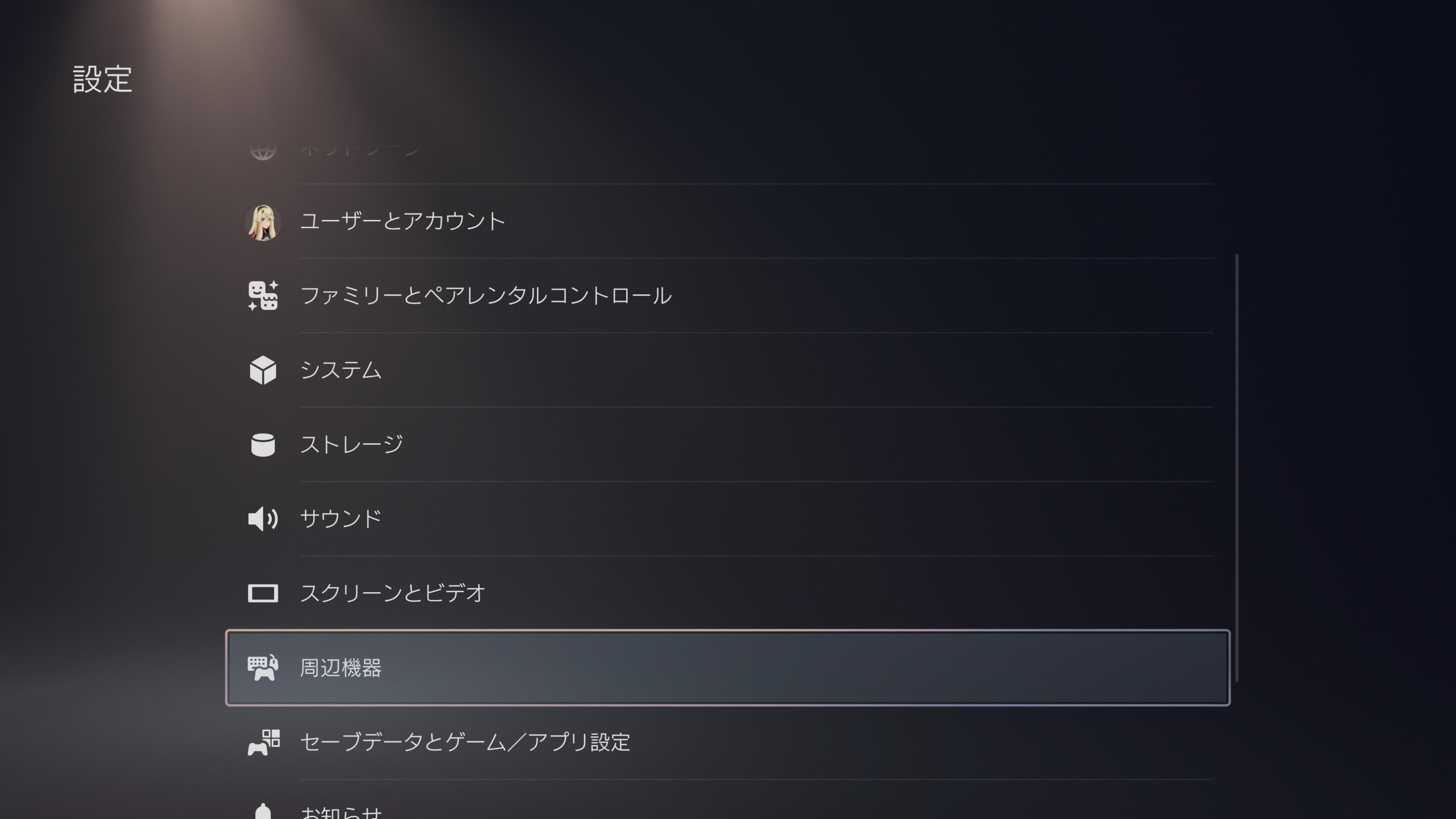
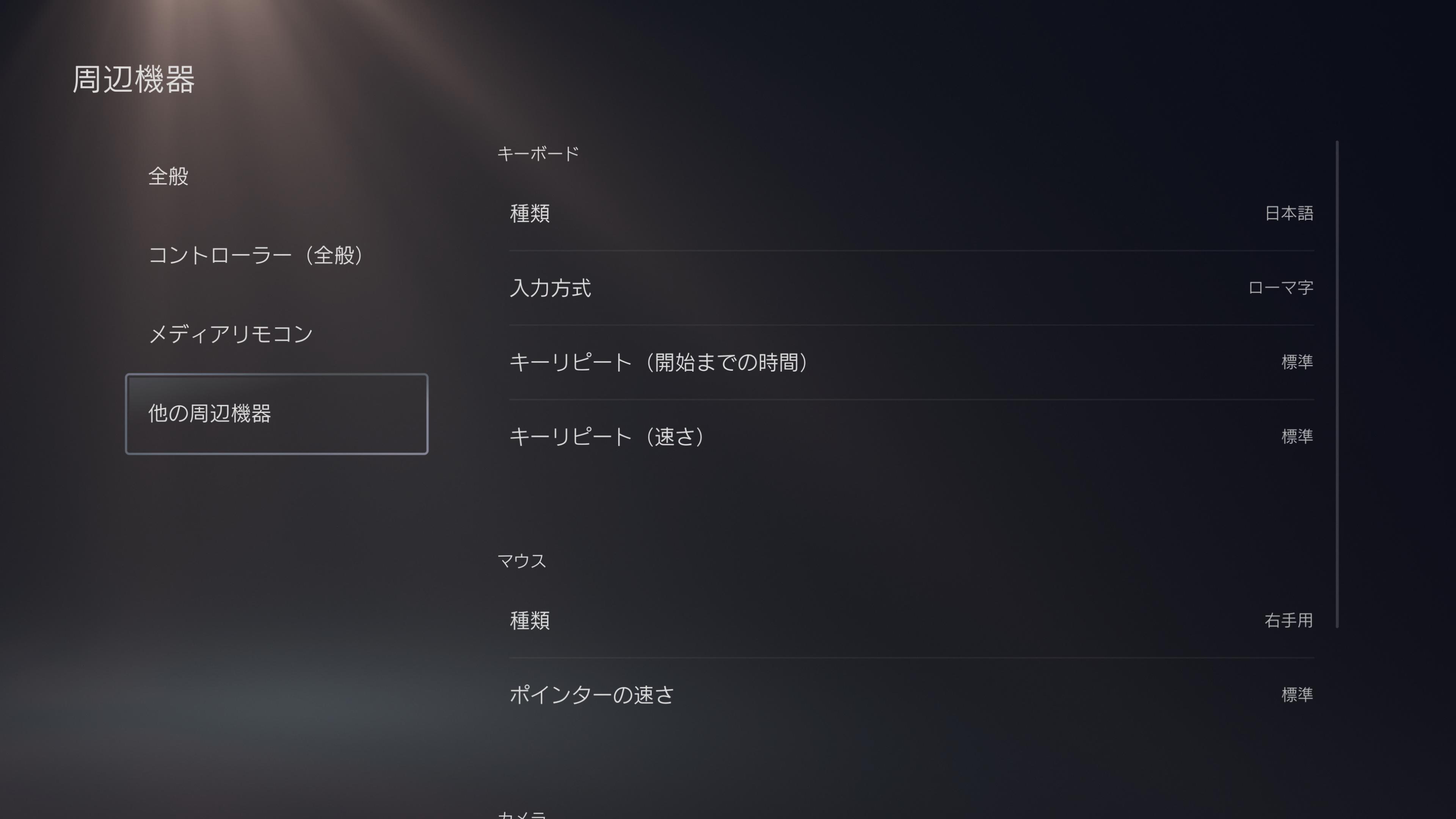
「キーリピート(開始までの時間)」の設定で、「長い」を選択。
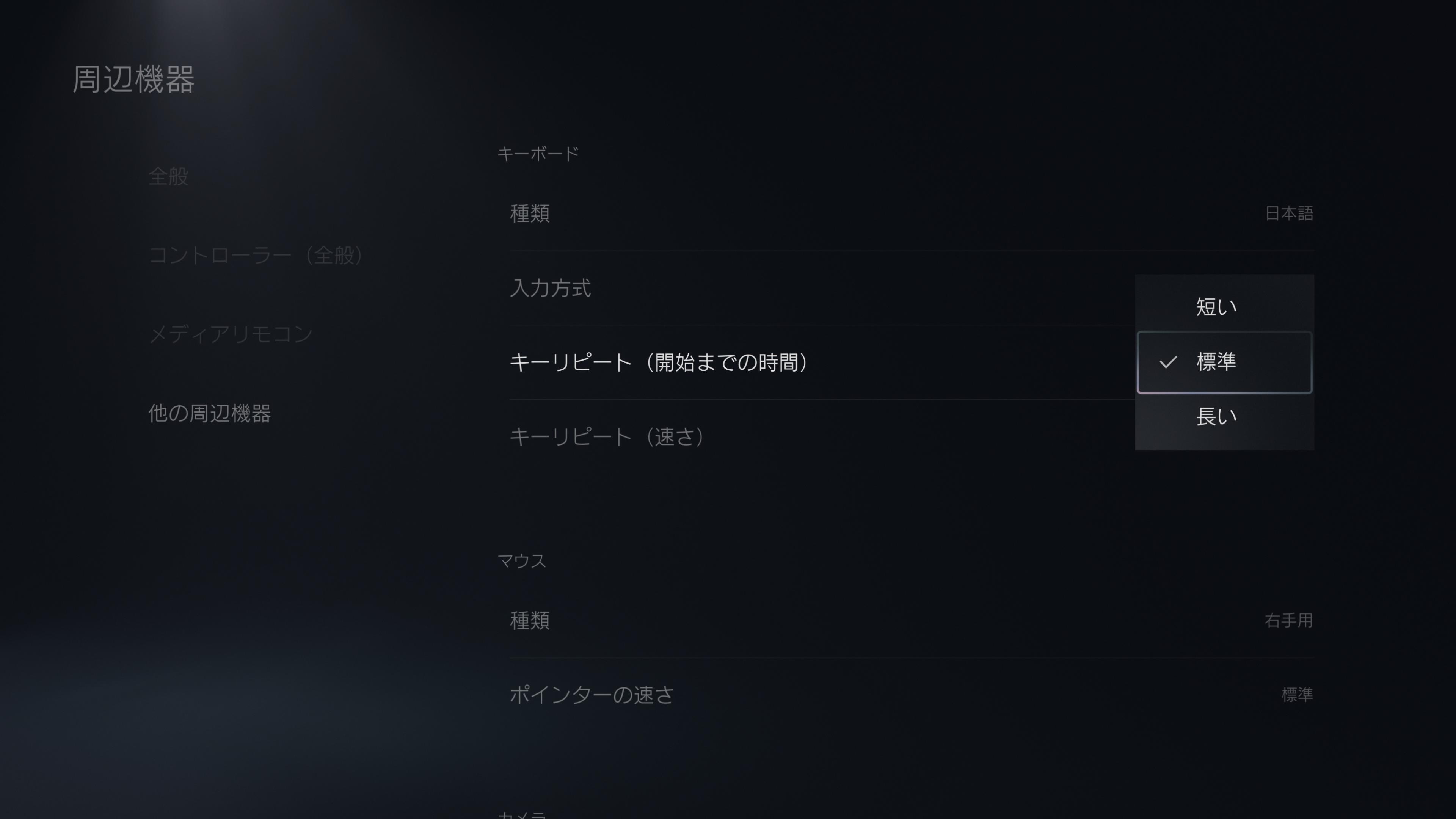
キーリピート(速さ)で、「遅い」を選択。
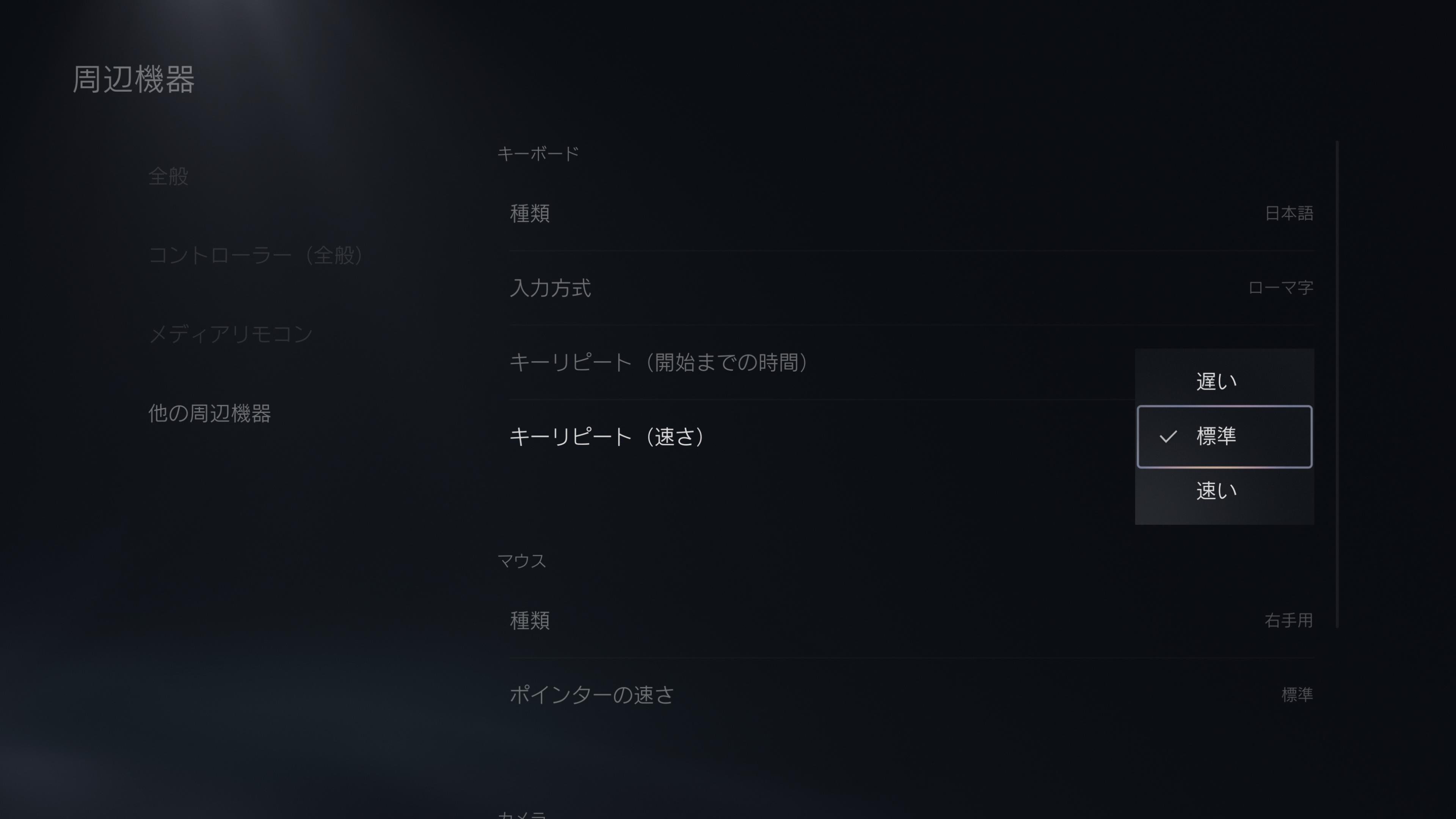
この設定で通常は「チャタリング」は無くなると思います。
ただし、この設定は、「どのくらい長くて、どのくらい遅いか?」の数値設定基準がありません。
ですから、この設定をしてもまだチャタリングが起こる人の場合は、キーボードそのものを買い替えるという選択も視野に入れてご検討ください。
PS5のテーマと音を変更

テーマが変えられるようになりました!
歴代PlayStationをモチーフにしたUIが復活
PlayStationの誕生30周年を祝う一環で、ファンの皆さんへのサプライズとして、PS5の礎を築いた4世代のコンソール── PlayStation、PlayStation®2、PlayStation®3、PlayStation®4をモチーフにしたデザインにPS5のホーム画面をカスタマイズできる機能を提供しておりました。
当初は期間限定での提供を予定しておりましたが、コミュニティーの皆さんから多くの反響をいただいたことを受けて、本機能を復活いたします。
【設定方法】
1.[システム]>[外観]>[外観とサウンド]の順に選択
最初は「デフォルト」なのですが?
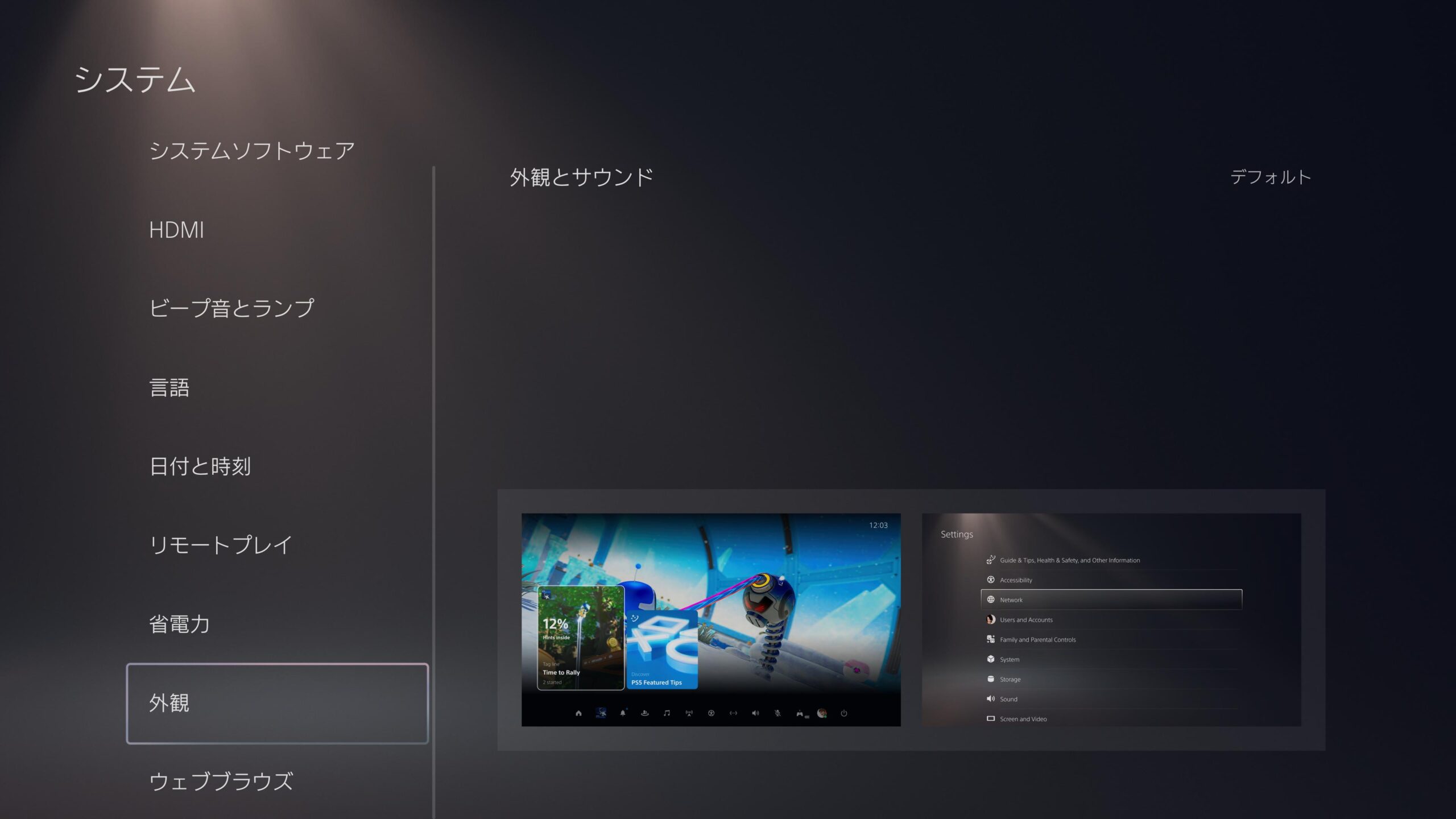
この様に歴代のPlaystationの画面と音へ切り替えることが出来ます。
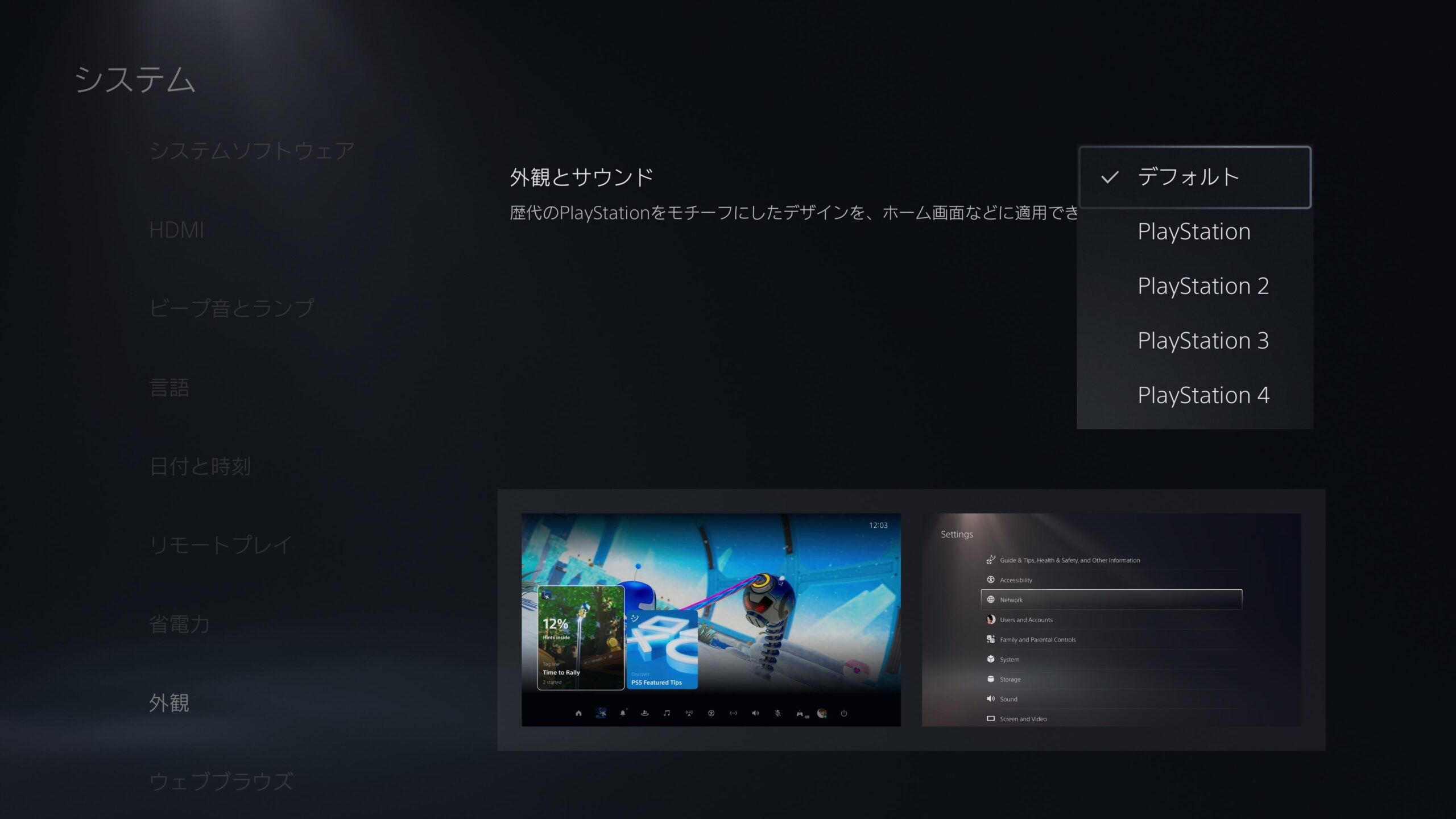
マウスがない状態でPS5を使う場合の操作方法
マウスがない時にPS5ならどうすれば良いのでしょう?

マウスがない時は、『ゲームパッド(コントローラー)だけでマウス操作がしたい』が公式にあるのでここを見て下さいね!
簡単には、「L1ボタン+R3ボタン」で「パッドマウスモード」になります。

PS5でスクリーンショットをLodestoneなどに利用する場合
PS4ではやや難しかったと思います。
PS5の場合は、撮ったスクリーンショットを日記などに利用する方法としては、いくつか方法があります。
PS5側は、ゲームのホーム画面に移動し、[メディアギャラリー]を選択すると、すべてのキャプチャーを表示できます。
基本は、そこから『USBメモリー』などにコピーします。その後にPCで読み込みます。
「画像をどうやってスマホに移動するか?」ですが、PlayStaiton Appを使う方法が一番便利です。
この方法なら、『USBメモリー』などのデバイスは必要ありません。
詳しくはこちらからご覧ください。

SNSの「X」は、アカウントが必要です。
アカウントを作成するか、既にお持ちのアカウントをお使いください。
詳しい設定方法は、こちらをご覧ください。
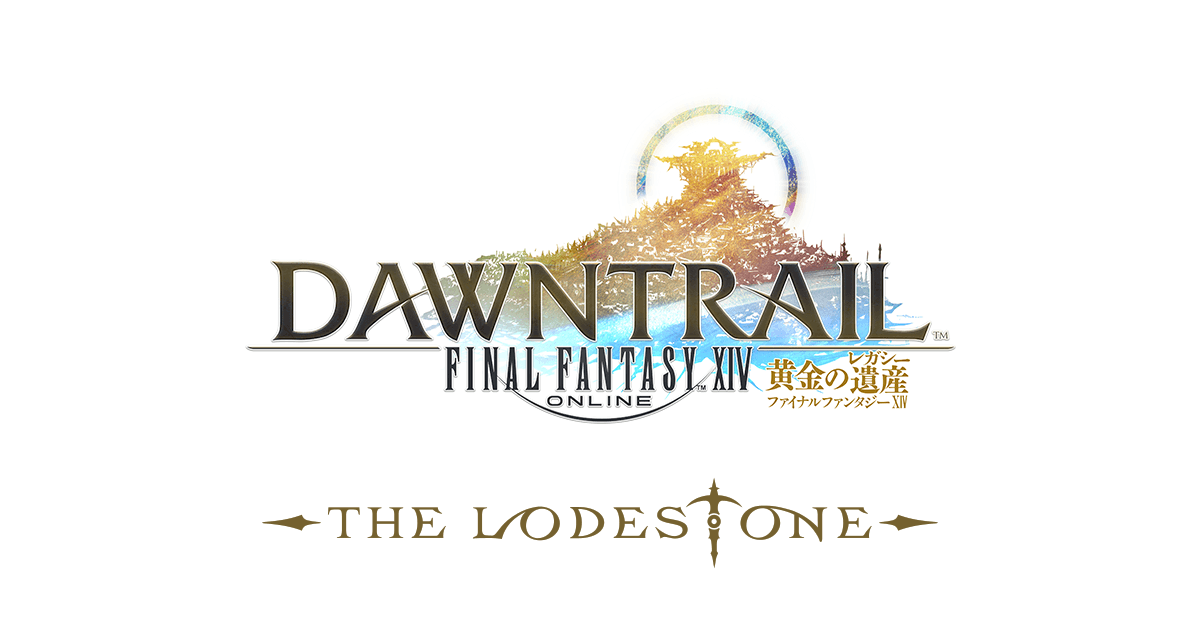
周辺機器について
ここでは一例として紹介しています。
予め断っておきますが、自分の好きな製品を使って頂いて何の問題もありません。
ただ、全くの初めてで「どれにすれば良いのか迷う」と言う方は、こちらを参考にして探してみて下さい。
※月並みですが、「ご購入につきましては、全て自己責任でお願いします。」
充電器について
当たり外れがないので、初めての方は純正品をお勧めします。その方が、思わぬ不具合がなく充電の速度も速いです。
おすすめの理由
これまで他社製品も使用した感想としては、問題製品もかなり多かったと思います。
製造時の問題なのか、製品にバラツキを感じます。時々充電しない不具合、充電速度が宣伝や広告よりもかなり遅い等の製品もありました。
純正品ではそういった問題は出ません。充電スピードもかなり早い方です。
音源関係について
PS5にはPS4の様に光ケーブルの出力端子がありません。あるのはUSB端子だけ?
ここで音を出すための選択肢はいくつかあります。
一番簡単な方法はHDMIケーブルでテレビから音を出す方法ですね?
でも、モニターによっては音を出す装置が元々付いていないものもあります。
HDMI以外の方法としては下記の様な方法が使えます。
- PS5のUSB端子に繋いで光ケーブル出力
- PS5のUSB端子に繋いでワイヤレスヘッドホンへ繋ぐ
製品はいくつかありますので、そのうちの一部をご紹介します。
その前に一つ、重要なことがあるのでご説明しておきます。
PS5から出せる音はデジタル音です。このデジタル音には2種類の規格があります。
最近のオーディオ用DACは基本的にUSB Audio Class 2.0(略:UAC2)に対応しています。
特に、384 kHz / 24 bit再生やDSD音源など高音質な規格に対応している場合は、ほぼ確実にUAC2規格の製品です。
一方、PS5が対応しているのは、USB Audio Class 1.0(略:UAC1)です。名前の通り、USB 1.1をベースにした規格です。つまり以前の古い規格のものです。
最大96 kHz / 24 bitに制限されるため、高性能化している近年のDACではあまり使われていません。
ですから、最近の高性能な「オーディオ用DAC」をPS5にそのままUSB接続しても、使えない可能性が非常に高い状態です。
| 規格 | USB Audio Class 1.0 | USB Audio Class 2.0 |
|---|---|---|
| 最大解像度/最大 | 〜96kHz/24Bit | 〜384kHz/24Bit |
| PS5で使える? |
購入する場合には、この「UAC2のみ対応」「UAC1と両対応」などをよく確かめて買わないとPS5で使えない場合があります。
その点にご注意下さい。
① 光ケーブルで繋ぐ
少し特殊ですが、USBから光ケーブルへ変換する装置があります。DACと呼ばれるものです。
REIYIN DA-03 Type-C DAC
赤く見える部分は通常のヘッドホンやイヤホンを繋ぐ端子なのですが、実は光ケーブルも繋ぐことが出来ます。
繋ぐためには変換アダプターが必要です。最大192khz 24bitハイレゾ音源まで対応しています。
(高解像度44.1kHz・48kHz・96kHz・192kHz/16bit 44.1kHz・48kHz・96kHz・192kHz/24bit対応をサポート)

この装置と下記の「光ケーブル」を一緒にセットで使います。
片側が通常の光端子で、もう片方はヘッドホン型の光端子(DA-03に刺せる形の端子)になっています。
FosPower (0.9m) 光デジタルケーブル Mini TOSLINK (3.5mm ミニ トスリンク) オーディオ オプティカルケーブル (角型-丸型)
この先端に穴が開いていて、光端子と繋ぐことが出来ます。

複数存在しますので、Amazonなどでご自分で探してみてください。
② ワイヤレス音源を使う
Bluetoothヘッドホンで「コードなし」で遊びたいのに〜

ここまで来たら、Bluetoothのヘッドホン(イヤホン)で楽しみたい人は多いと思います。
INZONE Buds
こちらはゲーム用。専用のトランシーバー(音を転送する装置)が付属しているので、これ単体でPS5と接続出来ます。私は購入していないので、音質はWebなどを見て下さいね!

その機能は、もうゲーム専用イヤホンですね!
Perfect for PlayStation®5
PlayStation®5との接続時に、ゲーム画面上に音量、バッテリー残量、マイクミュートなどのステータスを表示。また、本体操作でゲーム音声とボイスチャットの音量バランスも調整可能。
近付いてくる敵の足音や遠くから飛んでくる銃声など、ゲーム内サウンドの方向・距離をリアルに感じられる立体音響システム「Tempest 3D AudioTech」にも対応。
※ PS5との接続時は、立体音響バーチャライザーや、個人最適化機能は使用できません。
特徴は?
専用USBトランシーバーによる独自の2.4GHz無線方式を採用。遅延時間は、わずか1000分の30秒未満(一般的なBluetooth接続に比べおよそ5分の1程度)
ゲームする時に『音の遅延』が気になる人は、これ一択かもしれません。
Bluetoothの新規格「LE Audio」に対応となっています。
また、USB-CタイプでPS5,PCどちらにも繋げます。
BT-W6
そこで、USB端子に刺して「Bluetoothで接続出来る装置」の一例をご紹介します。PS5の周辺機器として使えるので、他のゲームの時でも利用できます。
おすすめの最新機種は「BT-W6」です。先ほどもお伝えした「 LE Audio」をサポートしています。
最大24bit/ 96kHzのハイレゾ オーディオ、クラシック Bluetooth® 5.4とBluetooth LE Audioをサポートし、リスニング体験を向上させる様々なオーディオ コーデックでオーディオをワイヤレス ストリーミングします。

これ以外にも使用できる他社製品がいろいろあります。(『Bluetoothアダプタ』『USBドングル』などで検索)
ですが、購入する際の注意点として「PS5で使用出来るかどうか?」を先によく確認して下さい。
これらは必ずPS5で使えるとは限らないものなので、安いからいってすぐに買わないで一度確認しましょう!
製品のレビューや使った人のブログなど、使えるかどうかをよく調べてから購入して下さい。
BTA30 Pro
その後、「BTA30 Pro」を購入しました。
PS5で使えることを実際に確かめましたので追記します。(UAC1.0モードに対応)
「BTA30 Pro」には切替えがあります(スマホアプリから切替えます)。
そこから、「USB 1.1」へ切替えることで使用が出来ます。

PS5とは、USBケーブル(付属)で接続します。
この製品は『ハイレゾ対応』に対応した製品と言うところが先の製品との違いです。『ハイレゾ認証』および、『ハイレゾワイヤレス認証』を取得しています。
コーデックとしては、「SBC/AAC/aptX/aptX LL/aptX HD/LDAC」に対応しています。
特に「aptX LL/aptX HD/LDAC」の高音質ヘッドホン・イヤホンで聴きたい人には、機器の選択肢があまり多く無い事もありますので希少かもしれませんね?
その他、DACとしても動作します。ですから、PCで使っている人でも利用出来ます。
『PCM384k/32bit,DSD256をサポート』という結構なハイスペックです。
感想としては?
音質は、かなり良いと思います。細かな音までクリアにハッキリと聞こえます。FF14も音質が向上しているのでかなり良い感じです。(LDAC時)
また、装置側に音量調節ツマミがあります。コンテンツによって「音が大きい、小さい」などが出ても、すぐに手元のツマミで対応が出来ます。
なお、低価格の場合、並行輸入品の可能性が高いです。その場合は不具合も発生します。購入する時は、信頼のある大型家電量販店等をお勧めします。
それから、LDACにこだわらない製品なら、他にもいろいろありますので、探してみて下さい。
増設M.2 SSDについて
最初は良いのですが、徐々に容量が足りなくなってきます。新型PS5は、本体自体が1TBになるそうですね?
では、もう既に購入している人は増やせないの?
そんな時には、追加増設用メモリー「M.2 SSD」です。このメモリーはPS5本体へ内蔵します。
容量はPS5アップデートで更に8TBまで対応に拡張されました。
ただ、このメモリーというものについては、不具合品も多く出回っていて購入の際は要注意です。
有名メーカー製品の中には二級品も数多く出回っています。 (品質検査落ちなどを正規ではないルートで販売する物です)
これは価格が安いのですが、二級品と明記がない場合が殆どです。厄介なことに一級品と見た目での区別がつきません。
不具合を起こす確率がかなり高いので、同じ型番でも価格がかなり安いものは一応疑って極力買わないことをお勧めします。
この手の製品は、製品への知識が豊富な方以外はあまり手を出さない方が無難です。
PS5発売から相当の年月が経過しました。メモリー事情もだいぶ良くなってきました。
メーカーも種類も増えており、選択の幅はかなり広がっています。
ただし、購入の際には本当にPS5で使えるかどうか、型番などを確認してからご購入ください。
なお、知識があまりなくて購入が不安な人向けには、こちらをお勧めしておきます。(私も実際にこの製品を使用しており、今のところ特に不具合も出ていません)
「Nextorage」という会社の製品です。
NEM-PA1TB

「M.2 2280 PCIe®4.0 NVMe SSD + ヒートシンク 1TB」
※ もちろん「PS5™との互換性をNextorageにて動作確認済」
※ 「取り付け方」は、この会社のホームページに動画が載っています。
※ 公称値は別として、取付けた後の読み出し実測値は「6,300MB/s」でした。
Nextorageホームページには「ソニーにおけるメモリーストレージ20年の歴史を継ぐ技術者とスタッフ集団を中心に創られた会社です。」とあります。知識が余りない場合には「SONY純正品」に出来るだけ近いものが安心ですよね?
通常のネットショップでも販売をしていますが、それでもまだ不安と言う方は「SONYストア」(公式)での購入が可能です。いちいち探さなくても、先ほどのホームページの最後の方を見ると、そこに「購入先のボタン」表示が出ており、そこから「SONYストア」へ飛べます。
その他のPS5推奨品
価格は高いですが、他社でも「PS5のライセンス認証」を受けた製品が沢山あります。
どれを使っても構わないと思いますが、買う前にPS5で利用出来るものかどうかを必ずチェックして下さい。
また、「カバー付き」と「カバーなしでカバーは別途購入」という二種類の製品が販売されています。
買う時には、そこもよく確認しておいて下さいね!

/game-drive-ps5-nvme-1440x900.jpg)
PS5へのM.2 SSDの取り付け方法
公式サイトの取り付け方法の動画があります。こちらでご覧ください。
新型向けの動画は出ていない様ですが、外のカバーの取り外し方が違うだけなので、動画にある様に取り付けて下さい。
なお、安いドライバー(100円均ショップ)などは、流石にネジ穴が潰れる恐れがあるのでご注意下さい。
また、絶対に電源を入れたままでカバーを開けたりしないようにして下さい。
PS5のM.2 SSD設定
取り付けて、改めて電源を入れると、何もしなくても「フォーマットしますか?」と聞いて来ます。
そのまま、フォーマットします。これで「M.2 SSD」が使用できる様になります。
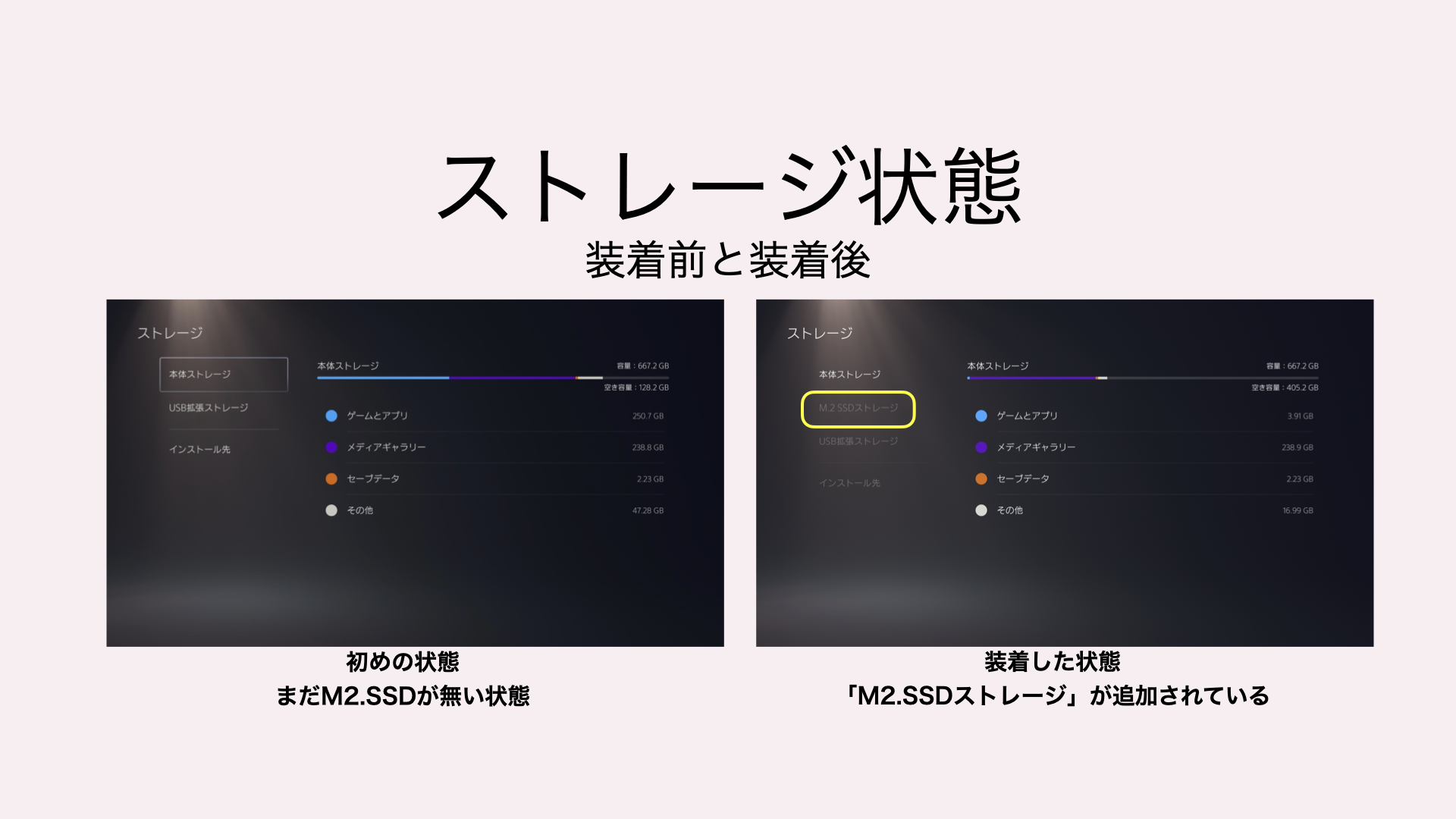
そこまでは簡単におわるとおもいます。
その後に下記の2つの作業が必要となります。
[設定]→[ストレージ]→[インストール先]
ストレージのインストール先を「M.2 SSD」へ変更します。
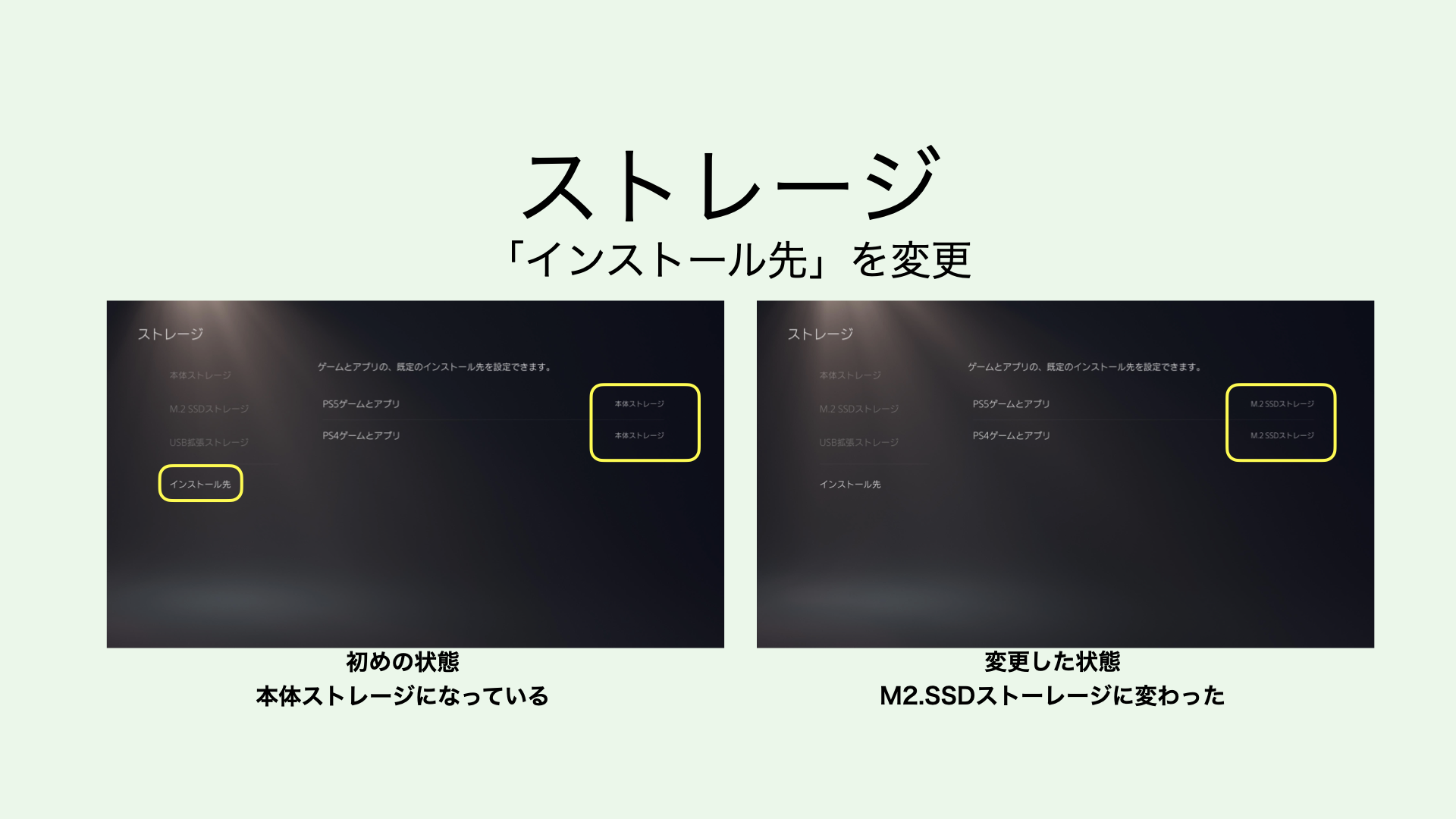
※この設定をしておかないと、「M.2 SSD」の方へゲームがインストールされません。
[設定]→[ストレージ]→[インストール先]
ストレージのインストール先を「M.2 SSD」へ変更します。
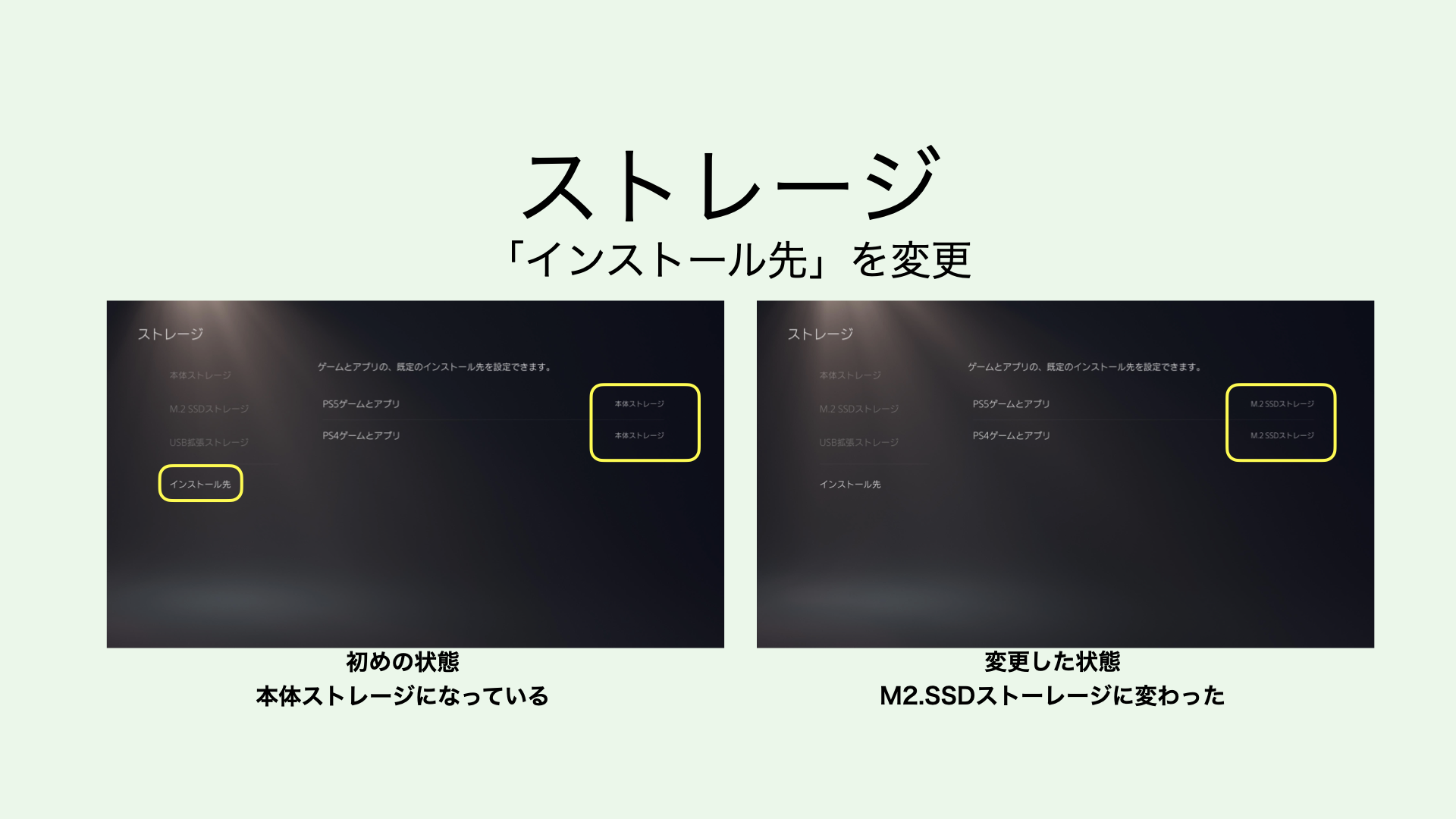
※この設定をすると、そこで初めて「M.2 SSD」の方へゲームがインストールされます。
なお、「M.2 SSD」を取付け後も「本体にゲームを入れたいんだ!」という方は、この操作をしなくても初期状態は本体へインストールとなっています。
「M.2 SSD」のお引越しはできるのか?
新型のPS5が出ましたね?
その為に「旧機種」から「新機種」へ乗り換える人だって、そろそろ出てくるかもしれませんね?
その場合、「M.2 SSD」はどうなるのでしょうか?
ご心配には及びません。公式ページにこの様に書かれています。(点線の赤枠部分)
要は、そのまま外して新たなPS5に装着するだけです。
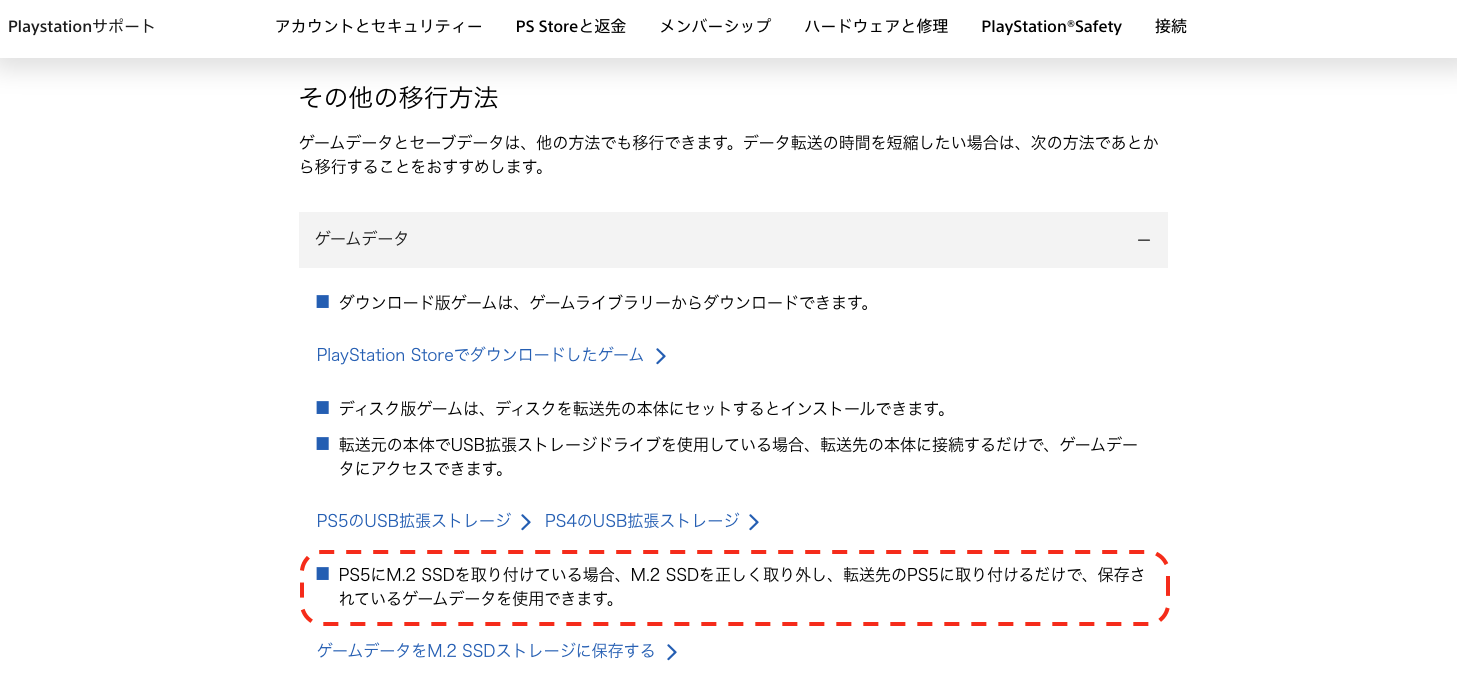
おわりに

いかがでしたか?
これで、安心して遊べそう!

PS4と比べるとPS5は格段にスピードも早く画像も綺麗です。
もし、迷っているなら購入をお勧めします。
これから購入される方も、ぜひ安心してPS5を購入して下さいね~♪





