スマホとPS5しか持ってないよ?
PS5を買ったの!
でね?日記にSS画像を貼ろうと思うのだけど…


なるほど!
貼り方が分からないんですね?
以前は使う人も少なかった「PlayStation App」ですが、最近はその利用も増えてきているみたいです。
どうやら、(旧Twitter)の仕様変更などで、PS5から直で投稿できなくなったことが原因のようです。
その為、(旧Twitter)でも「PlayStation App」を利用する様になりました。
そこで、「PlayStation App」について、その全てを初めから分かり易く解説する様に内容変更しました。
ここを読めば、何がどうなっていると言う全体像が見えるようにご説明しています。
※ 以降「PlayStation App」はPS Appと表記することがあります。
SS画像を『Lodestone日記』へ貼る2つの方法

2種類の使い方がありますが、「PS App」はどちらにしても使用しますよ〜
SS画像を貼る方法としては、以下の2つの方法があります。
- 『(旧Twitter)』を経由して貼る
- 『PS App(PlayStation App)』を使って貼る
『』を使う場合には、当然ながら最初にアカウントを作成、或いは所持している必要があります。
アカウントがある事が大前提になります。ですから、「ちょっと面倒だな〜?」と思う人は、その次の『を使わずに貼る方法』の方を見て下さいね!
既に持っている人は新規アカウントは不要です。
ですが、もしそこに大量の画像が流れてしまうと普段の投稿に支障があるというなら、別途でもう一つの「画像専用アカウント」を作成することが望ましいと思います。
以前はSS画像をTwitterへ直にアップ出来ました。ですが『』になって仕様変更されました。
その結果、どちらにしても『PS App』を経由しなくてはいけません。
下記の方法2とは『PS App』の画像処理の後の手順のところで違いがあります。
『』を使う場合は、新たなアカウントが必要ですが、こちらはPSN(PlayStation Network)のアカウントを使います。
ですから、新たな『アカウント』作成の必要はありません。

ここから先は「PS App」を使用しますよ〜
今から使い方をご説明して行きます。
どちらの方法を使うかは使う方の好みによりますが、何れにしてもPCを使わずにスマホだけで「Lodestone日記」にSS画像を貼ることが出来る点は、とても便利ですよ!
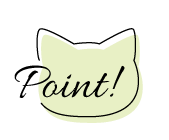 一つお伝えしておきたいことがあります。
一つお伝えしておきたいことがあります。
最近になって、「SS画像を失った」と言う人が増えています。
この話は恐らく昔からあった話なのでしょう。
ですが、長年FFXIVをやって来て貯まった量も増えてきて、その衝撃が大きくてSNSに書く人が多いのだろうと想像します。
大事なSS画像を保管する方法は、別途用意しておいた方が無難です。
データーはいつかは失われます。
どうしても残しておきたいSS画像は、別の何処かの場所へ保存することをお勧めします。
Google、Amazon、Appleなどのクラウドを使った画像の保管なども、自分の持っている機器に左右されないので、一つ方法です。
PlayStation AppとPS5の関係

全体の仕組みについてご説明します。
今から詳細をご説明する訳ですが、全体の仕組みがどうなっているのかをご説明しましょう!
(もちろん、そこは知らなくてもいいという人は、ここを飛ばして読んで頂いても支障はありません)
※ PSN:PlayStation Networkの事です。
- PS5でスクリーンショット(SS)を撮ると画像がPS5本体へ落とされます。
- PS5の設定で「画像を自動転送」にしていると?
- その画像は、あなたの「PSNクラウド」へアップロードされます(直近の2週間分のみ)。
- この「PSNクラウドデータ」は『PS App』というスマホのアプリから閲覧する事が出来ます。
- アプリで閲覧したSS画像の中から必要な画像があれば、個別にご自分のスマホへダウンロードする事が出来ます。またシェアで(旧Twitter)へポストすることも可能です。
なお、普段はあまり意識しないで良いのですが、「クラウドが何のアカウントと結びついているか?」は最初の設定の際には十分に気をつけて下さい。
PS5と「スマホのアプリ(PS App)」の双方とも、「PSNアカウント」+「PS5本体の認識番号」の2つで結び付いています。つまり、どちらかが間違っていた場合には繋がりません。
ですから、認証の設定が正しくない場合は、正常に落とすことが出来なかったり、落としたはずの画像が見られないと言うことが起こりますので、十分にご注意下さい。

スマホ側の準備
スマホアプリのダウンロード
アプリ『PS App』は、必ず「公式」からダウンロードして下さい。
怪しげなところからは、絶対に落とさないようにして下さいね!
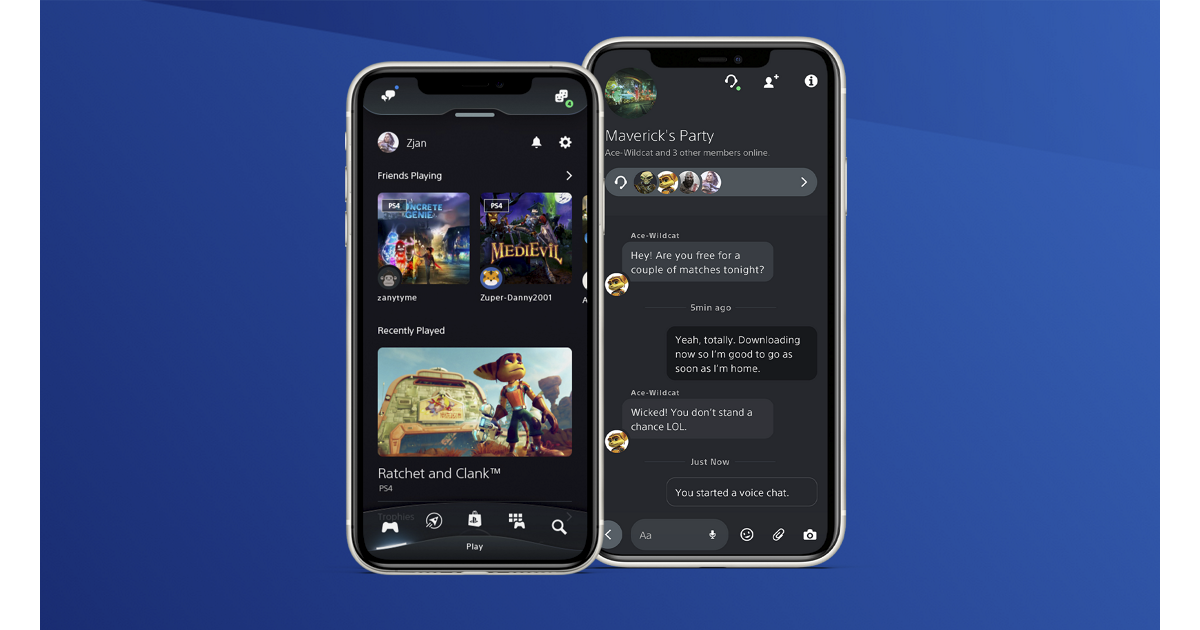
※ このサイトの画面の下の方にダウンロードの項目があります。
アプリ起動後の『PS App』の操作

ご自分のスマホに「アプリ」をダウンロードしてから、この設定を行います。
「個人設定」のところは飛ばします。最近では2段階認証などになっていると思います。
どうしても分からない場合は先ほどの公式の所に掲載されています。
まずは「Playstationでのアカウント認証」を先に済ませて下さい。
個人設定が済んだ後は、以下の手順にて設定を行って下さいね!
画面の誘導に従って、お持ちのPS5(またはPS4)とペアリングします。
始めてなら、次へと出るので、次の画面へ進みます。
すでにPS5側でソニーアカウントにログインしていれば、下記のように普段お使いの機器として表示されるので、それを選んで「確定」でペアリングできます。
後は、お知らせ通知設定をして、続ける ➡ 次へ
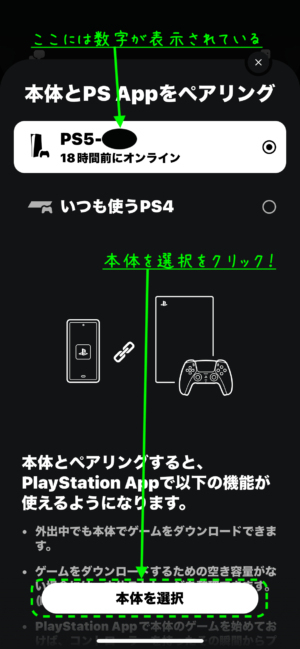
※ この時PS5の本体の固有番号「PS5-XXX」が表示されています。
ここまで設定出来たら、「PSApp」は一応使える状態になります。
その次は、画像利用の設定を行います。
PS5側からSS画像が自動的にアップロードされる為の設定です。
なお、現在では「初期設定」が変わっていることもあるかもしれません。ですから、下記のところが既に「オン」になっていれば変更はしなくて構いません。
『本体管理』は、下の方にあるのでスクロールして下さい。
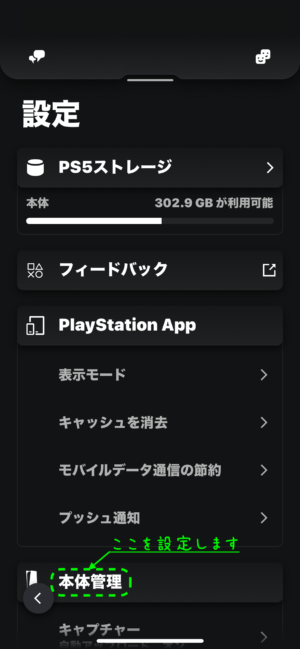
設定するのはここ!
最初は「オフ」になっていると思います。これを「オン」にします。
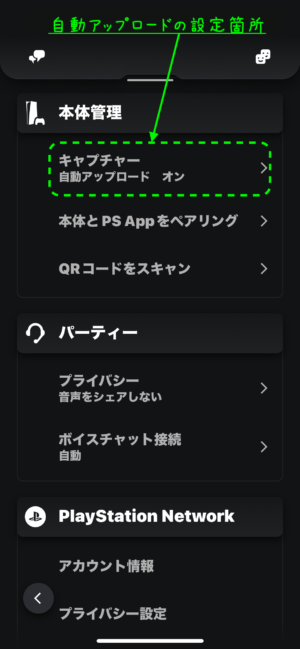
スイッチの所を下記の様に「オン」に変更して下さい。
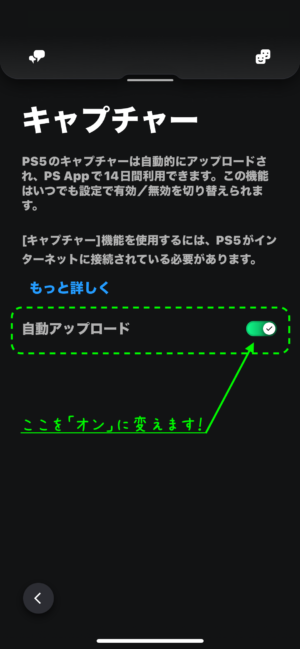
それでは、画像が見られる様に「設定と確認」を行いましょう!
最初の画面の一番下は、「プレイ」(画面下部赤色の円)となっています。
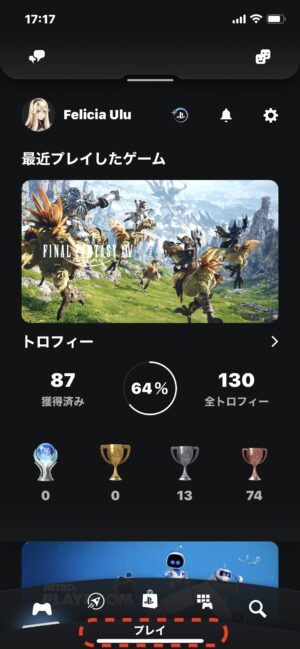
画像の下部(黄色の〇の所)のアイコンををタップすると?
表示が「プレイ」から「ゲームライブラリー」へと変わります。
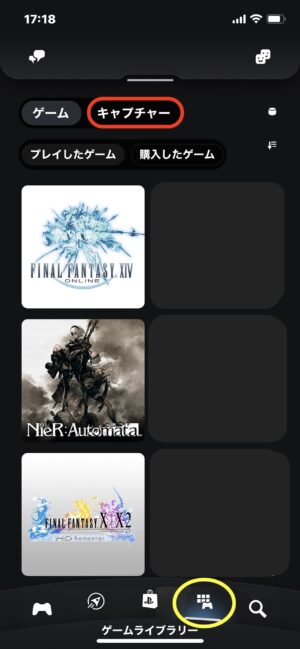
先ほどの画面の上に見える「キャプチャー」の所をクリックして下さい。
「有効にしますか?」と聞いてくるので、「有効」を選択しましょう!
そうすると、下記の様に「キャプチャーが有効になりました。」へ画面表示が変わります。

これで、「キャプチャ」が有効になりました。

[常にインターネットに接続]を有効は必要ありません。
公式ページの文中には、『PS5をレストモードにして、[常にインターネットに接続]を有効にしていること。』という記載があります。
ですが、今回のSSを保存することだけについて言えば、「レストモードにしておく」必要はありません。
この説明は、「リモートアクセスを利用して、何かのゲームで遊ぶ場合」を想定しています。
ですから、今回の画像転送作業とは何の関係もありません。
実際にPS5でSSを撮った際には、その直後すぐに(ネット経由で)クラウド側へと画像が送られます。
その後は、スマホのアプリからクラウドの場所を参照するだけです。
ですから、「レストモードにしておく」必要はありません。
PS5側の準備

今度はPS5側の設定を行いますよ!
今度はPS5側の設定です。
こちらはそんなに難しいことは無くて、下記のところを変更するだけです。
ここも、もし「自動アップロード」のところが「オン」になっている場合は、それで変更しないでも構いません。
「オフ」になっていたら「オン」へと変更して下さい。
PS5の画面を開いたら
[設定]➡ [キャプチャーとブロードキャスト]の順に進みます。
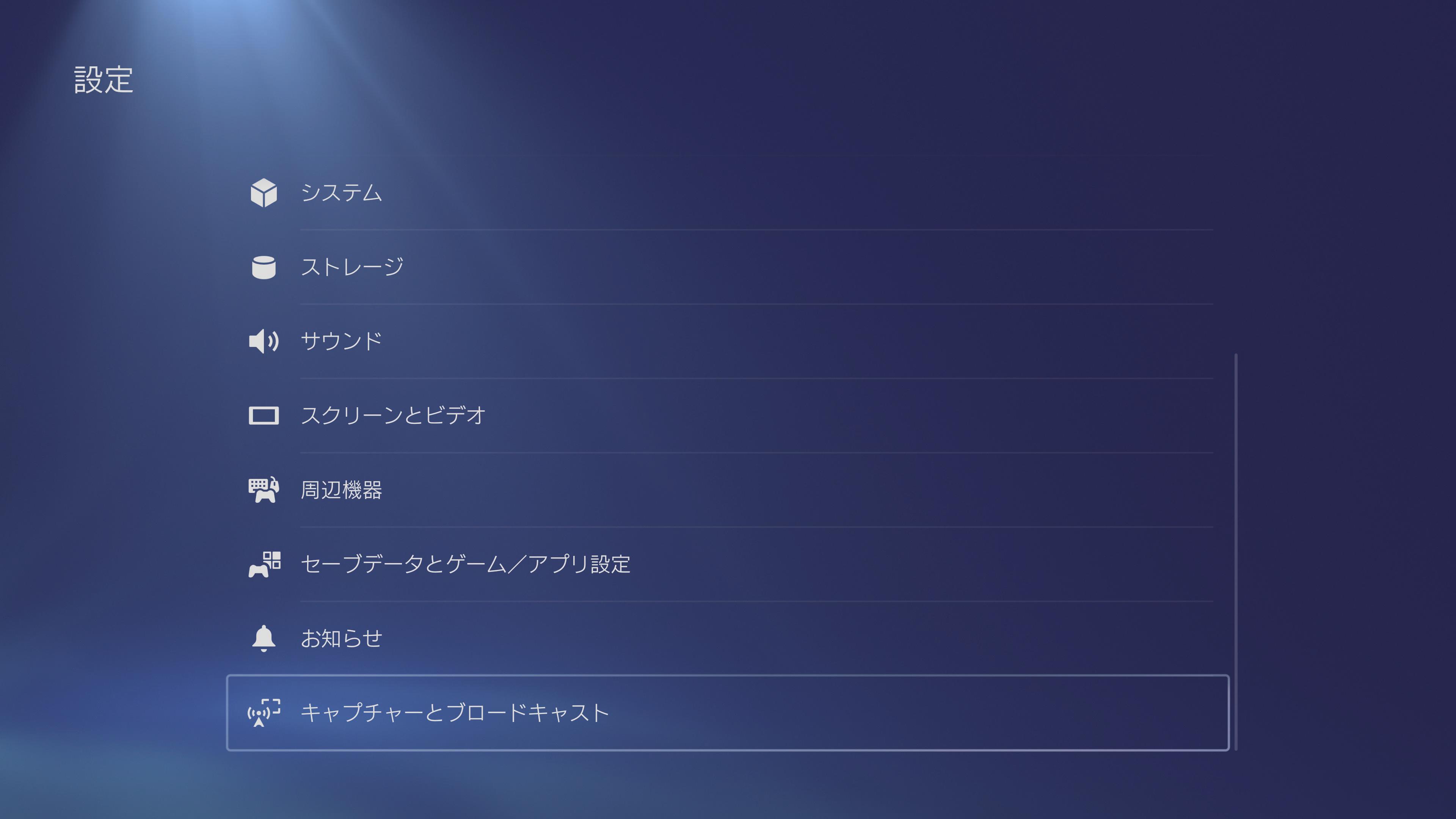
[キャプチャーとブロードキャスト]➡[キャプチャー]➡[自動アップロード]
[自動アップロード]を選択するとこの様な説明が書いてあります。
まずここが[オン]になっているかを確認して下さい。
[オフ]になっていたら、[オン]にして下さい。
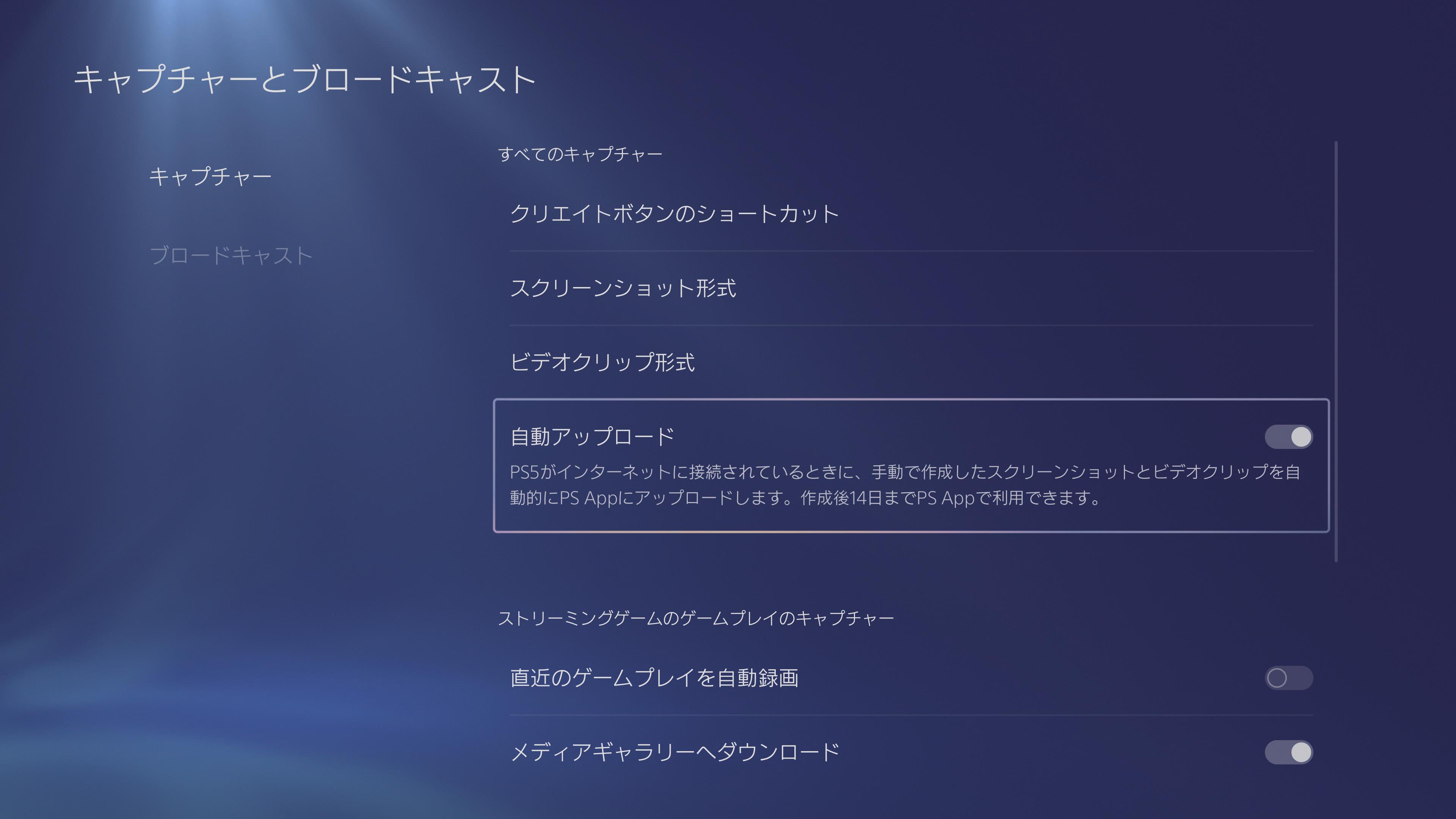
[オン]になっている人でも不具合の出ている場合は、念のため、もう一回だけ[オフ]にしてから再度[オン]にしましょう!
動作の確認
ここまでなんとか終わらせたよ〜


じゃあ、画像がちゃんと送られるかどうか、確認してみましょう!
PS5側の画像データ送信が出来るか確認してみましょう!
「実際に画像が送られているのか、送られていないのか?」を確認してみましょう。
なお、設定が済むまでに撮ったSS画像は送られません(これを手動でアップしたい場合については、後ほど説明します)。
設定が済んだらSS画像をまず撮影して見て下さい。
その後にここから確認をしてみて下さい。
[ゲーム]➡[メディアギャラリー]の順に進みます。
メディアギャラリーを開きましょう。
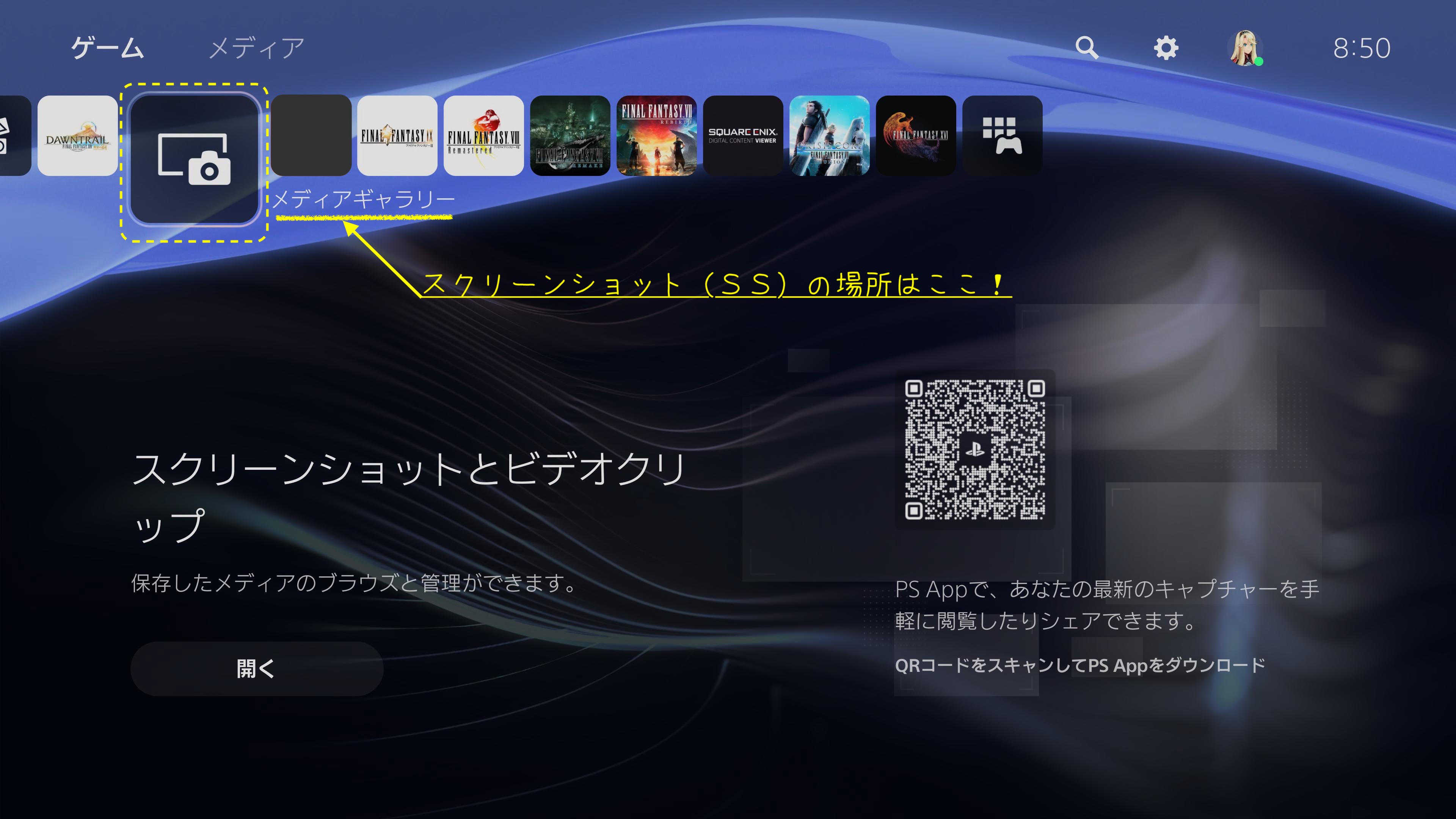
開くとこの様にSS画像が並んでいますね?
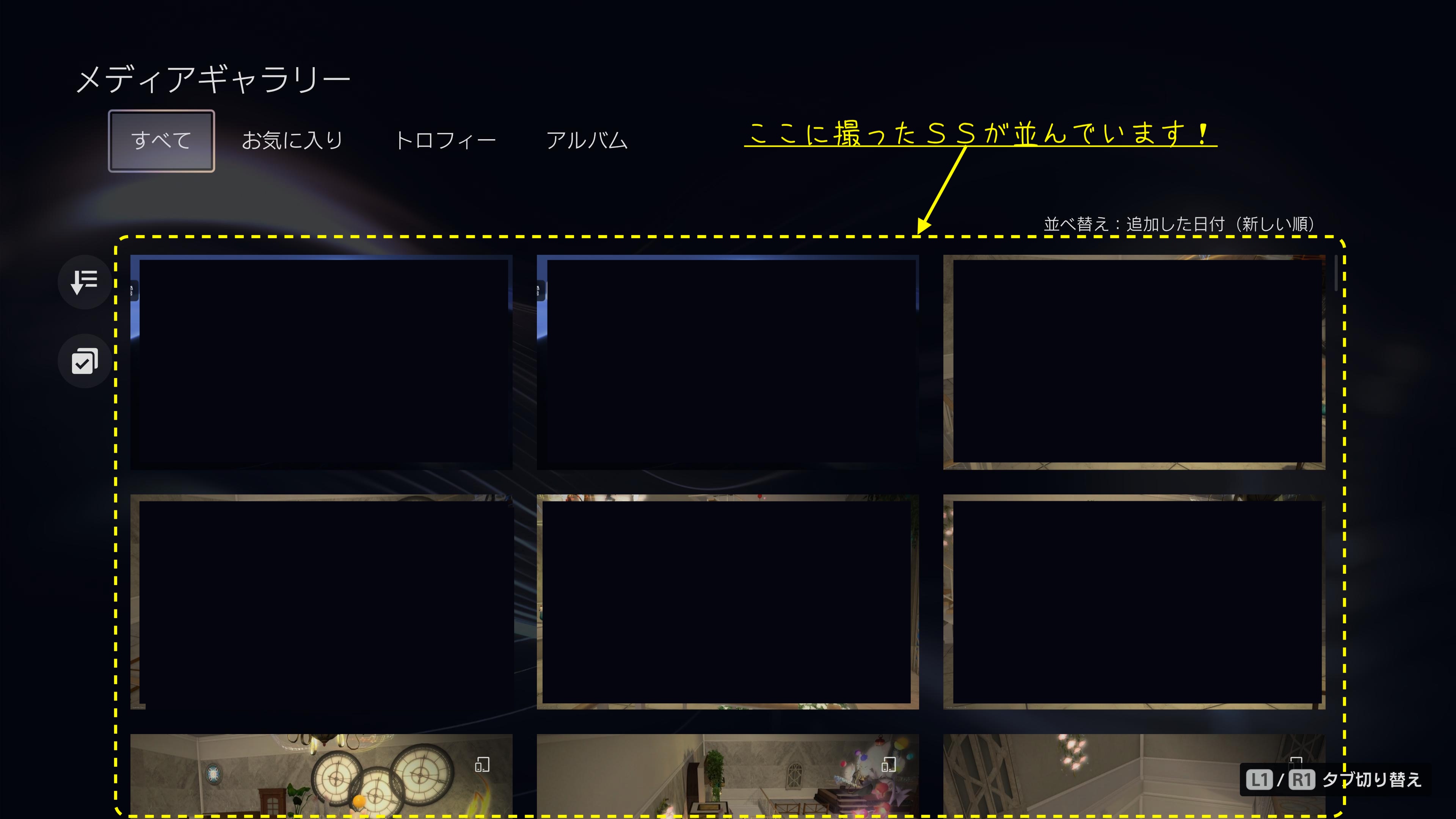
※ 特に困るSSはないのですが一応隠してています。実際には画像があります。
自動で転送出来た場合、『転送マーク![]() 』がSS画像の右上角に表示されます。
』がSS画像の右上角に表示されます。
このマークが付いていれば無事に自動転送が出来ています。
もし、このマークが付いていない画像の場合は「PSNクラウド」へは送られていません。
転送出来ない理由は、主にPSN側で何らかの不具合(ネットが重いなど)があった場合です。
もしネットワークの関係などで転送が間に合わなかっただけなら、プレイ中に「エラーメッセージ」が出ます。ですから、すぐに気づくはずです。
その場合には「再アップ」処理で、手動で画像を送ることが出来ます。
なお、再アップの方法については、この後の「トラブルが発生した際の確認方法」のところでまとめてご説明します。
※再アップの方法は『 ここ』
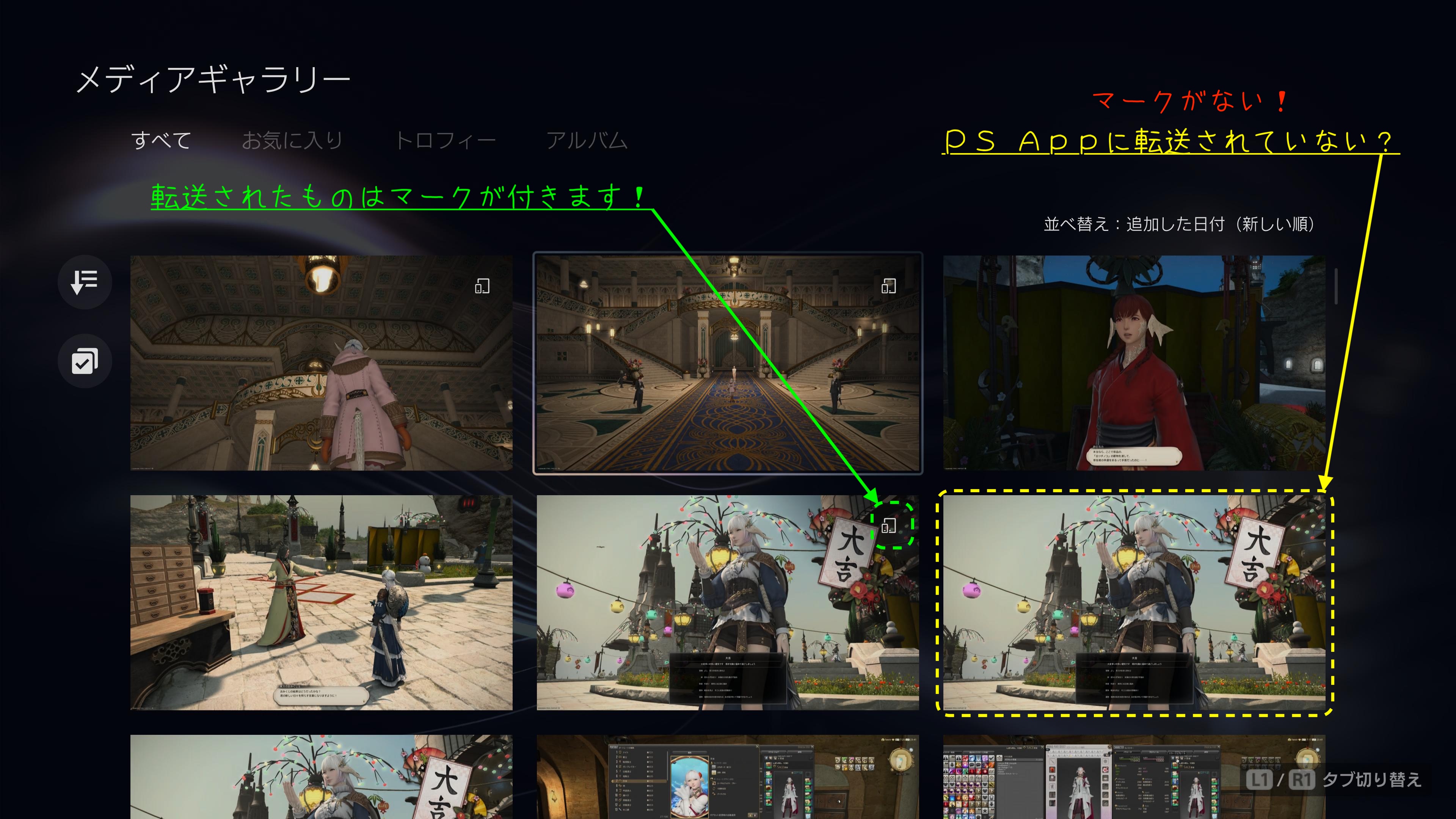
スマホアプリ『PS App』で画像を確認しましょう!

無事自動転送されていたら、「PS App」の方から確認出来ます。
PS5本体で送られていたのなら、その時点で「PSNクラウド」へは送信済みです。
今度は、自動転送された画像がスマホアプリでどの様に表示されるかを見てみましょう!
スマホアプリ(PS App)側の表示
『PS App』を開きます。そして、「ファイナルファンタジーXIV」の項目のところを見てみましょう!
もし、ゲームが一種類で、「ファイナルファンタジーXIV」の項目しかない人はそれを見て下さい。
画面にFFXIVで撮ったSS(スクリーンショット)画像が表示されていれば、正常に動作しています。
設定としてはそれで完了です。
更にそのSS画像をダウンロードする方法も一緒にご説明します。
選択した画面の右下の方に ☑︎(チェックボックス)のマークが出ます。
☑︎ マークをタップしてみましょう!
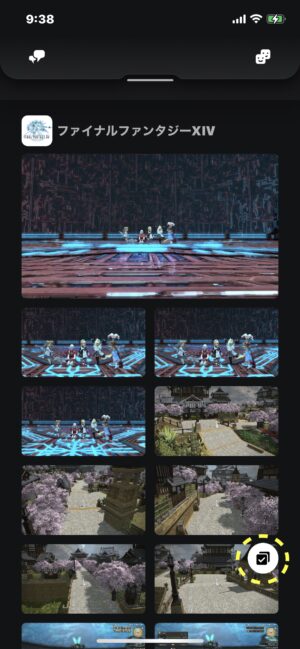
それぞれの画像の右上に [ ◯ ]マークが現れます。
そこで、スマホへ落としたいSS画像の ◯ を複数選びます。
下記の図の様に「チェックマーク」がそれぞれの〇に付いて行きます。
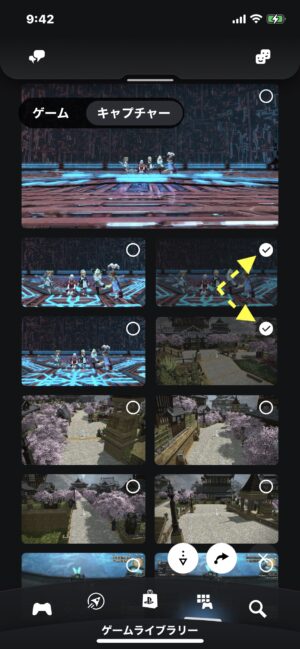
下の方に [ ↓ ] マークがありますね?
これをタップしましょう!
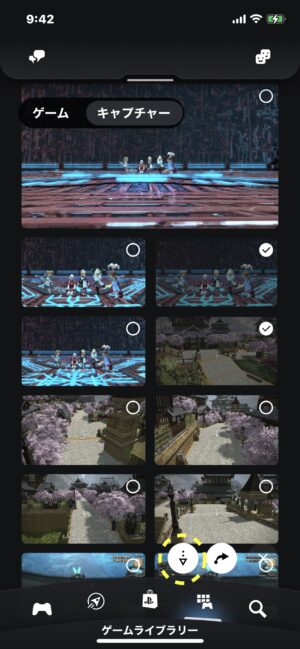
[ ↓ ] マークをタップすると?
「PS Appのアルバムに保存」と一瞬だけ表示が出て、ご自分のスマホの方へ画像がダウンロードされます。
これで、SS画像はご自分のアルバムへ保存出来たはずです。
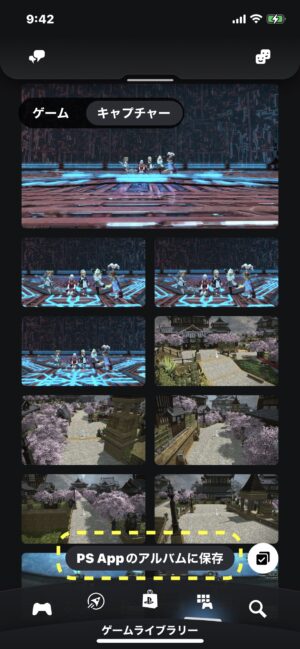
『X:旧Twitter』へ転送する方法

先ほどの画像選択のところで、ご自分のスマホに落とす方法として [ ↓ ] マークをタップしましたね?
『』 へ落としたい場合、今度は「シェアマーク」の方を選びます。
画像を選択した後に今度は「シェアマーク(カーブした矢印)」の方をタップします。
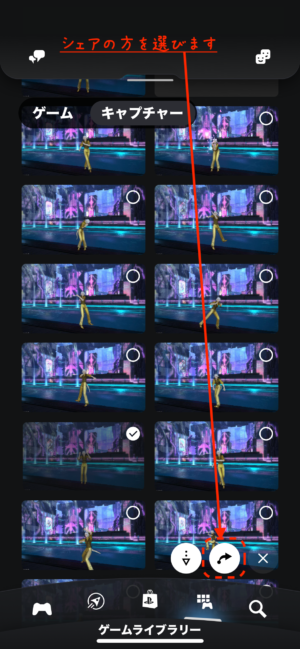
シェアマークを選択するとSNS等の選択画面が出ます。
そこから『』を選ぶと下記の様に投稿画面になります。
この後はいつも通りに内容を書いてから「ポスト」して下さい。
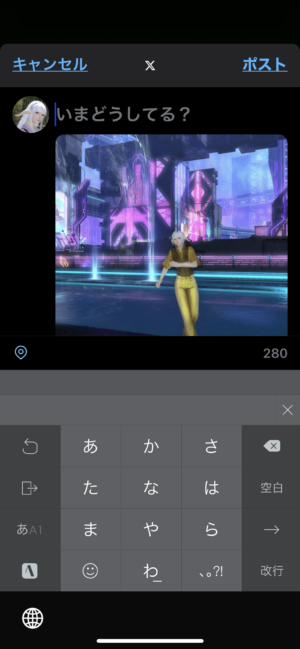
無事終了!

お疲れ様!
スマホへの画像転送の設定はこれで終了です。
これで、SSを撮る度にクラウドへ画像がアップロードされて、ご自分のスマホアプリ『PS App』では、いつでも見られる状態になったと思います。
ご自分のスマホの写真・アルバムなどの場所を見て確かめてみましょう。そこにSS画像があれば、設定終了です。
もし、この画像を『Lodestone日記』へ載せたい場合は、こちらを参考にして下さいね!
日記を書くのは初めてという人に向けて、使い方や画像の載せ方などを初めから分かり易く解説しています。

日記の画像が一杯でFF14の画像からは貼れなくなってしまった人に向けて、Google Driveを使った画像の貼り付け方法を解説しています。

トラブルが発生した際の確認方法

どうでしょう、無事に転送されましたか?
もし、うまく出来なかった人は、ここまでの設定をもう一度見直してみましょう。
それでも転送が出来ていないなどの場合、或いは急に転送が出来なくなった場合には、下記を参考にしてみて下さい。
項目の2番では、上手く転送できなかった時の転送方法(再アップの方法)を書いています。
トラブルの際だけでなく、昔の古いものを「PS App」へ送りたい時などにも、この方法をご利用下さいね!
スマホ側の確認
正しく設定がなされていれば転送出来るはずです。
ですが、何故か上手く行かなかった時は、下記の箇所を点検してみて下さい。
転送できない時、その原因はすぐには分かりませんが、主にリンクが切れている場合が多いです。
リンクの確認場所はここ!
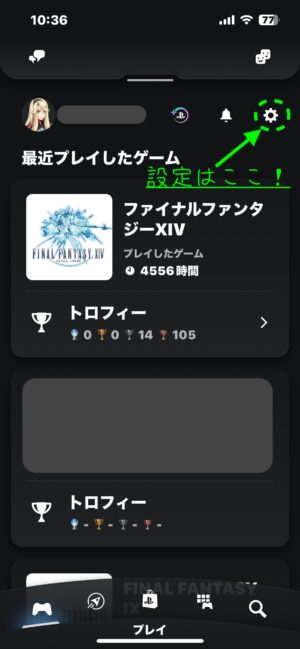
「設定」とはどこにも書いていないのですが、『
「本体管理」は少し下の方にありますので、スクロールしてからタップして下さい。
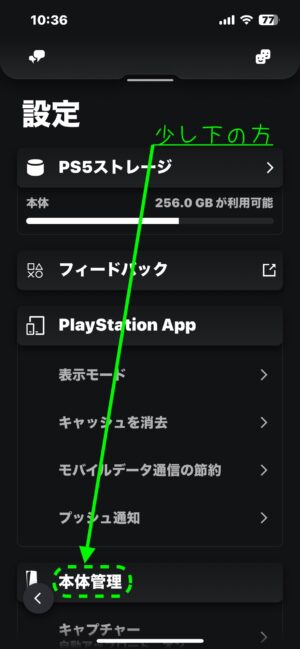
下記の2ヶ所を確認して下さい。
キャプチャーは変えなければ、通常は「オン」になっている筈です。
特に複数の機器を持っている場合、もう一つ下の方の「ペアリング」が切れている、或いは、別の機器に指定されているなどを再確認して下さい。
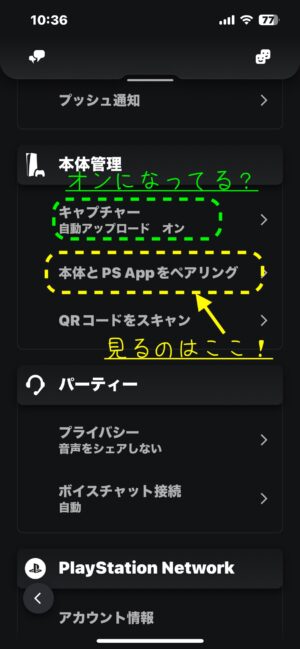
- キャプチャー
- 自動アップロード オン
- 本体とPSAppをペアリング
『PS5ーXXX』は、ご自分のPS5になっていますか?
違っていたら、ご自分の別の機器(例えばPS4など)と繋がってしまっています。
そこを修正しましょう!

PS5本体の方を見れば、ご自分のPS5の番号が『PS5ーXXX』になっているはずです。
PS5の『XXX』のところは「本体固有番号」なので、その人によって番号は様々です。
そこがPS5本体とスマホAppのリンクの状態を表しています。
もし、ご自分の本体機器になっていない場合は、正しくリンクされません。
再アップの方法(PS5本体側の確認)
画像をもう一回送りたいな〜

その他にもPS5本体側で[メディアギャラリー]を開けて見ましょう!
無事に転送が出来ているSS画像は、『![]() 転送済みマーク』が右上隅に付きます。
転送済みマーク』が右上隅に付きます。
もし、付いていないとしたら、再度その画像だけをアップロードすることも出来ます。
まず、転送されていなくてマークのないSSを選択したら、そこで「オプションボタン」を押します。
「オプションボタンってどこ?」という人、ここの図の『D』のところのボタンですよ!

メニューを開けたら、「PlayStation Appにアップロード」を選択します。
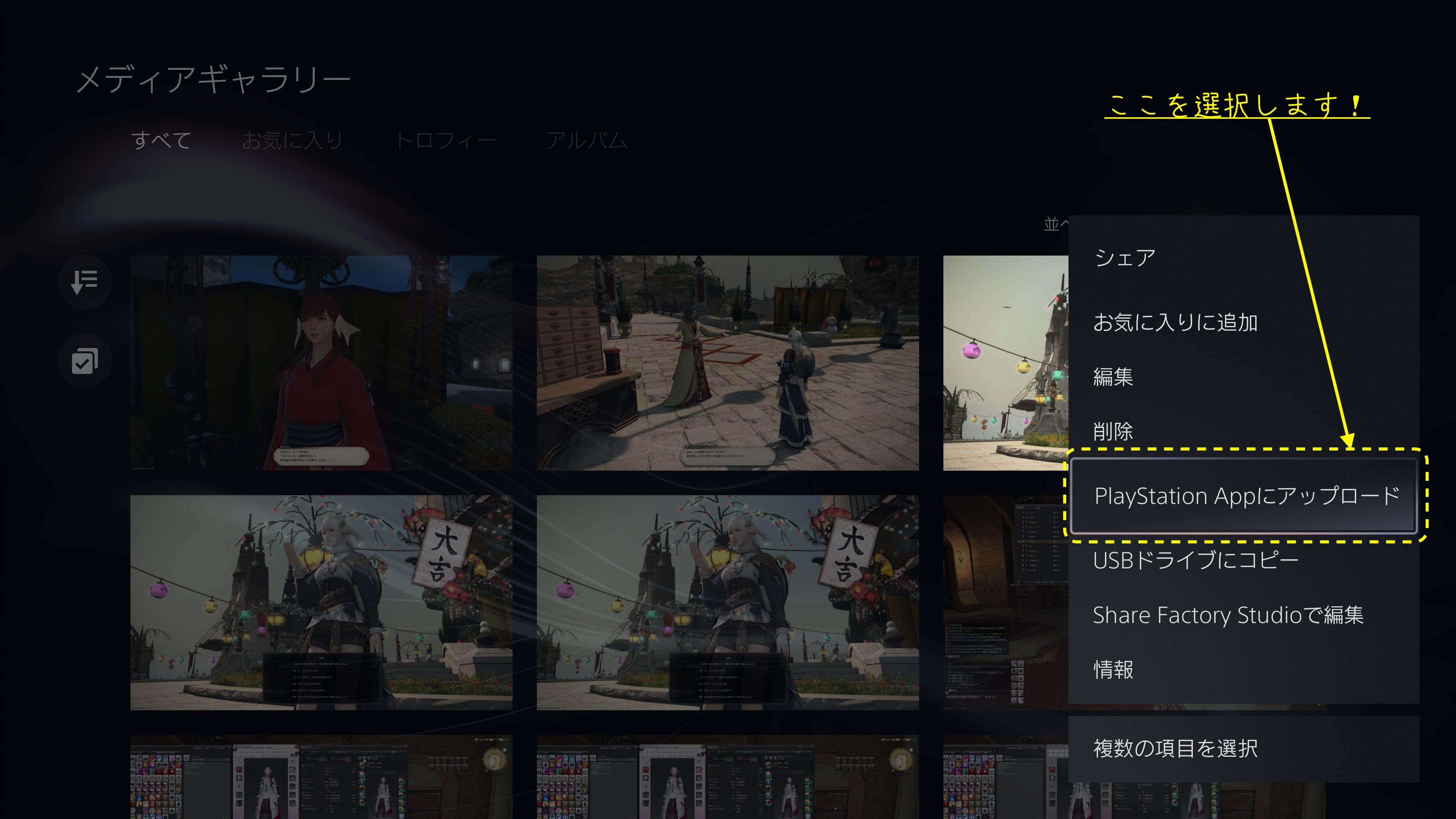
ただし、毎回この作業をする訳ではありません。
本来は「自動転送」になっていれば、勝手に転送されるはずです。
今回は何らかの不具合があって「PS App」へ送られなかった場合の対処ですので、送られていないSSを改めて送る為の作業になります。
送られたかどうかは、同時に「スマホの方のアプリ(PS App)」を立ち上げておけば、すぐ確認出来ます。
ただし、送った直後の確認作用は、アプリ側の再読み込み(1〜2秒画面を下へ引っ張って離す作業)が必要です。
そのまま見ていても何の変化も起こりませんので、その点にはご注意下さいね!

さて、PS5側で見ると『![]() 転送済みマーク』が右上隅に付きます。
転送済みマーク』が右上隅に付きます。
どうやら無事に画像は転送されたようですね?
今回の例の場合には、「大吉SS」が全部で2つ転送されているはずです。
では、このマークが新たについたSSを今度は「スマホアプリ側」で確認してみましょう!
『PS App』の方でも、「大吉」SSが2つ増えていました。
どうやら無事に転送が完了したようですね?
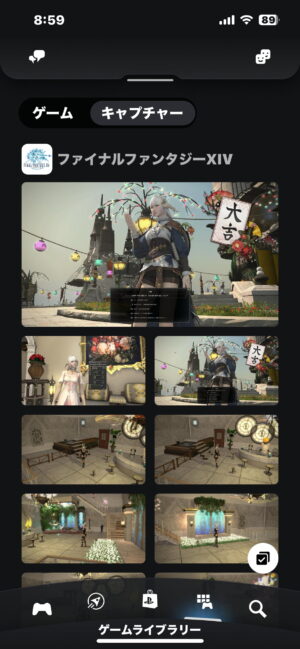
この様に手動で転送することも可能なので、過去のSSなども移せないことはありません。
この機能を上手にご利用下さいね!
おわりに

使えると便利なのですが、最初の設定が少し難しいかもですね?
「FFXIVのSS画像」は、アーカイブとしても日記やSNSへのアピール材料としても、とても大切な資産ですね?
ただ撮っただけでなく、それを上手く活かすことを願っています!
なんとか出来た気がする! 日記を書いてみようかな〜



