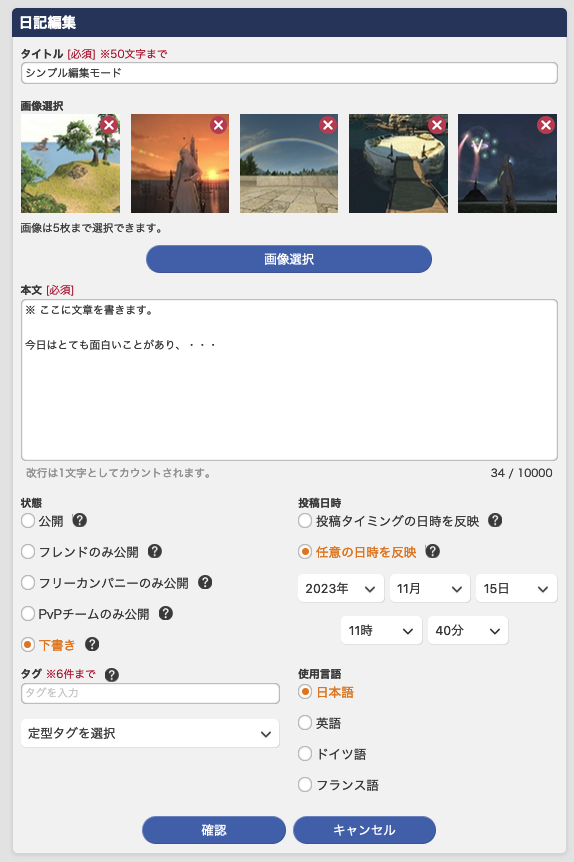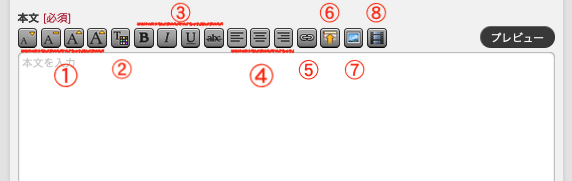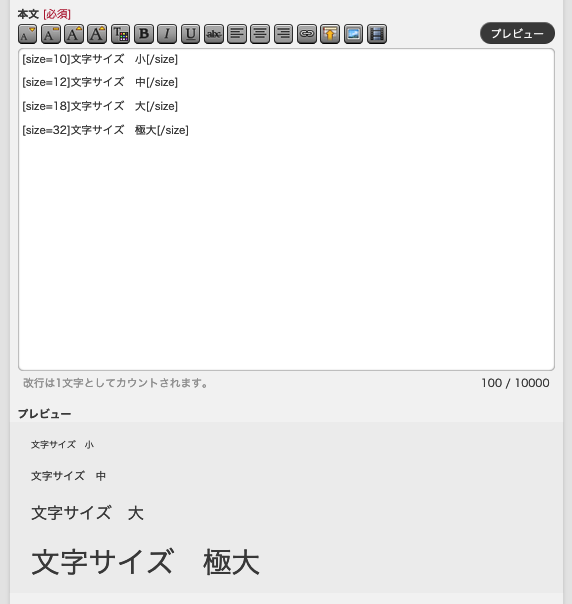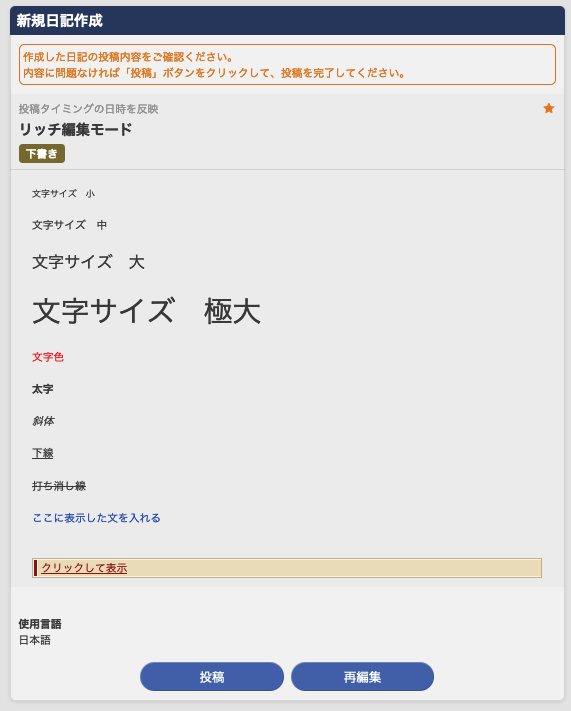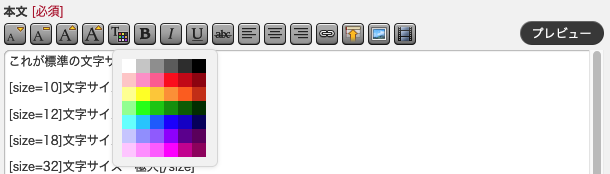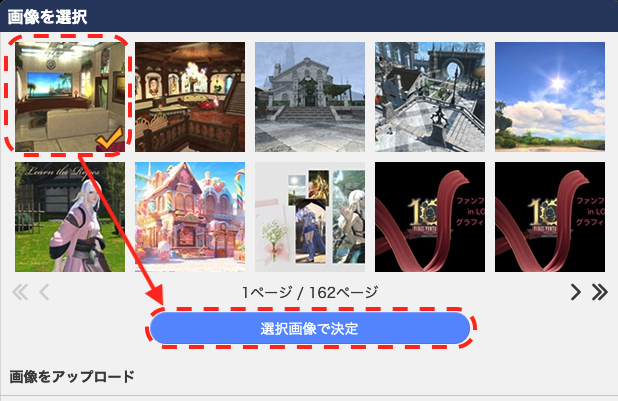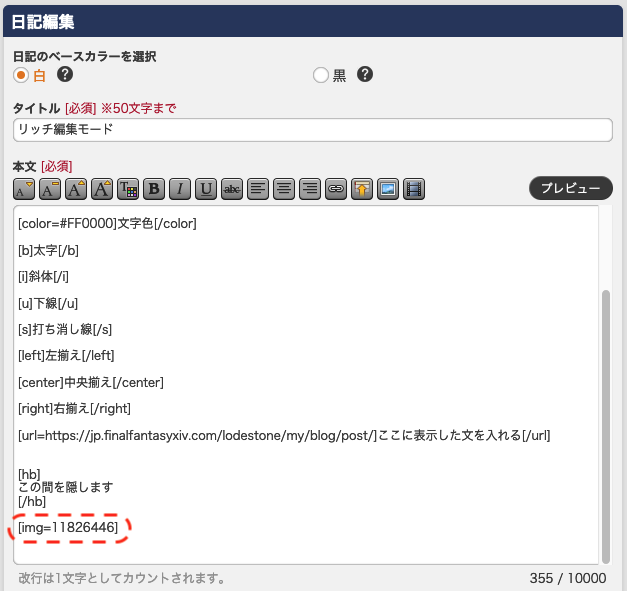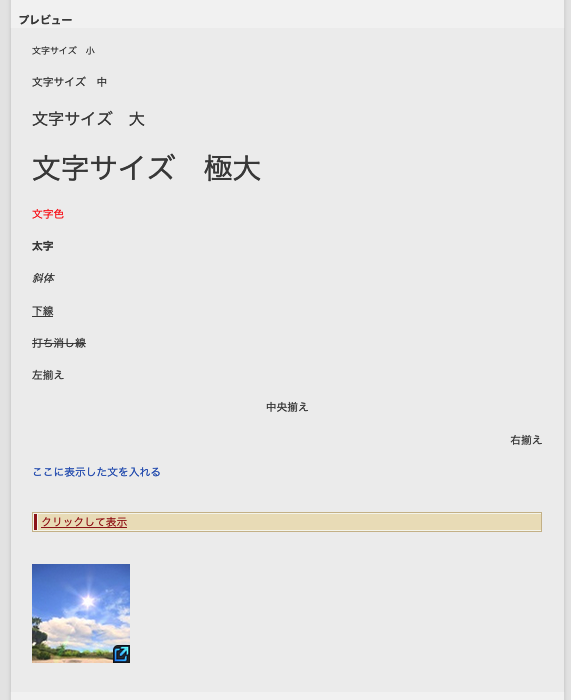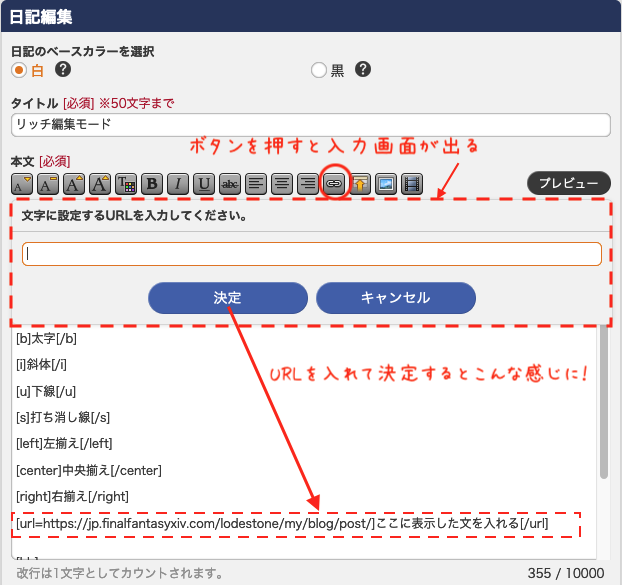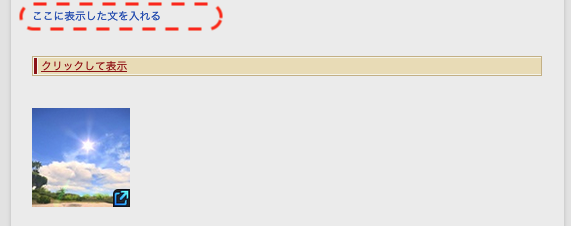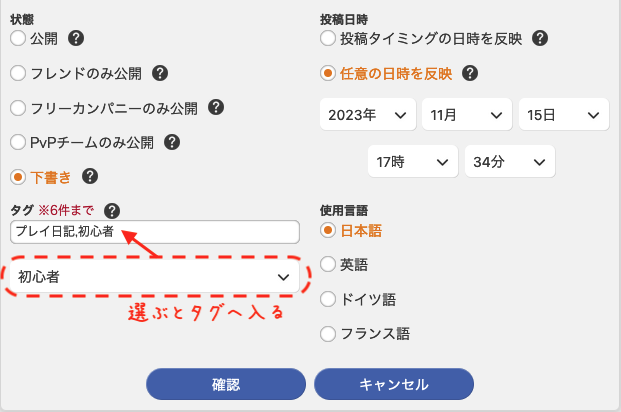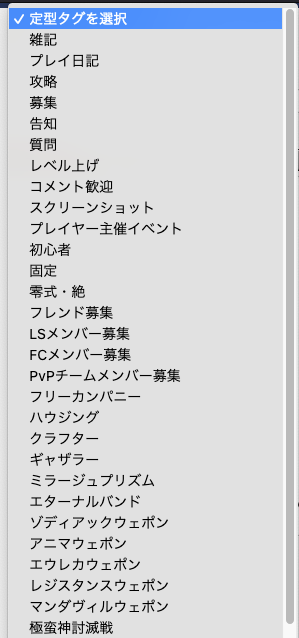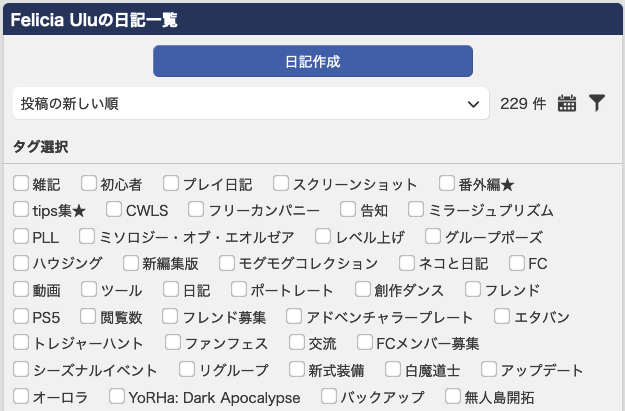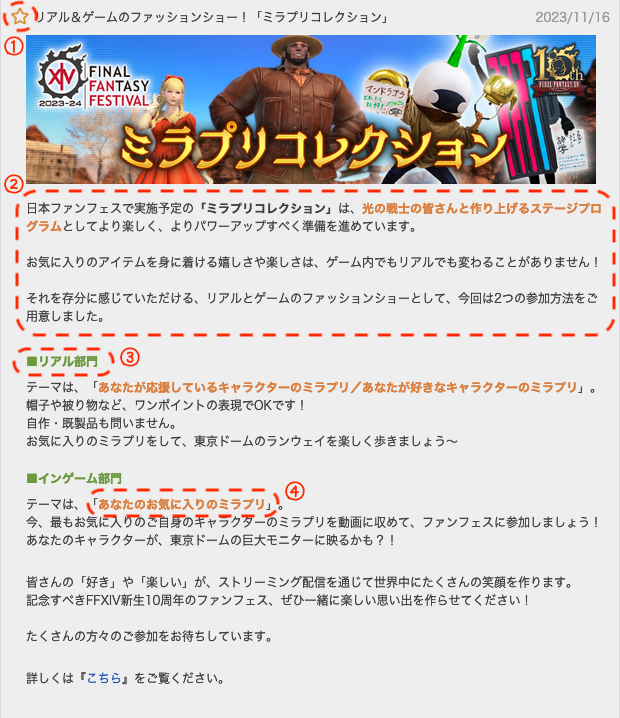日記を今から始める人、もっと使いこなしたい人へ

『Lodestone』の日記
せっかく書くなら、みんなにも読んで欲しいですよね?
ロードストン日記がある事も知らなかった人、知っていたけれど書き方がよくわからないまま、なんとなく書いている人もいるのではないでしょうか?
私は書いた事がないかな〜 今度、書いてみようかな?

逆にもう相当使いこなしている人もいると思います。

私は書いてるよ〜! 沢山の人に読んで欲しいな〜♪
もう使いこなせている人は読み飛ばしてもらって、「知らなかった!」「気づかなかった!」ところだけ読んでみてくださいね!
はじめて触る日記のページ
日記はどうやって書けばいいのかな?

マイページから『マイ日記』を開く
マイページを開いて右の真ん中辺りに「マイ日記」という項目があります。
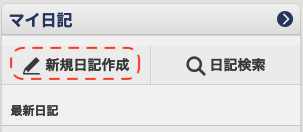
そこに『新規日記作成』のボタンがあるので、そこをクリックしましょう!
「新規日記作成」の画面
この「新規日記作成」の画面については、以下の様な内容になっています。
わっ!なんかいっぱい項目が並んでる?

最初の画面はこの様になっています。
それぞれの項目について、今からご説明していきます。
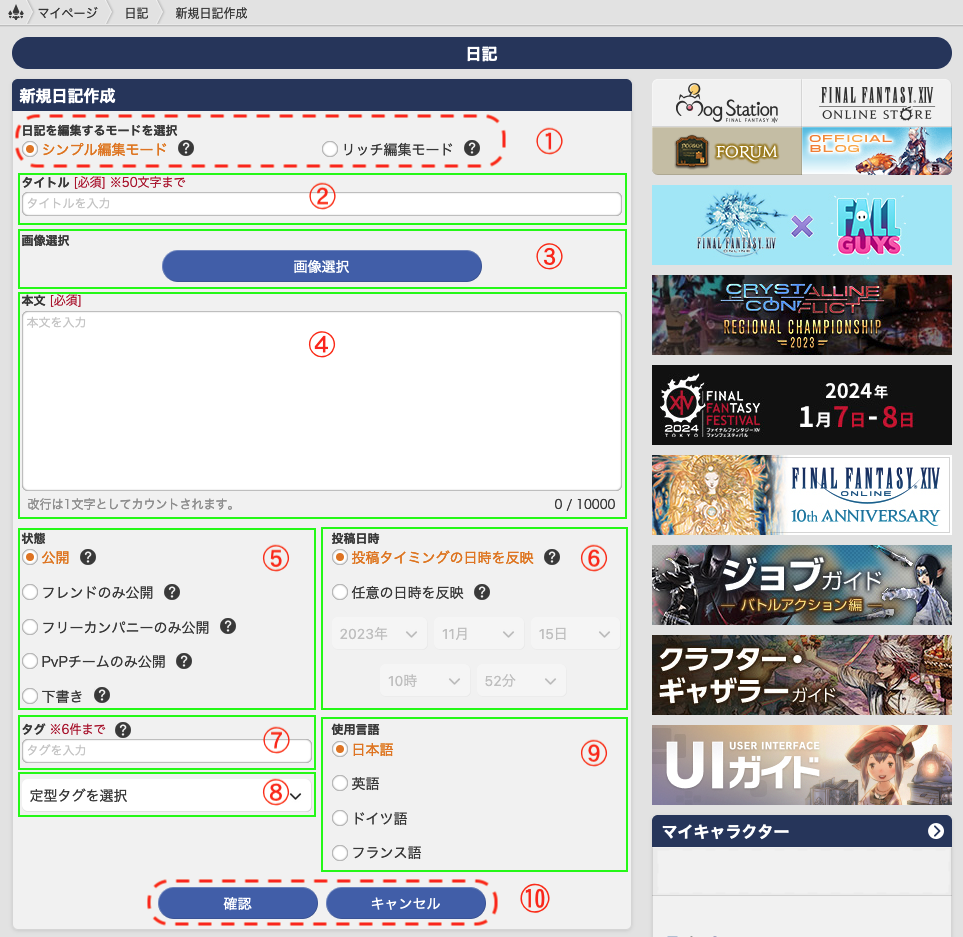
- シンプル編集モード
- リッチ編集モード
「シンプル編集モード」「リッチ編集モード」の2種類のモードがあります。
このどちらかを選択します。
「シンプル編集モード」の方を選んでいる人も、結構多いのでは無いでしょうか?
こちらは「シンプル」なので、見栄えの良い日記に加工することは出来ませんが、操作が簡単です。
見栄えを良くしてみたいと思われた方は、ここでまず書き方を学んだ後で「リッチ編集モード」に挑戦してみて下さい。
最初は、取っ付きにくいと思うので「シンプル編集モード」で、まずは慣れてみて下さい。
「タイトル」を書いてから「内容」を書きます。「タイトル」を忘れると「登録」も、「投稿」も出来ません。
書き出しは、仮でも良いのでタイトルを入れておいて下さい。
SS(スクリーンショット)があるなら、ここで「画像」を挿入します。
「シンプル編集モード」「リッチ編集モード」では画像を貼る方法が違います。
ここが日記の本文(内容)になる部分です。
最大文字数は、1万字まで(装飾の文字も含みます)となっています。
何でも、思いついたことを書くことが出来ます。
状態とは「どこまでの知っている人に公開するのか?」です。
4つの区分があって、どれにするかを決められます。
- 全体(不特定多数の全員)
- フレンド
- フリーカンパニー
- PvPメンバー
また、
- 「公開」してしまうのか?
- 「下書き」の状態で保管するのか?
が選択できます。
公開する日時の設定です。
下記のどちらかを選択します。
「日記を出しました」という通知がフレンドさんへ届くのは、「公開」&「投稿タイミングの日時」を選択した時だけです。
気をつけて下さいね!
- 投稿タイミングの日時
- 任意の日時
タグは選択する事も出来ますし、自分でつけることも出来ます。
更に言えば、つけなくても日記は投稿出来ます。
ただし、「タグ」を元に日記検索する人もいます(例えば「初心者」の日記だけを探したりする)。
他にも、ご自身の日記の分類としても使えるので入れておいた方が何かと便利です。
⑦でタグを入れる際に決まり文句を選択して、ここから「定型のタグ」を挿入することが可能です。
この決まり文句(タグ)を探すところです。
プルダウン形式で探せます。
日本語で書く時に「日本語」を選ぶという訳ではありません。
どの言語系列の人に読んで貰うかという選択です。
ゲーム内で「パーティ募集」の時に日本人限定で『J』のみ選ぶあれと同じです。
- 日本語
- 英語
- ドイツ語
- フランス語
「確認」で保存する画面へ移動します。この時もう一回、再度の確認画面があります。
いきなり公開されたりはしませんのでご安心下さい。
一方「キャンセル」の方は「キャンセル」するといきなり確認もなく全部消えてしまいます。
ついうっかりでクリック(タップ)しない様に、こちらの操作は十分ご注意下さい。

今からご説明します。
お好きな方を読んで下さいね!
「どちらのモードにも共通する項目」については、後半にまとめて書いています。
初めての方は、順番に読んで行くと違いが分かりやすいですよ!
シンプル編集モード
初めて書くから、こっちで書いてみようかな?

「シンプル編集モード」は、入力画面もシンプルです。「タイトル」と日記の「文章」を入れるだけ!
それだけで、もう完成です。
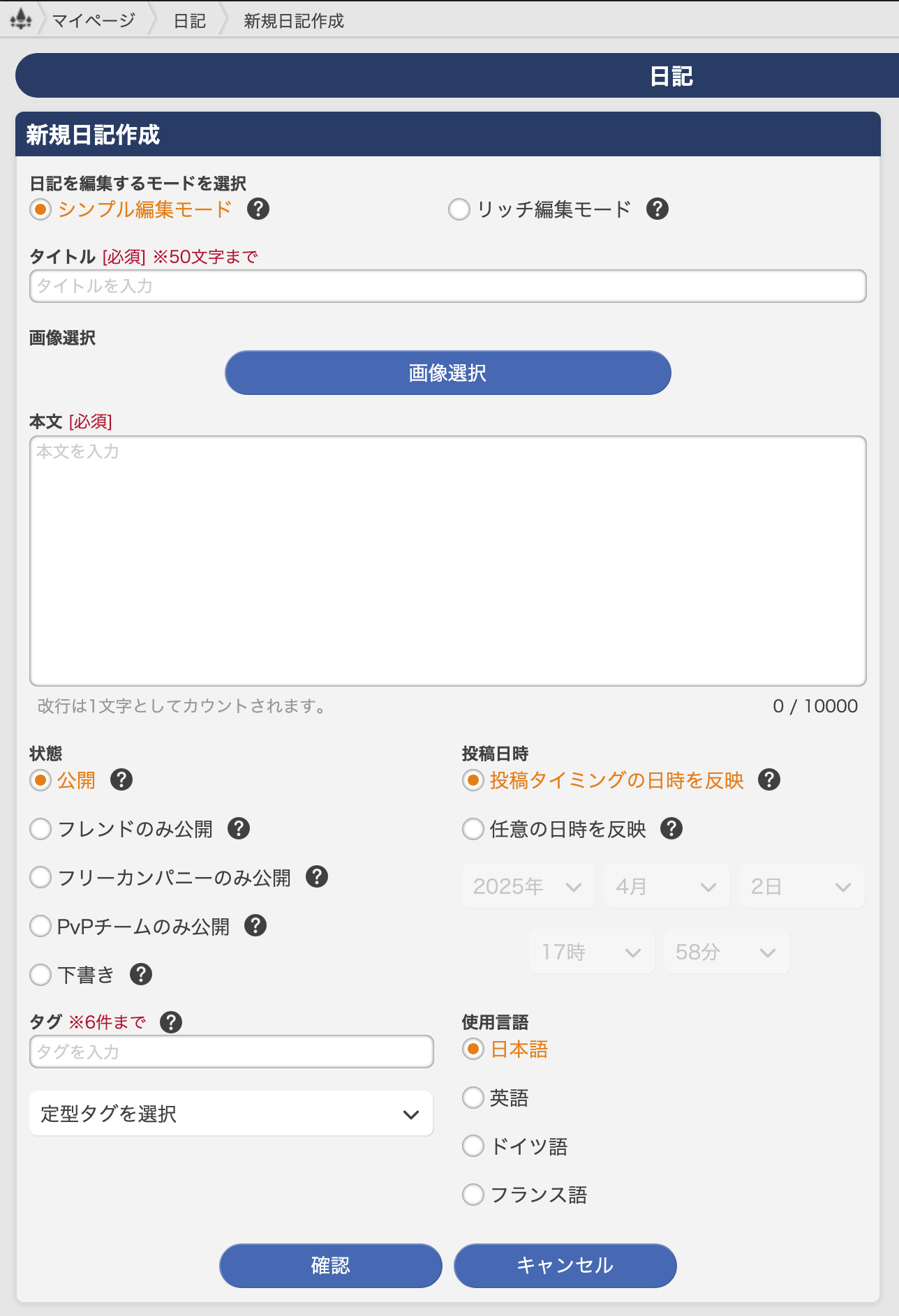
タイトル
「タイトル」は、あまり奇をてらったことを書くよりも、書いている中身が思い浮かぶ方が良いと思います。
難しく考えずに「フレンドと一緒にID挑戦して来ました!」など普通に書くので構いません。
注意点などは最後にも書いていますので読んでみて下さいね!
本文
本文は自由です。思ったことを書くと良いと思います。
最初はあまり深く考えずに書いて、読んだ方の反応を見て少しずつ変えて行くので十分だと思います。
本文を書く時に気をつけると良いことは、『こちら』をご覧下さい。
画像選択
「シンプル編集モード」では5枚以上の画像を貼ることは出来ません。
『画像選択』で選んだ画像は、下記画面の様に日記画面の上部に5つまでが並びます。
画像を最初に用意する
画像を貼る前に選択画面への登録が必要です。
ここで「アップロードする画像を選択」のボタンを押して、自分のUPしたいスクリーンショットなどの画像を選びます。
選ぶと下記のように表示されるので「アップロードボタン」を押します。
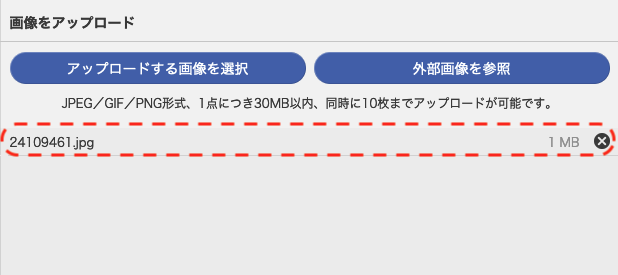
選んだ画像が正しければ、「画像を選択」のすぐ下に新しい画像が表示されます。
後は、これをクリックしてチェックがついたら、「選択画像で決定」のボタンを押すだけです。
ですが、載せる際には「スマホの写真のところ」或いは「PCならどこかのフォルダー」にSS(スクリーンショット)画像が無いと日記へは載せられません。
PCならそのまま載せればよいのですが、もしPS5とスマホしかない人はこちらで画像の移し方を見て下さいね!

書き終わったら?
「確認」ボタンをクリック(タップ)します(すぐ上の画面の下の方を参照して下さい)。
その「確認」ボタンを押すと直ぐには「投稿」になりません。
下記の様に一度確認画面が出ます。
その点はご安心下さいね!
内容に間違いを見つけた場合
書いた内容が違っていた場合などは、「再編集」で前の画面に戻れます。
問題なければ「投稿」ボタンを押せば、投稿完了です。
投稿
この参考例では、説明の為なので「下書き」の状態で「投稿」しています。
「公開」にしてしまうとロードストンへ載ってしまうからです。
ですが、みなさんが書いた場合は「公開」の方を選んで下さいね!
作成した日記を見ると?
「タイトル」「画像(5枚)」「本文の文章」の3部構成です。
名前の通り本当に「シンプル」ですね!
もちろん、これでも日記で伝えたいことは、十分伝えられると思います。
ただし、注意して欲しいのは、書くときに文章をただ繋げて書くだけだと読みにくくなってしまいます。
文章の書き方は後ろの方でご紹介しますが、そこは少し注意して書きましょう!
慣れないうちは、「シンプル編集モード」で書くことをお勧めします。
ある程度日記を書くことに慣れてきたら、今度は「リッチ編集モード」で書いてみて下さい。
共通項目へ
ここからは、「状態」などの共通項目になるので『こちら』から読んで下さいね!
リッチ編集モード

私は、こっちを使っています!
表現が色々出来るし、SSもいっぱい貼れるから嬉しいです!
「リッチ編集モード」を選択すると?
シンプルモードにはなかった下記の2項目(赤い点線部分)が増えています。
- 日記のベースカラー
- 本文の下にリボンメニュー
実際のところ、スマホで「リッチ編集モード」を使うのは少し難しいです。
そこで、お勧めなのはスマホで「リッチ編集モード」が使えるアプリ、『ロードストーンブログ』です。
操作は本家ロードストン日記よりも、むしろ簡単に書けます。
どんなものかは最後にご紹介していますので、そちらを見て下さいね!
タイトル
「タイトル」は、あまり奇をてらったことを書くよりも、書いている中身が思い浮かぶ方が良いと思います。
難しく考えずに「フレンドと一緒にID挑戦して来ました!」など普通に書くので構いません。
注意点などは最後にも書いていますので読んでみて下さいね!
本文
本文は自由です。思ったことを書くと良いと思います。
最初はあまり深く考えずに書いて、読んだ方の反応を見て少しずつ変えて行くので十分だと思います。
本文を書く時に気をつけると良いことは、『こちら』をご覧下さい。
シンプル編集モードと違って、リッチ編集モードではワープロのように文字の大きさを変えたり、文字に色をつけたり出来ます。
今からご説明しますので、より綺麗な日記が書けるように覚えて頑張って使ってみて下さいね!
ベースカラー
どちらにするかは好みで決めて良いと思います。
特に日記との内容は違いがありません。見た目の問題です。
- 白 :白い紙の上に黒文字の様な画面
- 黒 :黒い紙の上に白文字の様な画面
なるほど!
光らないから使う電気が少ないんですね?

![]() なぜ「ベースカラー」が2種類?
なぜ「ベースカラー」が2種類?
最近のパソコン・スマホでは「ダークモード」というものがあります。黒をベースにした画面です。
背景を黒にする理由は、見やすさと言うよりも「バックLED光源(裏からのライト)」が不要だからです。
特にノートパソコンなどの場合には、その方が使う電気の量が少なくなり「省電力」になります。
メニュー
「リッチ編集モード」のメニューをご説明します。
しっかりと読んでおいて、またいつか挑戦してみよう!

① 最初に4つ並んだ🅰️
「範囲を指定した文字」の大きさ(サイズ)を指定するボタンです。
文字の大きさを変えたい『文章』を最初に範囲選択します。その後にボタンを押すと呪文のような文字([size])がその文章を挟みます。
呪文の様な文字が出てきましたね?
これは、『HTML形式』と言うもので、ホームページを書くときの専用の言語です。
でも、使う際にそんな事はあまり気にせず「挟まれた間の文字」が、日記で見た時に変化すると思って下さい。
4つの🅰️をそれぞれ押して見れば、『size=数字』のところの値が変わっているのだと気付くと思います。
下記の様な形式になっています。
[size=18] ここは対象となる文字列 [/size]
つまり、[何か] [/何か] の間が対象となり、その挟まれた所の中身だけ表示が変わるという仕組みです。
ここでは『size』で挟まれた間のフォントサイズが『sizeの数字の大きさ』に変化すると思って下さい。

ロードストン日記の標準は『size=11』らしいですよ!
『size=11』が標準なので、これより数字が大きければ文字が大きくなり、小さければ文字が小さくなります。
では、ここに無い文字サイズの数字を自分で書き換えて使って良いのでしょうか?

HTML形式は、[×××]◯◯◯◯◯[/×××]という形式で描かれます。
ボタンを押すだけなら問題ないのですが、ご自分で文章を『コピー&ペースト』したりして、編集した場合にはうっかりに注意が必要です。
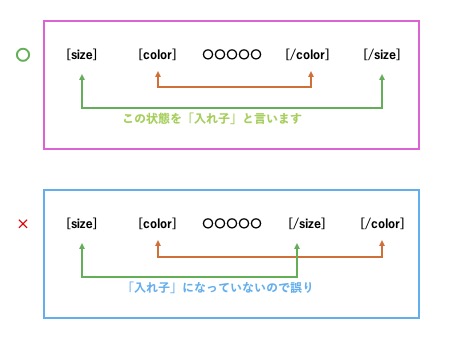
[size][color] ◯◯◯◯◯ [/color][/size]
[color][size] ◯◯◯◯◯ [/size][/color]
という場合は、どちらでも問題はないのですが?
[size][color] ◯◯◯◯◯ [/size][/color]
という書き方は、中と外が入れ子になっていない為に問題になります。(うまく動作しません)
それぞれのコマンドの意味
それでは、他の「メニュー」コマンドも見て行きましょう!
文字サイズを変えます(4タイプ)
文字の色を変えます
B:文字協調(少し太くなります)abc
I:斜体文字になります abc
U:文字に下線を引きます abcabc:文字の打ち消し線を引きます。abc
それぞれ、「左揃え」「中央」「右揃え」になります
飛ばしたいURLをここで指定します
範囲を指定して、このボタンを押すとその間が隠れ表示になります
画像を貼りたい場所でこのボタンを押して画像を指定すると画像が入ります
動画を貼りたい場所でこのボタンを押して動画を指定すると動画が入ります
これらを実際に使ってみると?
最初から全部を使おうとすると訳が分からなくなってしまいがちです。
最初は文字の大きさと色くらい変えてみて、慣れてきたらいろいろ使ってみると良いと思います。
でも、実際に書く時も、他に使うのは画像を貼り付けるボタンくらいでしょうか?
文字色
文字色は文字の色を変えます。36色表示されています。
文字を選択してから、これをクリックするだけでその色になります。
画面にはこのように表示されます。
[color=#FF0000]対象の文章[/color]
色指定は、『#FF0000』の部分です。これはHTMLで決められた色番号を使用します。
これも自分な好きな色にして良いか?と言えば、自分の好きな色にして構いません。
画像選択
画像の貼り付け方法は「シンプル編集モード」とは、少し違います。
画像を貼りつける位置を自分で好きな場所に指定できます。
画像を最初に用意する
画像を貼る前に選択画面への登録が必要です。
![]() ボタン を押すと、この様な画面が出ます。
ボタン を押すと、この様な画面が出ます。
ここで「アップロードする画像を選択」のボタンを押して、自分のUPしたいスクリーンショットなどの画像を選びます。
選ぶと下記のように表示されるので「アップロードボタン」を押します。
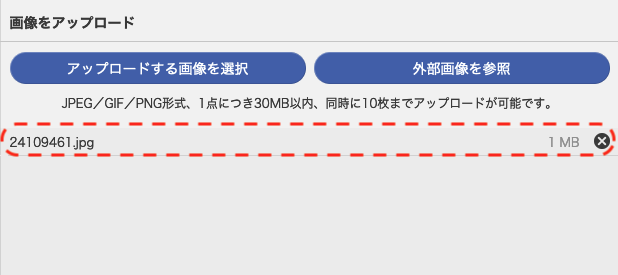
選んだ画像が正しければ、「画像を選択」のすぐ下に新しい画像が表示されます。
後は、これをクリックしてチェックがついたら、「選択画像で決定」のボタンを押すだけです。
ロードストン日記で画像がいっぱいになると「アップロードする画像を選択」の画面では貼ることが出来なくなります。
その時は、こちらを参考にして下さいね!

画像を選択する
登録すると日記に貼れる様になります。
マウスで貼りたい画像をクリックすると「黄色✔️マーク」が付きます。
「選択画像で決定」を押すと貼ることが出来ます。
複数選択していっぺんに貼ることもできます。
カーソルがあった場所には、この様な「img=数字」が表示されます。
つまり、画像は [img=1234567] のように表示されます。その場所が「画像が表示される位置」となります。
この様に「リッチ編集モード」では、画像を自分の好きな位置に置けます。
ここが「シンプル編集モード」との大きな違いです。日記を書く時に自由度が高くなりますね?
実際に画像を入れて表示させてみると?
こんな具合になります。

覚えて仕舞えば、やることはいつも同じなのだ!
複雑で分かりにくいように思えますが、少し試してみたり、練習してみたりしてみてください。
操作が分かってくると後は同じことの繰り返しなので、そんなに難しくはないはずです。
もし間違えた時は、ただそこをデリートキーで削除するだけです。
そして、上から新たに書き加えていくだけで修正も出来ます。
リンクボタン
リンクボタンの説明をしておきます。
他のページに飛ばしたい時にそこをクリックするとそのページへジャンプします。
日記そのものにはあまり必要ないと思いますが、あるWebを紹介したい時などには、このボタン![]() を押します。
を押します。
『URL=』は飛ばされる先のURL、日記に表示したい内容は日記に青文字で表示されます。
[url=https://⚪︎⚪︎⚪︎⚪︎⚪︎]ここに表示した文を入れる[/url]
日記画面には文字だけが表示されます。そこをクリックすると該当のホームページへ飛びます。
ここから先は「状態」などの共通項目になります。
このまま続けて読んで下さいね!
両モード共通のコマンドについて
ここからは、日記の画面の下の方、「シンプルモード、リッチモード」共通の項目のところをご説明します。
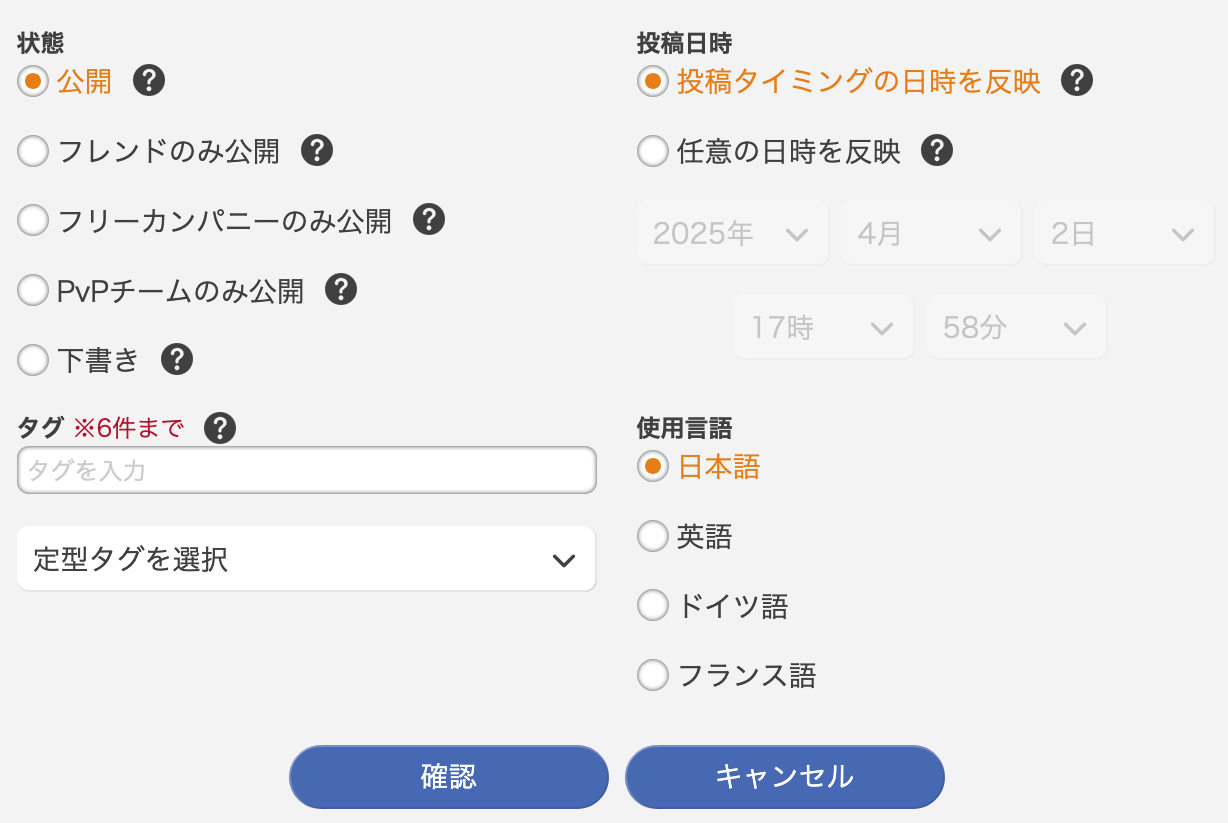
状態

日記の本文を書いた後に「選択する項目」がいっぱいありまよ!
- 公開
- フレンドのみ公開
- フリーカンパニーのみ公開
- PvPチームのみ公開
- 下書き
通常は「公開」を選択します。
その他は「メニューに書いてある範囲」で公開されます。
ここで、注意が必要なのは「下書き」でしょうか?
名前の通り「下書き」なのですが、下書きで登録する癖をつけておくと良いです。
タイトルを入れて文章を数行でも入れた時点で、まず先に「下書き」で登録して下さい。
この癖をつけるのはとても大切です。
ロードストン日記は、Web上にあります。
このオンライン上にあることが、少し問題なのです。
つまり、長時間放置したり、うっかりブラウザを閉じてしまうと綺麗に書きかけの日記は消えてしまいます。
間違ってマウスの操作(タッチ操作)をしただけで「あっ!」という間に消えます。
書いている途中で「下書き」保存をする癖をつけておく事は、この『うっかり』を防ぐためにとても重要です。
なお、この「下書き」で書いてから投稿する場合は注意があります。
後ほどご説明しますのでよく読んで下さいね!
投稿日時
- 投稿タイミングの日時を反映
- 任意の日時を反映
ただし、投稿日時を未来に設定することはできません。
この日記の投稿時には、必ず「投稿タイミングの日時を反映」の方を選択して下さい。
2つの違いは?
投稿する時に「投稿タイミングの日時」を反映します。
重要なことは、投稿したことを皆さんへ告知するのはこちらだけなのです。
「任意」の場合は、投稿しても誰にも通知が行きません。
つまり、フレンドさんも「えっ?日記を書いたの? 知らなかったよ〜」ということになります。十分に確認してから投稿しましょう。
では、こちらはなぜあるのかと言うと?
例えば、「いつも投稿時刻を揃えたい」とか、「再投稿で何も日付は触らない」という使い方などでしょうか?
うっかりしてても、やり直せるんですね!安心!

「再投稿」したい時です。
通常は再投稿しても、皆さんへは告知されません。
つまり、修正して再投稿しても通知は誰にも行きません。
でも、間違って「任意」のまま投稿してしまった場合などには、一度「下書き」に戻して投稿します。
そうすると、当然「下書き」状態で保存となります。
その後、改めて「投稿タイミングの日時を反映」を選択して「公開」にして投稿します。
そうすると?
新規で投稿したのと同じ扱いになりますから、皆さんへも告知が届きます。
ただ、運営さんも頻繁にこの方法を使った投稿は「問題あり」としてチェックしているようです。
この再投稿を意図して短い期間に極端に繰り返していると運営側から注意が来ることがあるそうです。
同じ日記の再投稿の使い過ぎには注意しましょう!
使用言語
ここは、ご自身の使っている言語を選択して下さい。
- 日本語
- 英語
- ドイツ語
- フランス語
投稿が正しく出来たかどうかの確認方法
正しく投稿出来て、皆さんへ告知ができたかどうかは、下書きからだと少し不安ですよね?
確認したい時は以下の項目を見てみましょう。
ちゃんと公開されたかどうか気になる〜!

日記を投稿したら、 マイページ → ウォール → マイアクティビティ のところを一度確認してみましょう!
PC、スマホ共にその項目があります。なお、通常は「最新(アクティビティ)」の方が表示されていますので、『マイアクティビティ』の方を選択して下さい。
そこに、「◯◯◯」を公開しました。と書いてあれば、周りの皆さんへの公開がされていますので、安心して下さい。
載ってた! よかった〜!

タグ・定型タグ
タグの入力の仕方
「タグ」は手入力可能です。好きな言葉を入れても構いません。
複数のタグを入れる場合は「プレイ日記,初心者」とタグの間に「,」を入れて続けます。全部で6つ入ります。
「タグ」と「定型タグ」はセットです。
「タグ」は手入力も出来るのですが、定型タグから選ぶだけでタグに入ります。
もし、「手入力が面倒」或いは「どんな項目を入れたら良いかわからない」という時は、「定型タグ」から選びましょう!
定型タグにはたくさんの項目があります。ここから選んでも十分かもしれません。
タグの利用のされ方
タグは自分にとっての価値よりも、他人に見てもらうために価値があります。
特に初心者さんの場合は、必ず「初心者」のタグを入れておくことをお勧めします。
これをセットしておくだけでも、見てくれる人の数がグンと増えます。
なぜ、見てくれる人が増えるのかというと?
告知されればフレンドさんは見てくれますよね?
でも、それ以外の人は告知されている訳でもないので、当然のことながら見てはくれません。
でも、他にも日記サーフィンをしている人達がいます。この人達は日記を日々読んでいます。
この「サーフィンしながら日記を読んでいる人」は、全部の日記を見ることは嫌がります。
たくさんの日記を全部見るなんて言うのは、時間の無駄とも言えます。
何よりも、とても全部は読み切れないです。
ですから、そう言う人達は「検索」をしながら読んでいます。
その「検索場所」は、下記の コミュニティ → 日記 → 日記検索 のところです。
ここでは、読みたい日記の条件を入れて検索することが出来ます。
そして、ここにも「定型タグ」の項目があります。
つまり「定型タグ」で入力しておくと同じタグ名での検索となります。
「初心者」タグなどはその一番の例ですが検索にヒットし易くなります。
キーワードで探す人はベテランの人です。大抵は定型タグで検索します。
ですから、日記にご自分のイメージで作った「独自タグ」は、まず検索されないと思って下さい。
でも、「独自タグ」の使い道はあります。
上の画面の「キーワード」欄に何も入れずに「除外するキーワード」だけを入れて検索出来る様になりました。
最近は「募集」記事が多い為、日記が読みにくいという声をよく聞きます。その様な時は?
「キーワード」:何も入れない
「除外するキーワード」:「募集」「零式」などを入れます。(「」は入れません)
そうすると「募集」などが隠された状態の日記一覧が見られます。
とても便利なのでお試し下さいね!
自分でつけるタグの使い道
タグっていろいろに使えるんですね!覚えておこう!

では、自分でつけた『独自タグ』の使い道は?
これは私のタグの例です。
ここで『tips集★』と言うタグがあります。これを選択するとどうなるでしょう?
ご覧の通り『tips集★』と言うタグのついた日記が全て選ばれてきます。
ですから、ご自分の日記を探すキーワードとして、例えば「ミラプリ」「フレンド」など目標を付けておけば、ご自分の日記分類として利用することが出来ます。
本文を書く時に気をつけること

本文の書き方は特にありませんが、こんな点に注意して書きましょう!
本文の書き方は自由です。お好きに書いて下さい。
ですが、その中で初めて書く人が意識しておくと良いことを少しだけ書いてみます。
- 文章を繋げて書かない
- 見出しをつける
文章を繋げて書かない
これ、私も注意して書いてみます!

私の文章を載せても、説得力には欠けると思うので、公式の文章で見てみましょう。
この文章を見ただけでは、何も感じないかもしれませんね?
でも、ここには大事な書き方のポイントが含まれています。
大切なことって、何だろう?

なお、これらは自由に表現が出来るホームページとは違い、あまり自由な表現は出来ない『Lodestoneの日記』だからこそ、必要な工夫なのです。
見出しは文字を大きくする方法もあります。でも、スマホなどでは文字を大きくすると2〜3段になってしまって、逆に見にくくなることもあります。
「マーク」などのアクセントを置く事は、そう言う点でもお勧めです。
見出しを置くととても読みやすいです。
見出しを使って、箇条書き風に書くとかなり見やすくなりますよ!
これもとっても大事です。この例でも「タイトル」「見出し」「重要なところ」と色を分けていますよね?
なお、使う色は好みで構いませんが、色は2〜3色までにした方が良いです。
あまり多くの色を使うと、見た人が色に惑わされて的が絞れなくなり、かえって読みづらく感じてしまうことになります。
これも、ホームページの様に多彩な表現が出来ないからこそ、必要なことです。
綺麗にカッコよく日記を書きたい人向けに、更にもう少し詳しく「日記の書き方」をご紹介しています。
こちらからどうぞ!

スマホでもリッチモードで書きたい時
スマホで「リッチ編集モード」で書こうとするとマウスのように文章の範囲選択が上手く出来ません。
もし、手軽にスマホで日記を書きたいという人は、こちらのアプリをお勧めします。
『ロードストーンブログ』のご紹介
『Nohohon Nohon』さんが、下記の『チョコボのメモ帳』で紹介しています。
ここに掲載されている『ロードストーンブログ』は、スマホでも「ワープロ風」に日記を書く事が出来ます。
日記を書く頻度が高くて、画像もいっぱい貼りたい人にはお勧めのアプリです。
これについては、画面付きで内容や操作方法を詳しく説明しています。こちらからどうぞ!

※ ご使用は自己責任でお願いします。
最近気をつけないと行けない公開設定について
最後に始めてLodestone日記を書くという人は、こちらの設定も見ておいて下さい。

あなたのご自分のプロフィールをどこまで公開するかの設定です。
とっても重要な設定なので、ちゃんとここを見て、ご自分の設定をしておきましょう!

おわりに

お疲れ様でした!
ロードストン日記って項目がとても多いので、かなり長くなってしまいました。
ここまで読んで頂いて有り難うございます。
でも、全部を精査して読まなくても、必要な時にその場所だけ見て頂いても構いません。
その時は『目次』を利用してもらえば、すぐに該当へジャンプできますよ!
日記を読みやすく綺麗に書くと、ファンも少しづつ増えるかもしれませんよ?
目次の使い方が分からない場合はここを参考にして下さい。