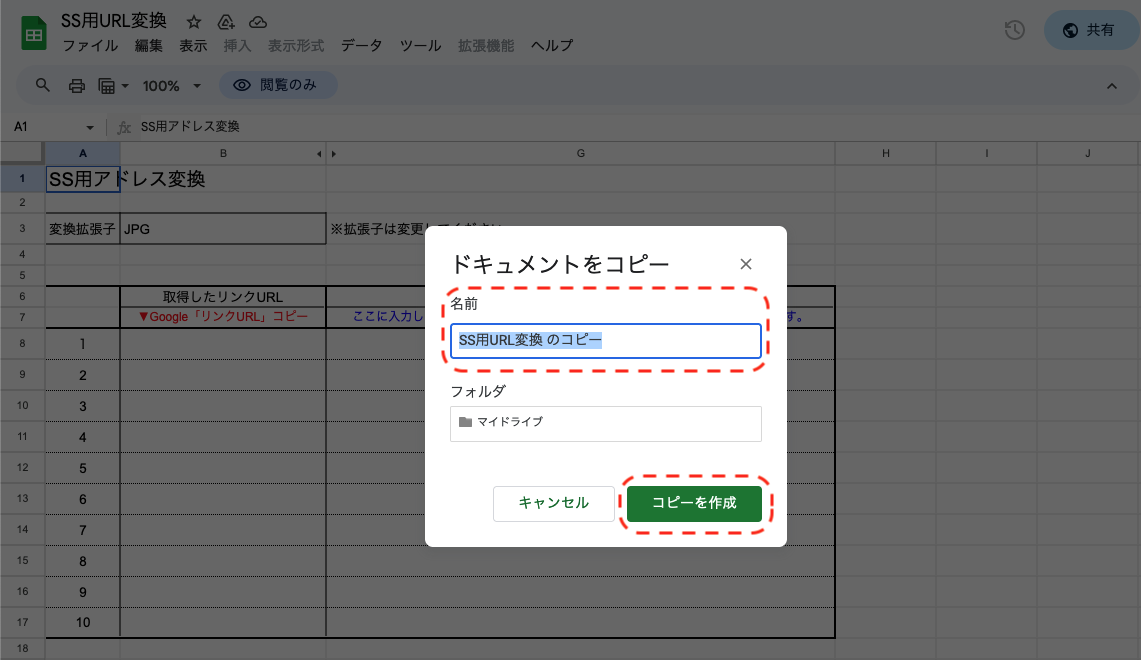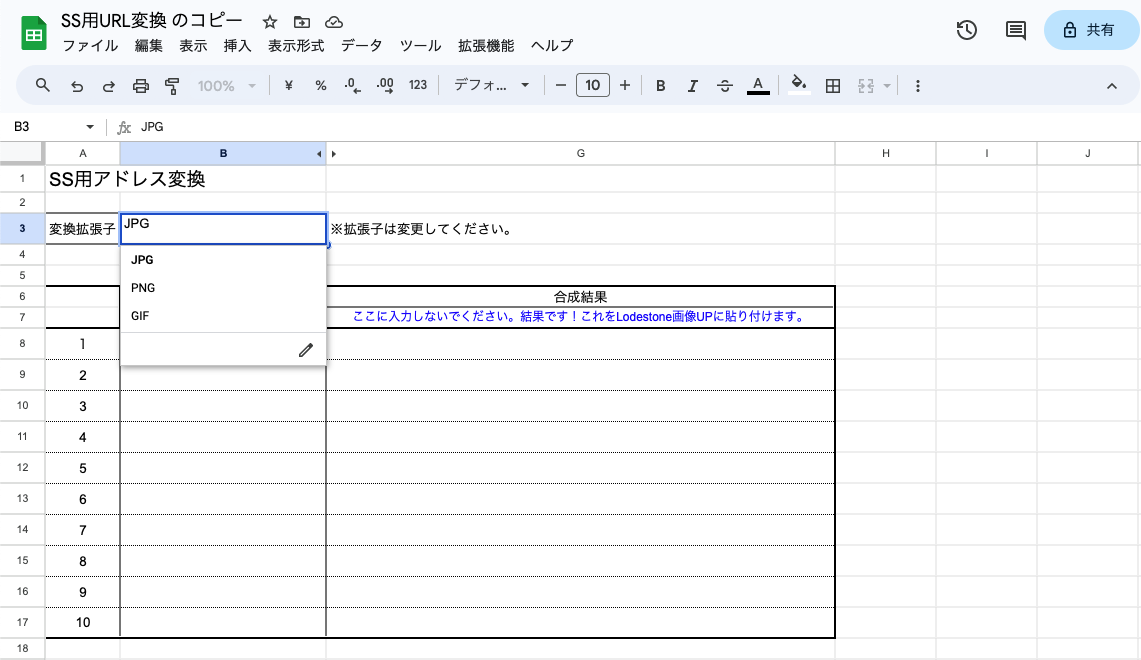FF14 ロードストン日記に使う画像を簡単にアップする!

画像が一杯になると困ってしまいますよね?
ロードストン日記でスクリーンショット(以降SS)画像を貼っていたら、この様なメッセージが出てそれ以上貼れなくなってしまったら?
そんな場合には、どう対処すれば良いのでしょう?
今から、そんな時の解決方法をご説明していきます。
方法としては、以下の3つの方法があります。
それぞれに良いところもあり、良くないところや可能・不可能があります。
それを踏まえた上で、お好きな方法で貼ると良いでしょう。
- Xを使う
- アカウントが必要です。
- スマホでもPCでも可能です。
- Xを使う気が無い場合でも純粋に貼るだけのために使えます。あまり気が乗らない人は、他の方法で。
- URLは短いです。
- GoogleDriveを使う
- アカウントが必要です。
- スマホでもPCでも可能です。
- 利点は「フォルダー」で整理出来て、PCでの自由度が高いことです。
- Googleフォトのように頻繁に仕様変更がありません。
- 利用制限(15GBまで)があります。有料プランはこの限りではありません。
- URLが短いです。
- Googleフォトを使う
- アカウントが必要です。
- スマホは出来ません。
- 利点は「アルバム」で整理が出来ることです。
- 頻繁に仕様変更があり、以前のものが使えなくなる場合があります。
- 利用制限(15GBまで)があります。有料プランはこの限りではありません。
- URLが異様に長いです。
それでは、今から3つの方法についてご説明していきます。
画像のURL取得
初めて読む人は、ここは読み飛ばして下さい。
『URL変換』だけが目的の方
ここから「変換」場所へワープ出来ます。ぜひご活用下さい!(GoogleDrive用)
ジャンプ先を「お気に入り登録」しておけば、次回から簡単にそこへ飛べますよ!
ロードストーン日記の画像が溢れた日
ロードストーン日記には、SS(スクリーンショット)画像を貼るために「専用の保管場所」が用意されています。
ですが、この保管場所は容量があまり大きくありません。
Patch7.0 のグラフィックスアップデートで画像の解像度が上がったこともあり、あっという間に一杯になってしまった人も多いのではないかと思います。
ロードストーン日記の画像管理の場所はどこ?

まずは保管場所の状況を確認しましょう!
もう貼れないのかどうかを見極める方法があります。心配な人はここで確認しましょう!
「画像管理」の画面は、ご自分のキャラクターのところにあります。
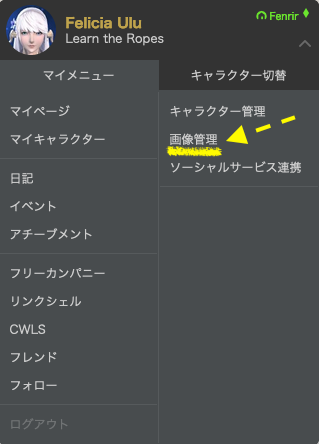
先ほどの『画像の管理』を開いてみると?
「ディスク使用率:〇〇%」と言う表示があります。
ここが100%近い状態ですと、もうそれ以上画像を貼ることが出来ません。
97%になってる!もうこれ以上はもう無理かも?

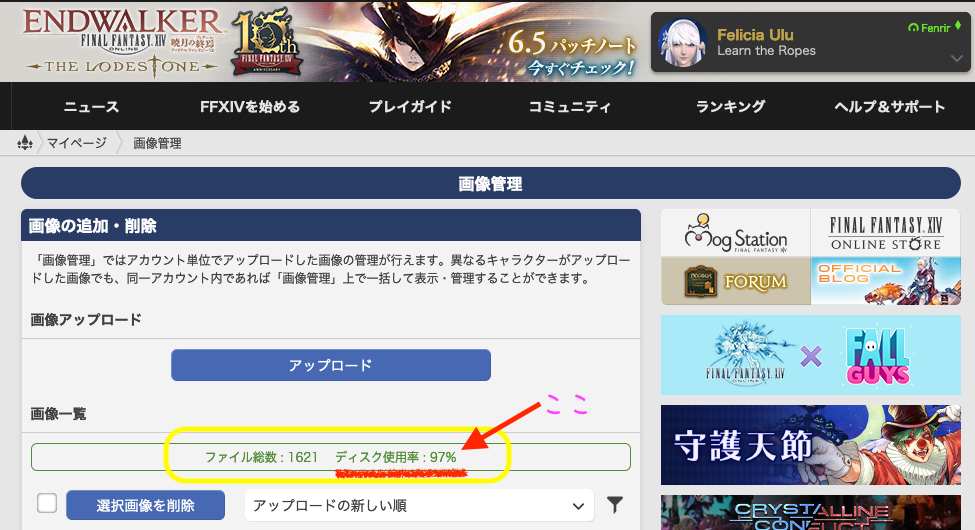
画面下の方を見てみましょう!
赤枠の中に「ディスク使用率が100%を超えるため、画像をアップロードすることができません。」と出ています。
こうなるとSS画像がもう1枚も追加できません。
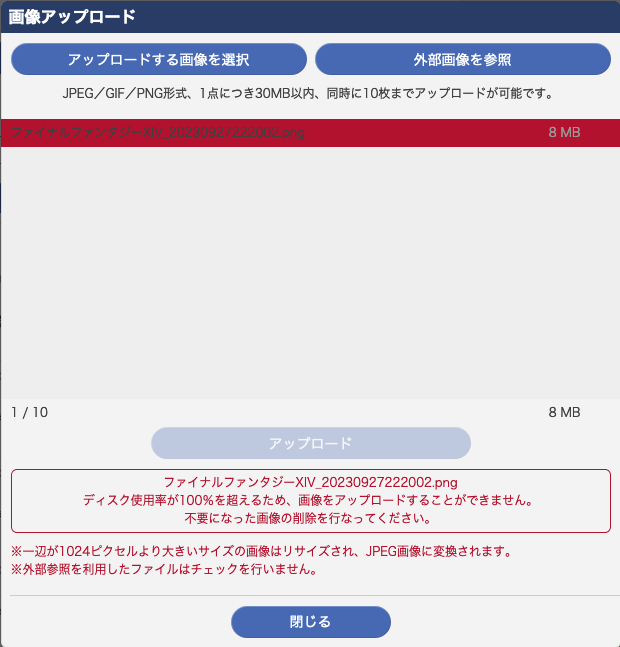
不要になった画像なんか一枚も無いよ〜

Xへの連携も終了している
これまでは、(旧Twitter)とソーシャルサービス連携する方法が使えました。
それが、2023年11月13日で終了となりました。
PlayStation 5およびPlayStation 4でのX(旧Twitter)との連携機能をご利用いただけなくなります。
・・・略・・・
モバイル用アプリPlayStation Appからは、モバイル機器のOS連携を利用することで、引き続き対応コンテンツを外部に共有することができます。
いずれにせよPS5からSS画像を取得する場合には『PlayStation App』を使って画像を取込むことになりました。
その画像を取り込む方法の方が分からないという人は、こちらの記事をご覧下さいね!
から画像を受け渡しする方法もこちらに書いてあります。

今後は、SS画像を『Lodestone日記』へ貼る方法は複数知っておいた方が便利かもしれませんね?
ここでは、その方法の1つとして「Google Drive」とロードストン日記での画像の受け渡しを説明していきます。
画像をロードストン日記へ貼ろう!

『Google Drive』『Google Photos』の2つの方法があります。
ロードストン日記は一つですが、Googleから貼る方法としては2つの方法があります。
必要性はあまりないですが、『Google Drive』に保管してある画像を『Googleフォト(Photos)』に移す事も可能です。
また、『Google Drive』と『Googleフォト』は同じアカウントで使えます。
どちらが良いかは、使うスタイルによりますので、そこはお好みの方法を使ってください。
両方試してみて、好きな方法を選ぶのも良いかも知れませんね?
ただし、スマホしか持っていない方の場合は、『GoogleDrive』の方でないと「URLの取得」が出来ません。
その点にご注意下さい。
『Google Drive』と『Googleフォト(Photos)』の注意点
覚えておいて欲しいことがあります。
『Google Drive』と『Googleフォト』は、保管場所はまったく別です。アプリも違います。
つまり、見た目はよく似ている、この2つはまったく別物だと思って下さい。
利用規約やシステムの仕様なども全く違います。
でも、操作だけを言えば、左程の違いはありませんので、気楽に読み進めてください。
どちらの方法を使うにしても、まず「Googleアカウント」が必要になります。
必ず先にアカウントを作成、用意してから、この先の作業を行ってください。
私個人は、通常『Google Drive』の方法を使っています。
ですから、先にそちらからご説明させて頂きます。
それから、スマホを使う人の場合は『Google Drive』の方を使ってください。
スマホしか持っていない場合『Google Photos(Googleフォト)』の方法は、「ロードストン日記」用のリンク(URL)の取得が出来ません。PCだけで使える方法だと思って下さい。
『Google Drive』のところには、スマホ用の「スマホで使用する場合の解説」がありますので、そちらをご覧下さいね!
もし、「Google フォト(Photos)の方を使いたい!」という人は、下記の「その2」から進めて下さいね!
利用手順から使い方までを大まかにご説明します

大まかな流れはどちらも変わりません。先にそれをご説明します。
この通りに進めていけば良いのね?

画像の利用手順
アカウントは既に持っている人でも新しく作ることをお勧めします。
自分の名前でなくても作成できます。「FFXIV専用アカウント」を一つ用意します。
※ 最近は2段階認証などがあり、電話番号だけはご自分の番号を使って下さいね!
Google Driveは、ダウンロードしなくてもWeb上にあります。
なお、無料で使用する場合に制限があります(15GBまで)。
恐らく頻繁にSS画像をアップする人でなければ、しばらくは大丈夫だと思います。
『Google Drive』に画像用のフォルダーを新規作成します。
フォルダーは、誰でも見られる様な設定に変更します。
「画像」を貼る作業
「共有」→「リンクをコピー」でリンクアドレスを取得します。
ここの画面で「URL変換」が簡単に出来ます。
貼付け方法は、それまでの方法と少しだけ変わります。
2つの方法とは?
その1|『Google Drive』を使う方法

今回は、対策として『Google Drive』を使います。
「何をするのか?」の手順を先に書いておきます。
この様な順番で進めますよ!
その2|『Google Photos(Googleフォト)』を使う方法
もし、「私は『Google Photos(Googleフォト)』の方を使いたい!」という人は、下記のボタンから項目の所へジャンプして下さいね!
画像の圧縮について
ここで、Xも含めて3つの方法があり選択に迷う人がいるかもしれませんね?
Googleは無料だと容量が15GBまでと制限されています。
ココが「ちょっと気になる」という人も多いと思います。
実際にどれぐらいの枚数が利用出来るのかというと?
FFXIVの「SS画像」は、景色や人物によっても都度容量は変化します。
ですから、計算値は確実ではありません。
それでも、おおよその枚数計算は出来ます。
- PNG画像・・・平均で約10MB前後
- JPG画像・・・平均で約 2MB前後
Googleで無料で使える容量15GBをMBの単位に直すと「15,360MB]です。
つまり?
- PNG画像・・・1,536枚
- JPG画像・・・7,680枚
までは、大丈夫ということになります。
JPG,PNGともに最大1,677万色まで対応しています。
JPGは作る度に毎回圧縮します。しかも、変換後に元へは戻れない仕組みです。
対して、PNGは大元が変化しません。
ただし、単にファイルをコピーしただけで、JPGが劣化するということはありません。
その他にも、PNGは背景の透明をサポートしますが、JPGはサポートしません。
結局、もしFFXIVの日記に貼る利用法だけで考えた場合、要は2次加工する様な使い方をされない(そのまま日記に貼る)のであれば、どちらでも大差ないと言えます。
また、日記に表示した場合にPNGは画面が出るまでに時間がかかったりすることがあります。
ですから、手を加えないで日記に表示するだけの場合はPNGの方が高画質とは言えないので、無理にPNG画像にする必要は無いと思います。
もしご自分の都合で「PNG画像で落とされてしまう」という場合は、JPG画像に変換が可能です。
アプリとしてお勧めは、Googleが製作した『Squoosh』が便利です。
圧縮すると画像が落ちてしまうのは避けられないのですが、「目で見て解る程度かどうか?」を違いを目で確かめながら圧縮率を変えられるのが最大の特徴です。
英語版ですが、特に使用上で困ることは無いと思います。
簡単に変換出来るので利用してみて下さいね!

Google 側の準備をしましょう!

それでは、作業を始めましょう!
『Google』アカウントを作ろう!
まず『Googleアカウント』を用意しましょう!
できれば、新しく「FFXIV画像専用アカウント」にした方が良いと思います。
ただし、「アカウントはもう持ってるからいいよ!」と言う人は、「フォルダー作成しよう!」まで飛ばして構いません。

- 出来ればご自分のアカウントは使わないことです。
- FF14用にアカウントを一つ作りましょう!
- 一般のみんなに向けて画像を公開する訳なので、万一設定をミスったりすると自分の個人情報も漏洩しかねません。
- 万一のためにも別アカウントがお勧め!
- アカウント認証用の電話番号などは必須ですが、それ以外はペンネームなどでも作成可能です。
『Google Drive』を用意しよう!
Googleアカウントを作り終わったら、SS画像を入れる為の『入れ物(フォルダー)』を用意します。
基本的には、『ドライブ(Google Drive)』を使います。
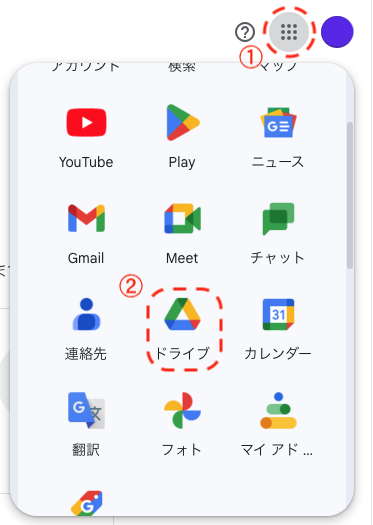
『Google Drive』の場所
- 右上「メニュー」マーク
- ドライブ
この順に辿って行って下さい。
あれ?スマホの画面にはないよ!

スマホの場合のGoogleの画面には『アプリ一覧』の表示がありません。
「アプリ」として「ストアー」でインストールして下さい。(マークは同じなのですぐ分かると思います)
フォルダーを作成しよう!
フォルダーを作れば良いの?


「共有設定」しておかないと使えません。よく読んでから作って下さいね!
![]()
「フォルダー作成」のポイントとしては『アクセス権の設定』を予め行っておくところです。
その中に入れたSS画像、新規フォルダーなどは全て同じアクセス権になります。
実際に利用する場合には、「Upload」フォルダーの中だけで操作(画像をアップロードする等)をします。
つまり、この「Upload」フォルダーの中で「ファイル(SS)を入れる」「フォルダーを作って分類する」などの作業を行なって下さい。
※「 Upload」のフォルダーの名前は何でも好きな名前で構いません。
新たなフォルダの作成と共有設定
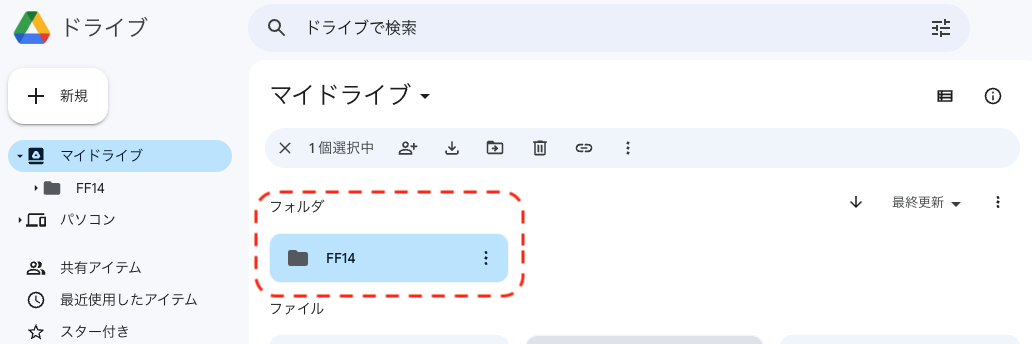
「FF14」というフォルダーを作りました。(名前はお好きな名前でどうぞ!)
この時点では特に何もせずに、更にその下に新しいフォルダーを作成します。
作成した「FF14」フォルダーの中に「Upload」フォルダーを作成します。
(こちらもお好きな名前でどうぞ!)
作成したら、今度は「︙」のメニューを開きます。
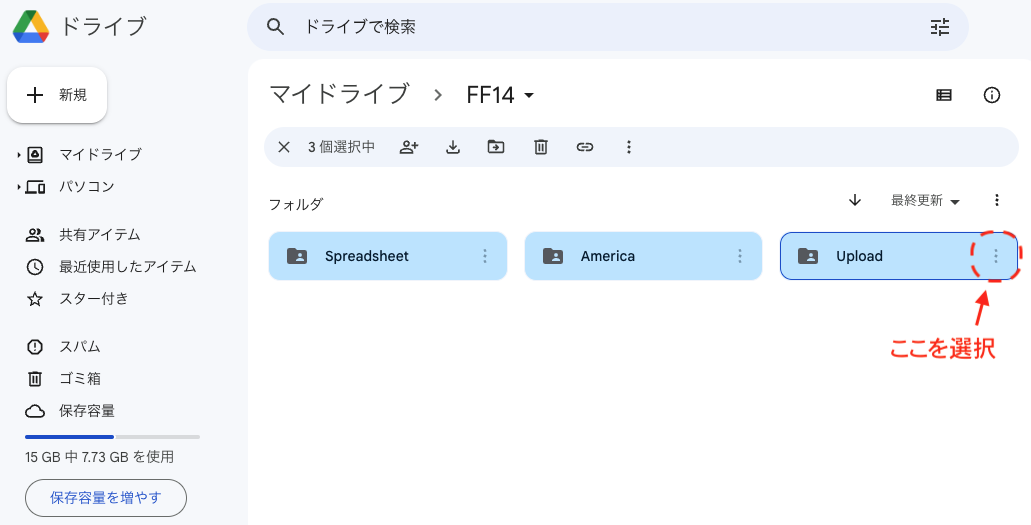
ここで初めて共有設定を行います。「FF14」フォルダーの中の「Uploade」フォルダーのメニュー「︙」をクリックします。
そこに「共有」の項目があるので「共有」をクリックします。
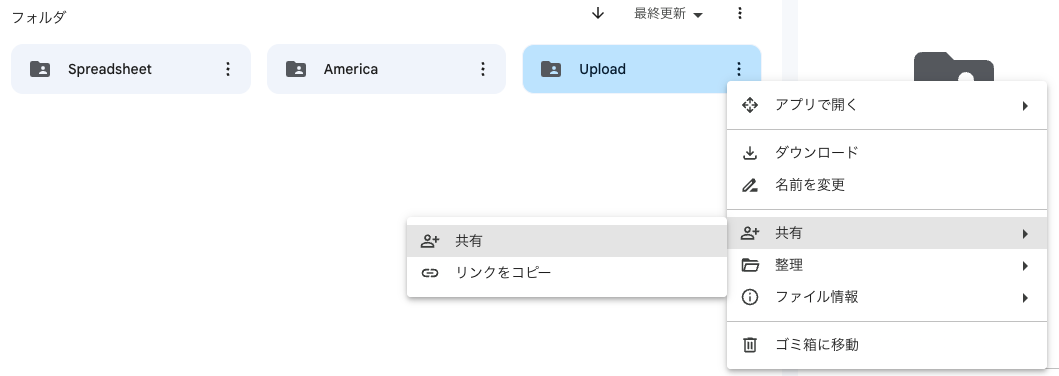
開いて、一般的なアクセスのところで「リンクを知っている全員」の方を選択して下さい。
※「リンクを知っている全員」とは、リンクを公開した人全員が見られる事を意味しています。
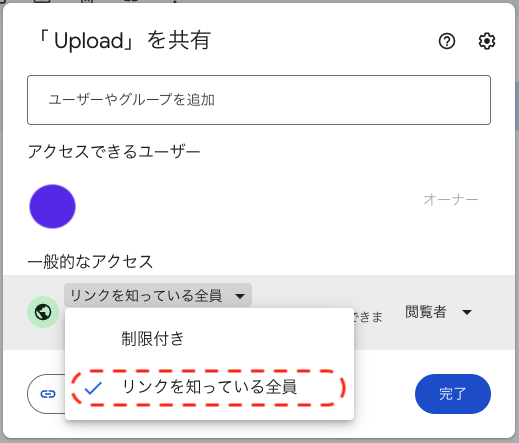
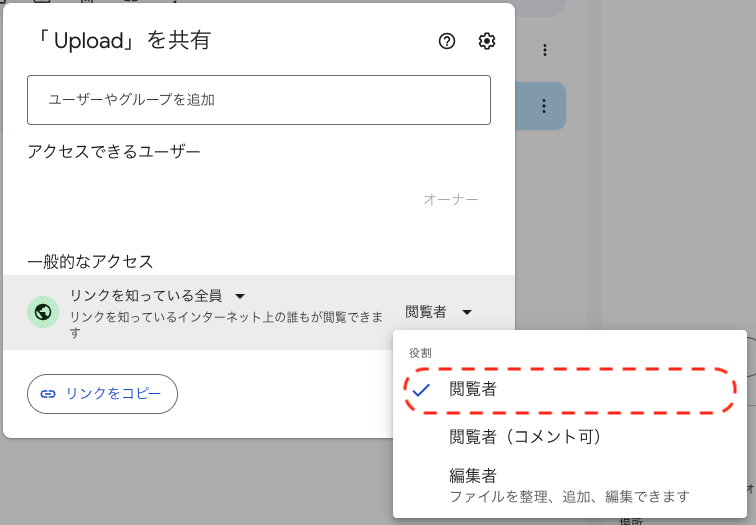
※「閲覧者」とは、閲覧する人の意味です。
※ 「コメント可」はコメントが入れられるのですが、Lodestoneには必要ありません。
※ 「編集者」にしていると自分以外の人にも編集が出来てしまいます。
編集とは画像を書き換えたり出来るという意味です。それは、とても危険です。
スマホの場合は?

スマホはやる事は同じですが、見た目の画面が違うので、改めてここに書いておきます。
PCとは画面は違いますが作業自体は変わりありません。
- フォルダーなどを追加する『+マーク』
- ファイルを選択する『ファイル』
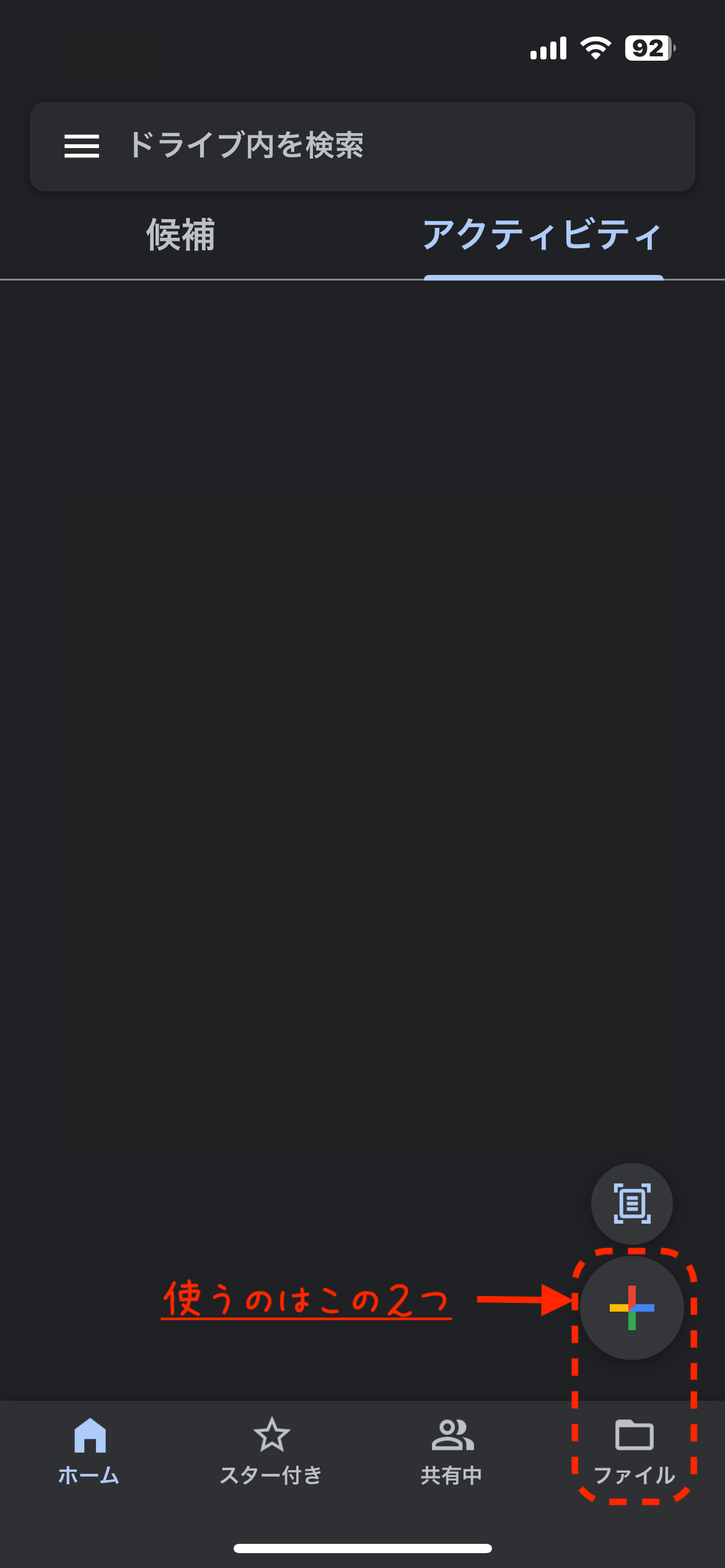
名前は何でも構いません。(ここでは、判りやすく「FF14」としました)
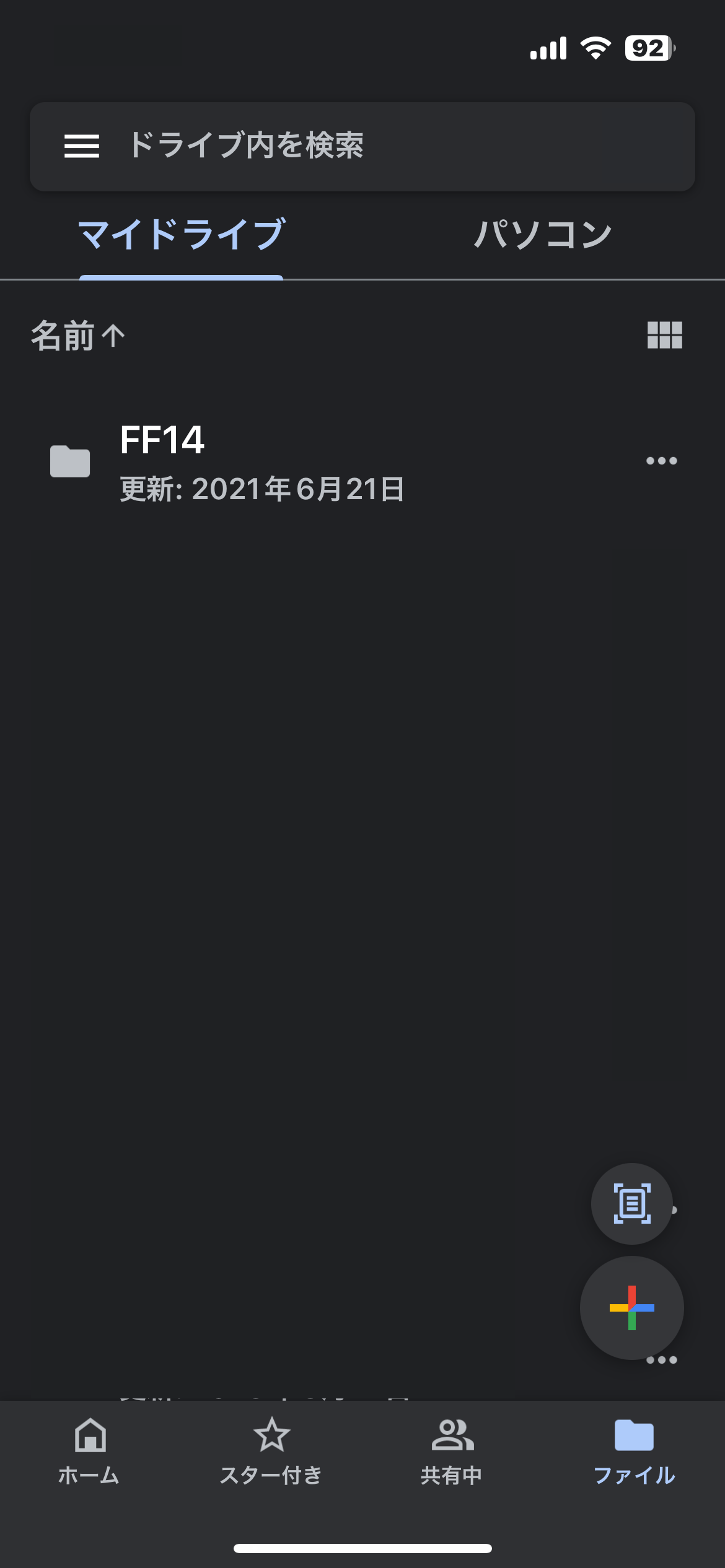
この中にもう一つの「フォルダー」を作ります。
いくつかありますが、ここで実際に関係があるのは『Upload』というフォルダーです。この一つだけで構いません。
これが日記をアップロードする為のフォルダーです。
※ その他のフォルダーは関係ないので、ここでは無視して下さい。
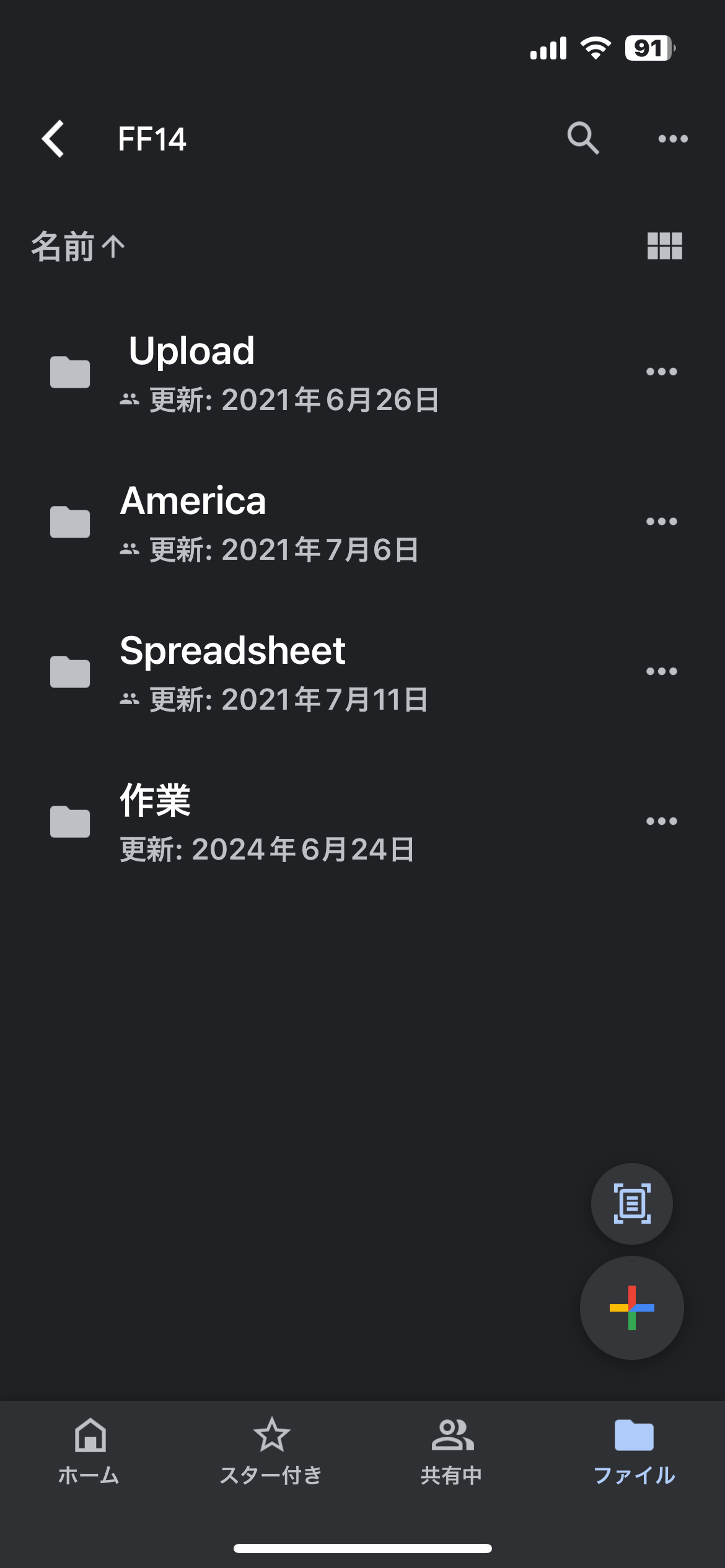
ここのフォルダーのアクセス権が一番重要です。
これを、今から『外部へ公開出来る』様に変更します。
(もし、間違えていたら、後からでも変更できるので必ず変更して下さい)
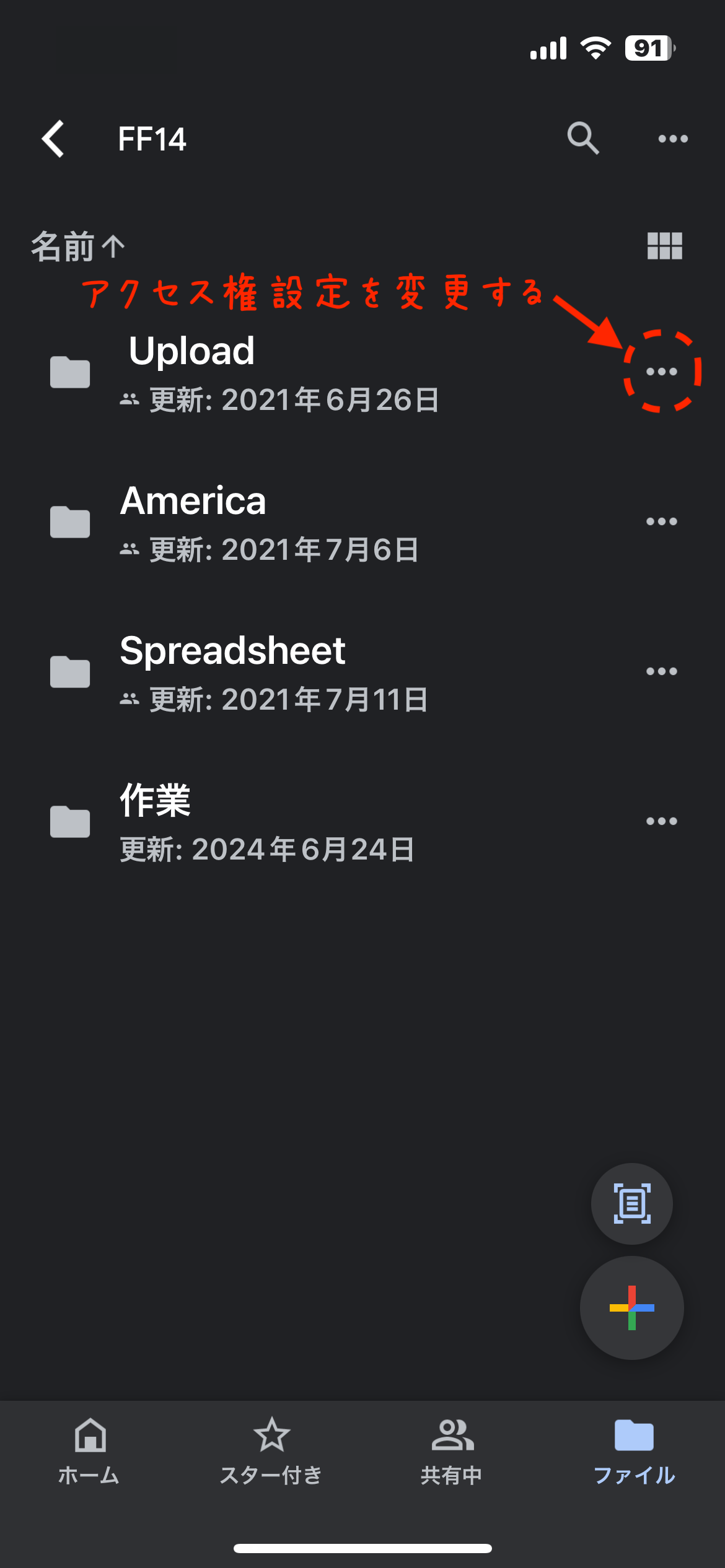
メニューをタップすると下記の様な「サブメニュー」が出てきます。
ここで『アクセス管理』を選択します。
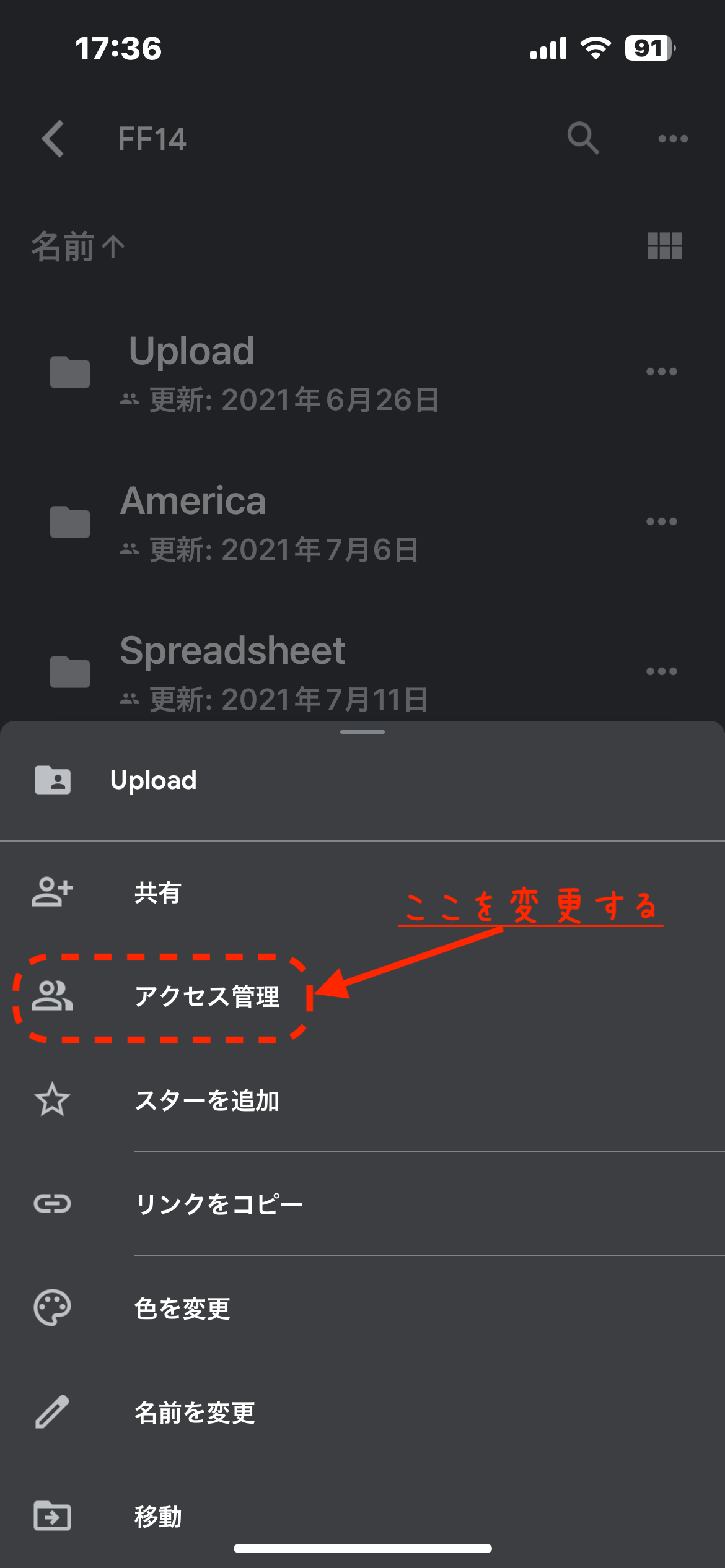
『リンクを知っている全員』に変更する。
そうしないと「日記の写真」がLodestoneで公開できません。
もし、できていなければ『Lodestone』の外部画像を参照のところでエラーになるので、すぐ分かると思います。
後からでも変更は出来るので、もし違っていたら修正して下さい。
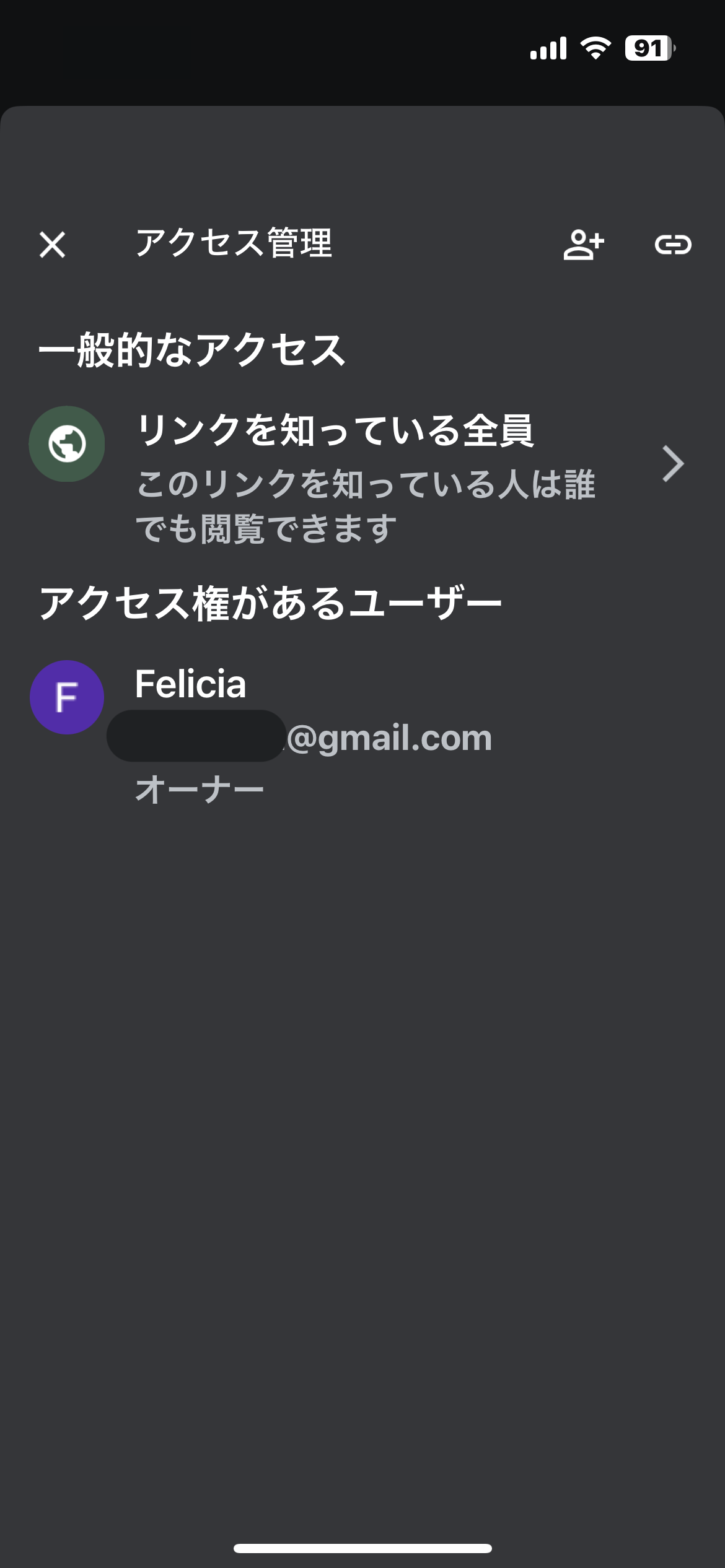
これも重要な設定です。
『閲覧者』にしておかないと他人が変更できてしまうので、絶対に忘れないように変更して下さい。
※ 閲覧者(コメント可)は、Lodestoneのコメントの事ではなく、Google上のコメント話ですので絶対に設定しないでください。
※ 『編集者』は見た人を編集者にする人です。他人に触らせないように「閲覧者」以外は設定しないで下さい。
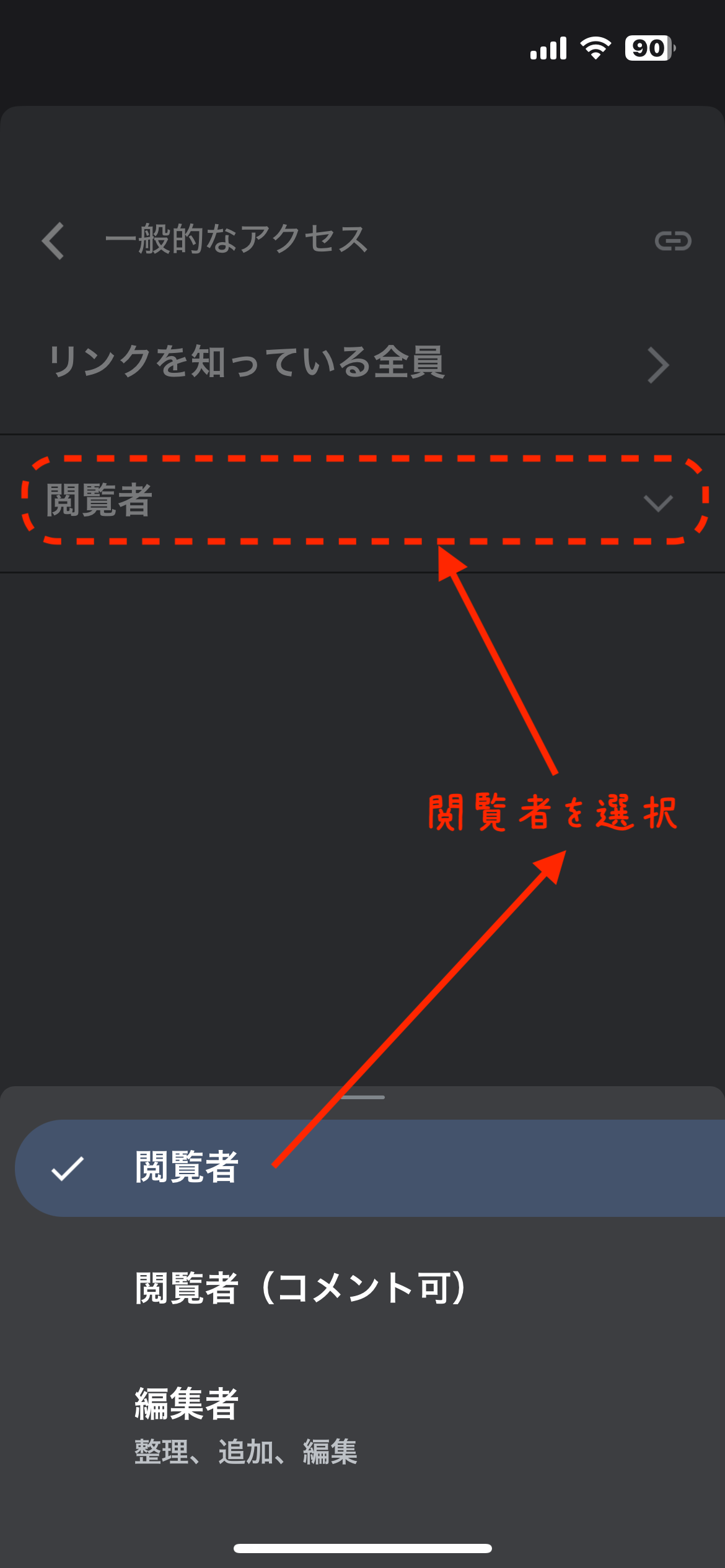
少し見た目は違いますが、行う操作自体はほとんど同じです。
ゆっくりと間違えないように設定して下さい。
『Google Drive』の準備完了!
設定はコレで終わりなのね!

これで、画像を入れるための箱の準備が終了しました。
後は、先ほどの『Upload』フォルダーにSS画像を入れるだけです。
なお、画像を自分なりに整理しておきたい人は、『Upload』の下へ更に「新フォルダー」を作っても大丈夫です。
その場合は、作った「新フォルダー」の共有設定は『Upload』フォルダーの設定と同じになります。
なお、ここまでの操作は、最初に1回設定を行ってしまった後は、もう必要ありません。
※ そもそも画像(PNG ,JPGなど)についてよくわからない人は、この記事の最後のところに「画像について」と題して書いています。それを読んでみてくださいね!
ロードストン日記へ画像を貼る方法

それでは日記への貼り方をご説明しますね!
リンクアドレスの取得方法
ここからは、画像を貼るための作業になります。
画像右上の「︙」のメニューを開いて「共有」の所を開きます。
今度は「共有」ではなく「リンクをコピー」の方をクリックします。
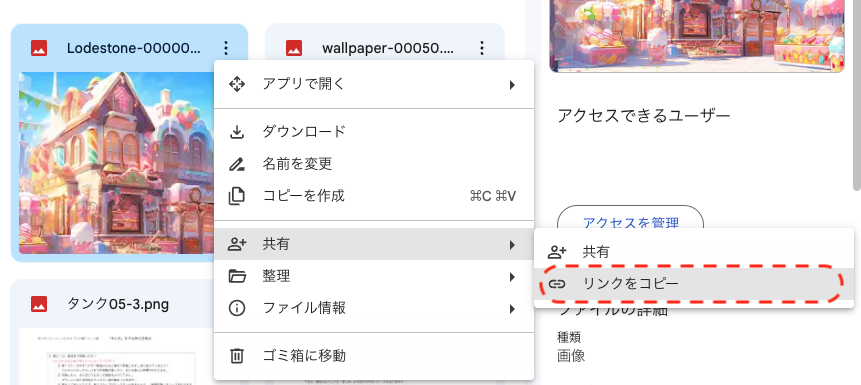
最初はこのような画面が出ると思いますので、「リンクをコピー」をクリックします。
「リンクをコピーしました」と一瞬表示が出るので「完了」を押します。
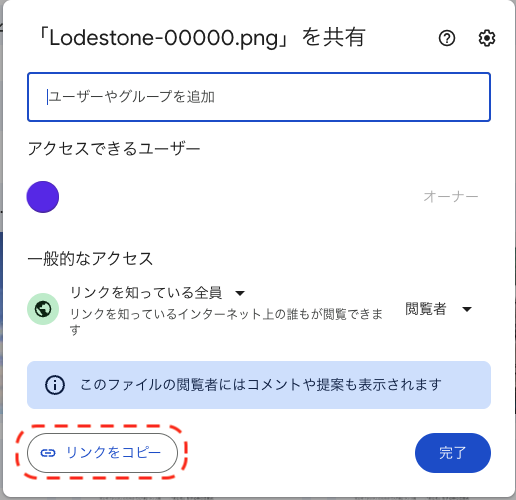
※ 連続して使っていると、メニューのこの画面が出なくなり、「リンクをコピーしました」といきなり表示される場合もあります。
操作は同じです。
画像ファイル横、一番右端の『•••』をタップします。
すると下にメニューが出るので、そこで「リンクをコピー」をタップ(選択)します。
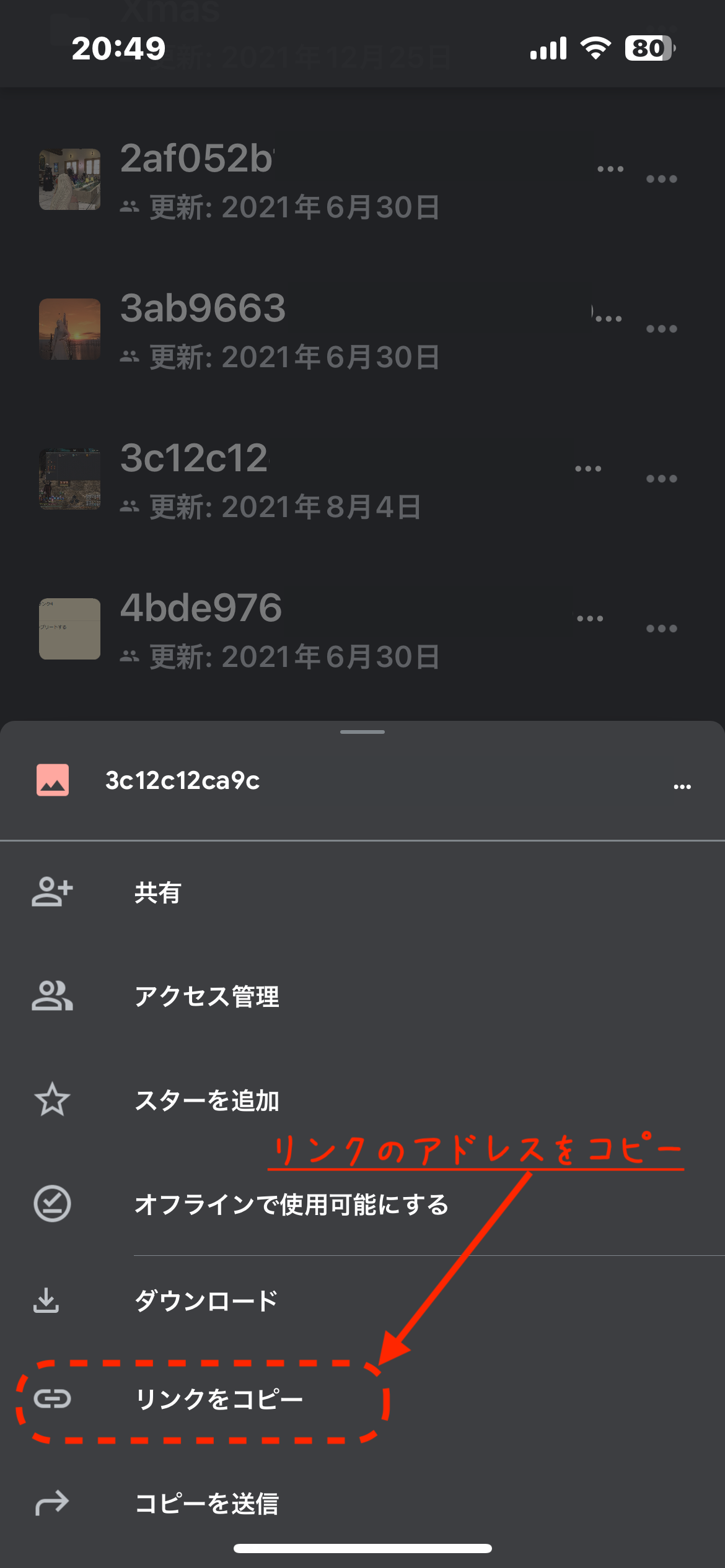
エラー発生?
あれ?「エラー」ってなったよ?

さて、コピーしたリンクをそのままロードストン日記へ貼ると?
下記の様なエラーが発生します。
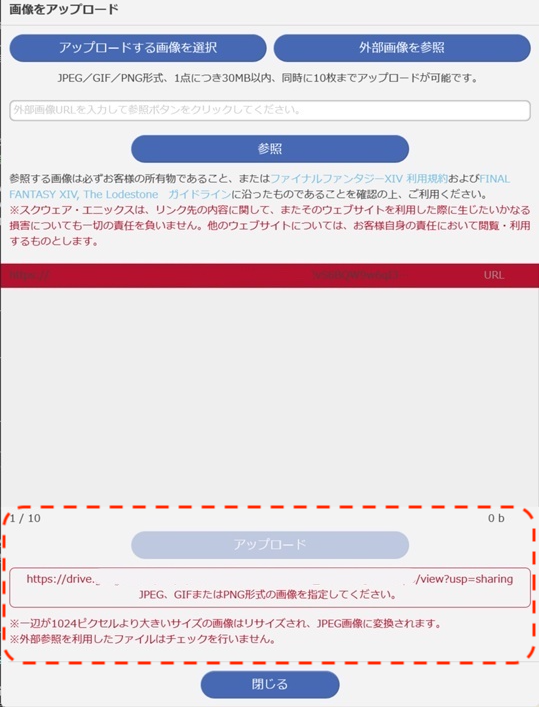
さっきコピーしたものは「Google専用リンクアドレス」であって、ロードストン日記で使えるアドレスでは無いからです。

エラーを回避するURL変換をご用意しています。
ですから、ロードストン日記に貼れるように「URL」を加工しましょう!
この後の「URL簡単変換」では、何も考えずにコピー&ペーストで操作が終了します。
「URL簡単変換」画面
大量に変換したい場合のスプレッドシートは、この後にご紹介します。
ですが、単体で2〜3枚貼りたい時は、ここで変換して貼った方が手っ取り早いです。
※ 「.jpg」と「.png」を間違えても、Lodestone側で正しく登録されるみたいです。でも、将来仕様が変わる場合もありますので正しく選択することをお勧めします。
意外に簡単に出来ちゃった!

URL変換
iPhoneの『Safariブラウザ』でコピーが出来ない件について修正済です。
『Safari』側仕様変更が原因と思われます。『Crome』など他ブラウザでは問題が発生しておりません。
完全解決迄には至りませんが、コピーについては問題が出ないように修正を致しました。
皆様には、大変ご迷惑をおかけいたしました。深くお詫び申し上げます。( 2025.05.22 21:00 )
- 「リンクをコピー」で「Google Drive のリンクコピーしたURL」を下記の枠へ貼付けます。
- ご自分の画像に従って、「JPG」「PNG」のボタンを選んで押します。
- 変換結果がすぐ下に表示されるので「COPY」ボタンでクリップボードへコピーします。
その後は、ご自分の日記へ「貼付け(ペースト)」して下さい。
※ 連続して使う場合は、一度「クリア」ボタンにて枠内を空にして、新たに貼りなおして下さい。
※ 上記内容を「COPY」ボタンでコピーして「Lodestone」へ貼付けして下さい。
クリップボードにコピーしました!
※ 画像サイズがGoogleで勝手に変わるのを避けるため、強制的に元サイズ指定へ変更しました。(2024.7.2)
では、変換されたものをロードストン日記のところへ貼り付けましょう!
画像をLodestoneに貼る方法
これでSSを貼れるのですね!

日記画像への貼り付け方がそもそもわからない場合は、ここを読んでくださいね!
今まで内部で画像を貼っていた方法とは、少しだけ変わります。
いつもとは反対の「外部画像を参照」の方をクリックします。
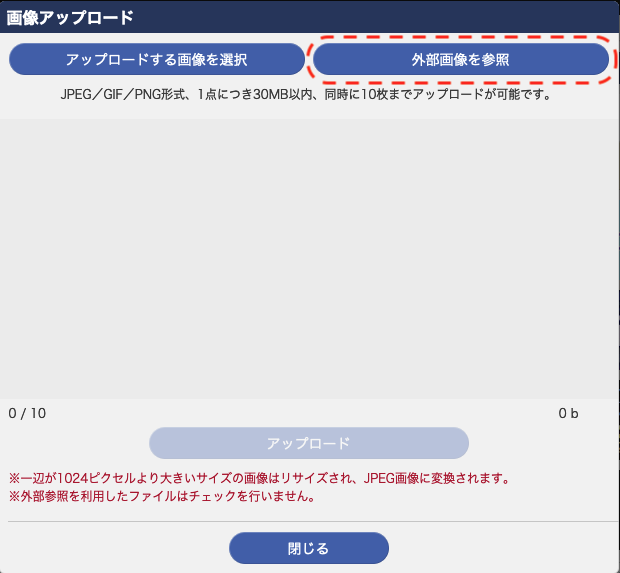
① スプレッドシートからコピーしたURL(合成結果の方)を貼り、参照ボタンをクリックします。
② ここに表示されます。最大10個まで貼れます。
③ アップロードボタンを押します。
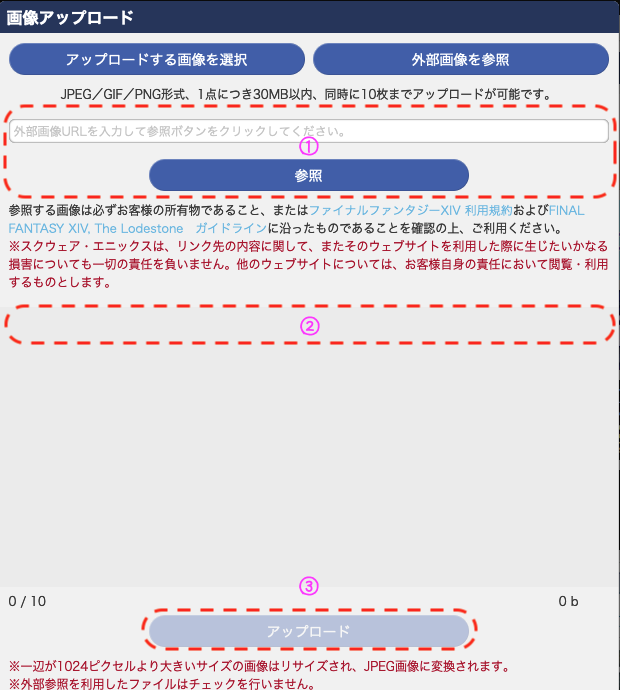

これで貼り付け完了です!
これで日記への画像の貼り付け作業は完了です!
準備さえ終われば、後はそんなに難しくはなかったかな〜

なお、ご注意を一点だけ!
どの操作もお勧めブログの記事も全て含めて、自己責任でお願いします。
さて、大量に貼りたい人は、この先も読んで下さいね!
ただし、日記に毎回数枚だけ貼るというなら、先のURL変換を連続して使う方が手っ取り早いともう一度言っておきます。
URL加工用スプレッドシート
面倒〜 1枚毎に変換なんてやってられない!


そう言う人はこのスプレッドシートを使ってね!
URLの加工について
貼れば変換してくれる「スプレッドシート」を作成しました。数枚なら今の画面で十分なのですが、たくさん貼る場合はこちらを使って下さい。
「Googleスプレッドシート」で動作する「SS用URL変換ツール」です。
とっても便利ですよ!
SS用URL変換ツール
スプレッドシートを開いてみても、そのままでは入力が利用もできません。
一度自分のところへコピーする必要があります。
開いてすぐは「閲覧者のみ」となっているので、操作ができません。
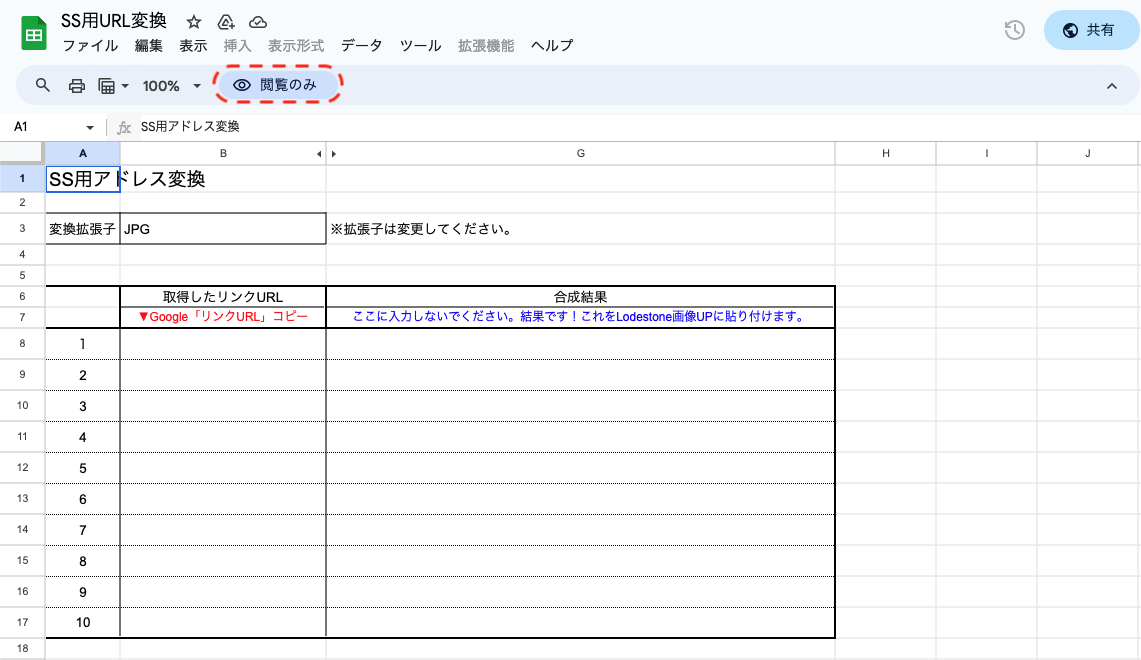
「スプレッドシート」を開くと「閲覧者のみ」は表示されないはずです。
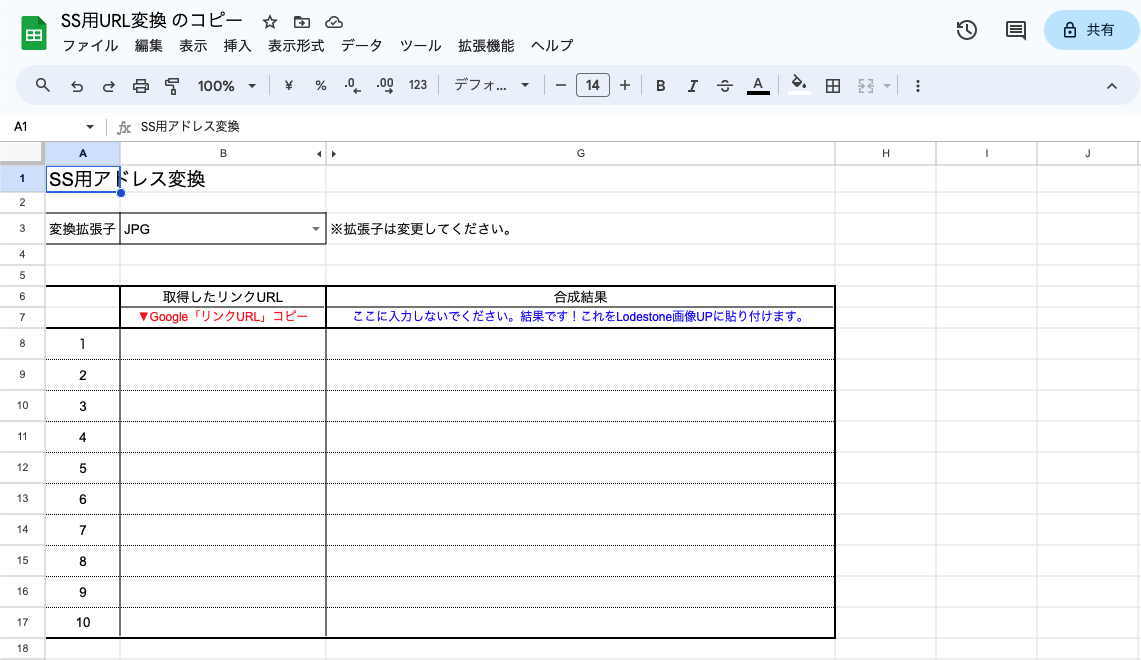
Google Driveから「リンクをコピー」でコピーしたURLを「取得したリンクURL」にそのまま貼り付けると?
その他の方法『チョコボのメモ帳』
まだ他にも方法はある?


他には、こんな方法もありますよ〜
『チョコボのメモ帳』
『Nohohon Nohon』さんが、下記の『チョコボのメモ帳』で紹介しています。
もしよければ、この記事を読んでみて下さい。それに関連するソフトも色々ある様ですよ!
一度設定しておけば、Google、Google Photoなどの画像を簡単にLodestone日記の画像へ登録してくれます。
画面で選択できるところがここよりも使いやすく、とても使いやすいのでオススメです!
私も、「ロードストーンチェッカー」アプリは使っています。これも便利です。
URL変換についての解説

URL変換の理屈をご説明しておきます。
最後に「URL変換はどうやっているのか?」をご説明しておきます。
変換する方法
先ほどご説明した通り、「Google」から「リンクをコピー」でコピーしたURLは「グーグルの内部URL」です。
例)https://drive.google.com/file/d/1X67Uz34vkV5DVHM7beP01ite-w9UT-yf/view?usp=sharing
ですから、これをそのまま「Lodestone日記」へ使用することが出来ません。
※ 人によってこの内容は違います。この文字列通りではないからと心配する必要はありませんよ!
画像毎にURLは違いますが、パターンを解析すると下記の様な構成になっています。
https://drive.google.com/file/d/{ID}/view?usp=sharing
例えば、上記のURLの「1X67Uz34vkV5DVHM7beP01ite-w9UT-yf」の部分が{ID}に相当します。
ですが、その後半の『/view?以降』は Googleにしか解釈できません。
これを「Lodestone」で読めるような一般的なURLへと整形します。
変換後
https://lh3.googleusercontent.com/d/{ID}#{拡張子}
これを当てはめると?
↓
https://lh3.googleusercontent.com/d/1X67Uz34vkV5DVHM7beP01ite-w9UT-yf#.jpg
となります。
ただ、このままだと画像サイズが自動的に最適化される事がわかりました。
そこで、強制的に原寸サイズになる様に指定変更しました。(2024.7.2)
https://lh3.googleusercontent.com/d/1X67Uz34vkV5DVHM7beP01ite-w9UT-yf=s0#.jpg (新)
なお、「拡張子」は、元画像が (.jpg)なら「.jpg」、(.png)なら「.png」にして下さい。
他にも、IDと拡張子の間の「#」も必ず付けなくてはいけません。
この規則で変換をしてあげれば、ご自分でも変更することが可能です。
毎回この作業を行うのはかなり面倒です。
その為に先ほどの『URL変換』をご用意しています。
画像について
『高画質』って言うのは、何が違うの?

高画質って何?
『高画質』と言っても、何が高画質なのかよくわからない人も多いと思います。
少しだけ画像の話をしておきましょう!
写真や動画などの映像は、たくさんの画素で構成されています。
つまり、小さな点(画素)が集まって一つの映像となっているのです。
FFXIVに限った話で言うなら、『フル HD:1080p(HD)』や『4K: 2160p(4K)』などがあります。
この2つは、いったいどのくらいの画素数で構成されているのでしょうか?
それを一覧にまとめて見ました。
この表からも分かるように、サイズも画素数も「4K」は「フルHD」の4倍もあります。
| 水平方向(横)px | 垂直方向(縦)px | アスペクト比 | 画素数 | 容量 (画像による) | 推奨される 持続的な 回線速度 | データ通信量 (1 時間あたり) | |
|---|---|---|---|---|---|---|---|
| フルHD(1080p) | 1920px | 1080px | 16:9 | 200万 | 1MB前後 | 5 Mbps | 約 2250 MB (約 2.2 GB) |
| 4K(2160p) | 3840px | 2160px | 16:9 | 830万 | 10M前後 | 20 Mbps | 約 9000 MB (約 9 GB) |
どちらを使えばいいの?
どっちを使えば良いの?

どちらを使うかは、状況により使い分ける必要があります。
- 「とても綺麗な画像を人に見せたい」などの場合は『4K』
- 「状況を伝えたいだけで、あまり綺麗な画像でなくても良い」などの場合は『フルHD』
また、ご自分の環境が「Wi-Fiでの光通信」などではなく、携帯での通信しかできない場合は「JPG」の方が容量が小さいので扱いやすいと思われます。
PCの場合は「PNG・JPG」を選択するだけです。
ですが、PS5の場合は少し違います。
まず、『4K画質』は4Kに設定した場合です。また、「JPG」「PNG」は下記のところで設定します。
PS5の選択場所はここ
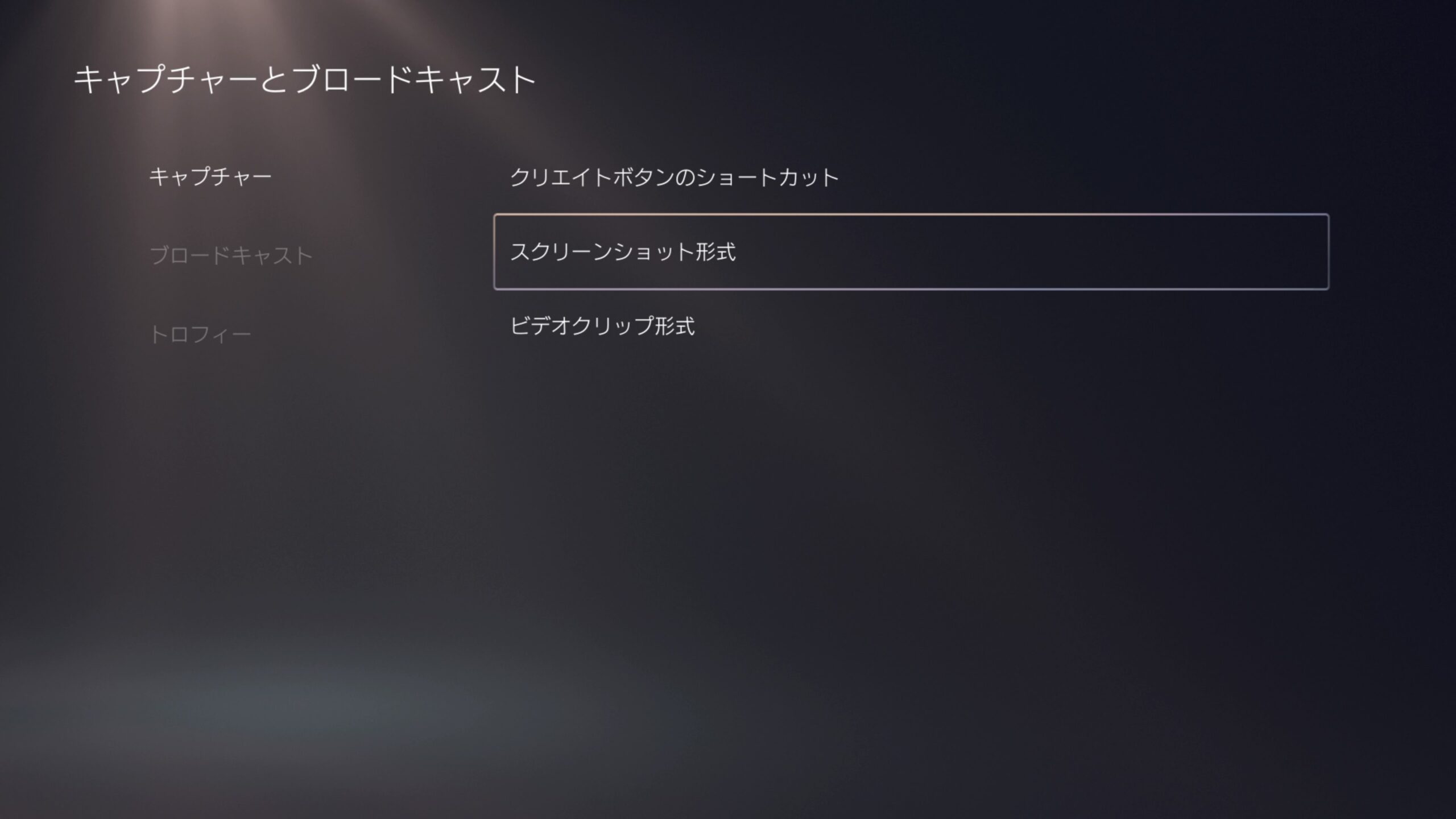
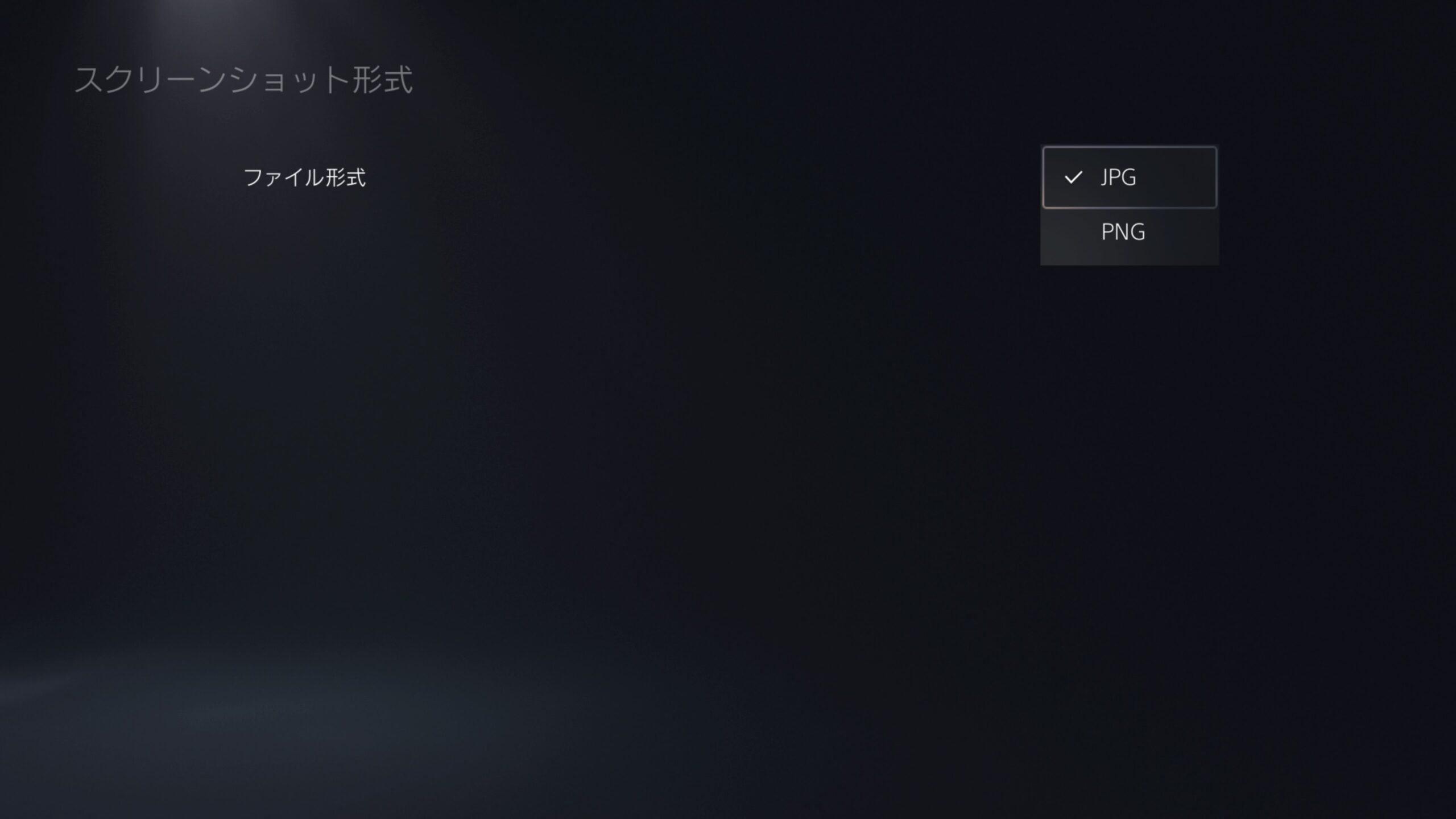
なお、PS5の場合で『HDR』を選択している場合は、少し事情が異なる様です。
HDRを選択していると『PNG』ではなくて、最適な『JPG』をPS5自身が設定するようです。
つまり、ユーザー側は選択できません。
ですが、ちゃんとHDRの綺麗な画像を落としてくれるので、結果的にはとても綺麗な『JPG』画像になります。
Googleフォト(Google Photos)を使う方法
Googleフォトの画面

アカウントを作成したところから始めます。
最初に『Google』アカウントを作成してください。
方法は頻繁に変わるので敢えて書きません。
Googleのホームページなどを参考にしてアカウント作成をお願いします。
ここでは、アカウントを作成した後のところから始めます。
「Googleフォト」とはこれです。
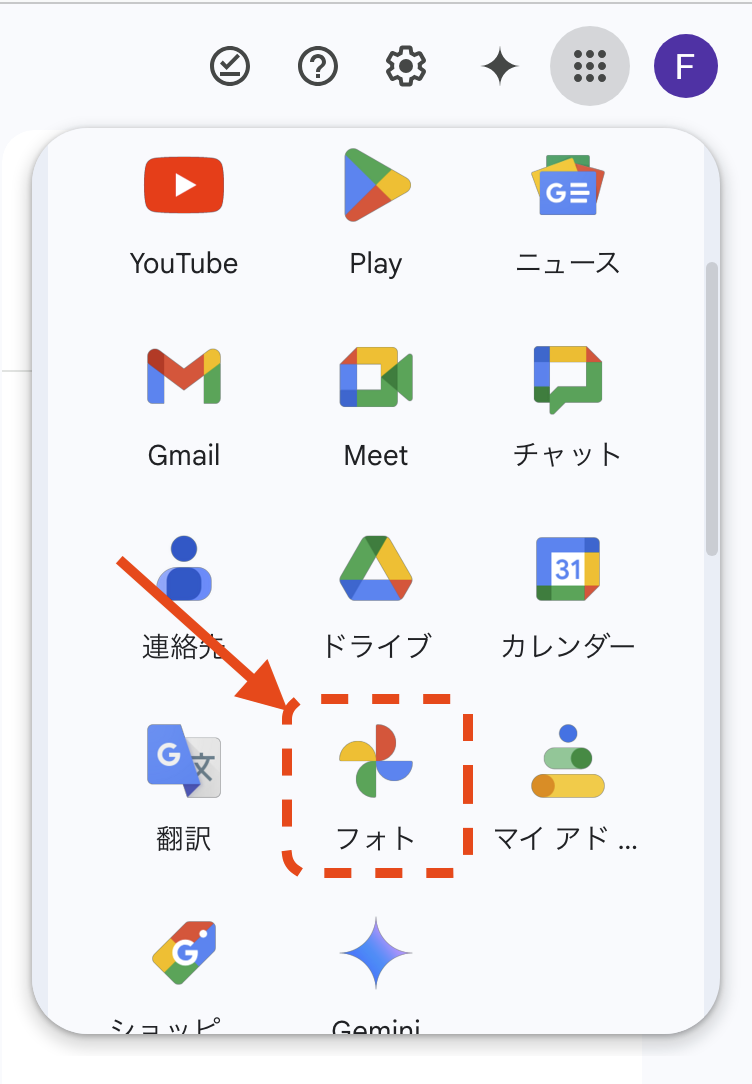
パソコンなら、直接URLで飛んでも構いません。
アプリならこのマークを頼りにアプリを入れてください。
ログインすれば、下記の様な画面になります。
ここでは、先に画像を登録しているのでアルバムが出て来てしまいましたが、もし何も登録していない場合は先にアルバム作成から始めましょう!
左のメニュー「アルバムと」いう項目をクリックします。
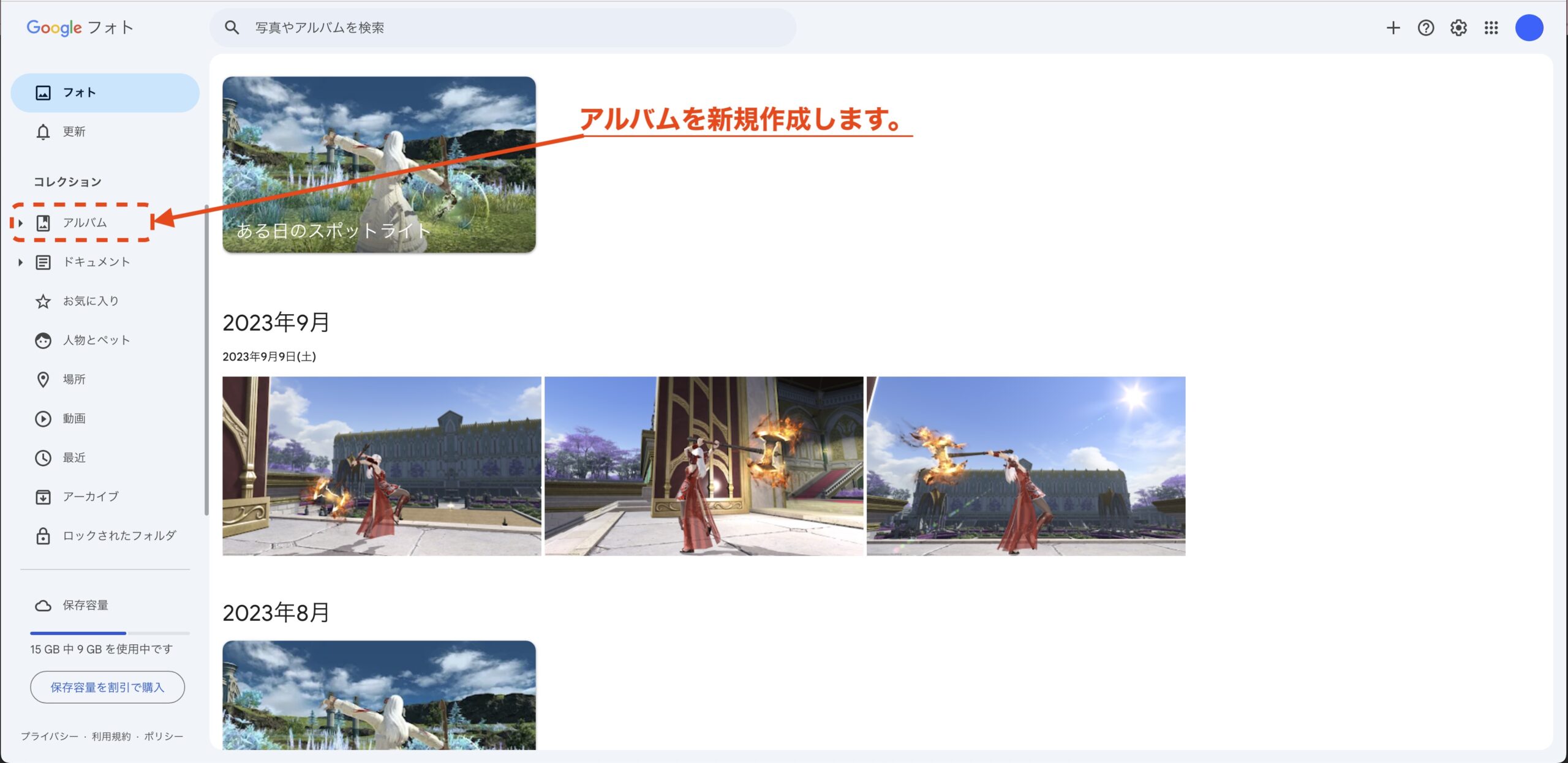
もし、既に作成されているとこの様な画面になります。
この画面の右上にある『アルバムを作成』から、新しいアルバムを作成しましょう!
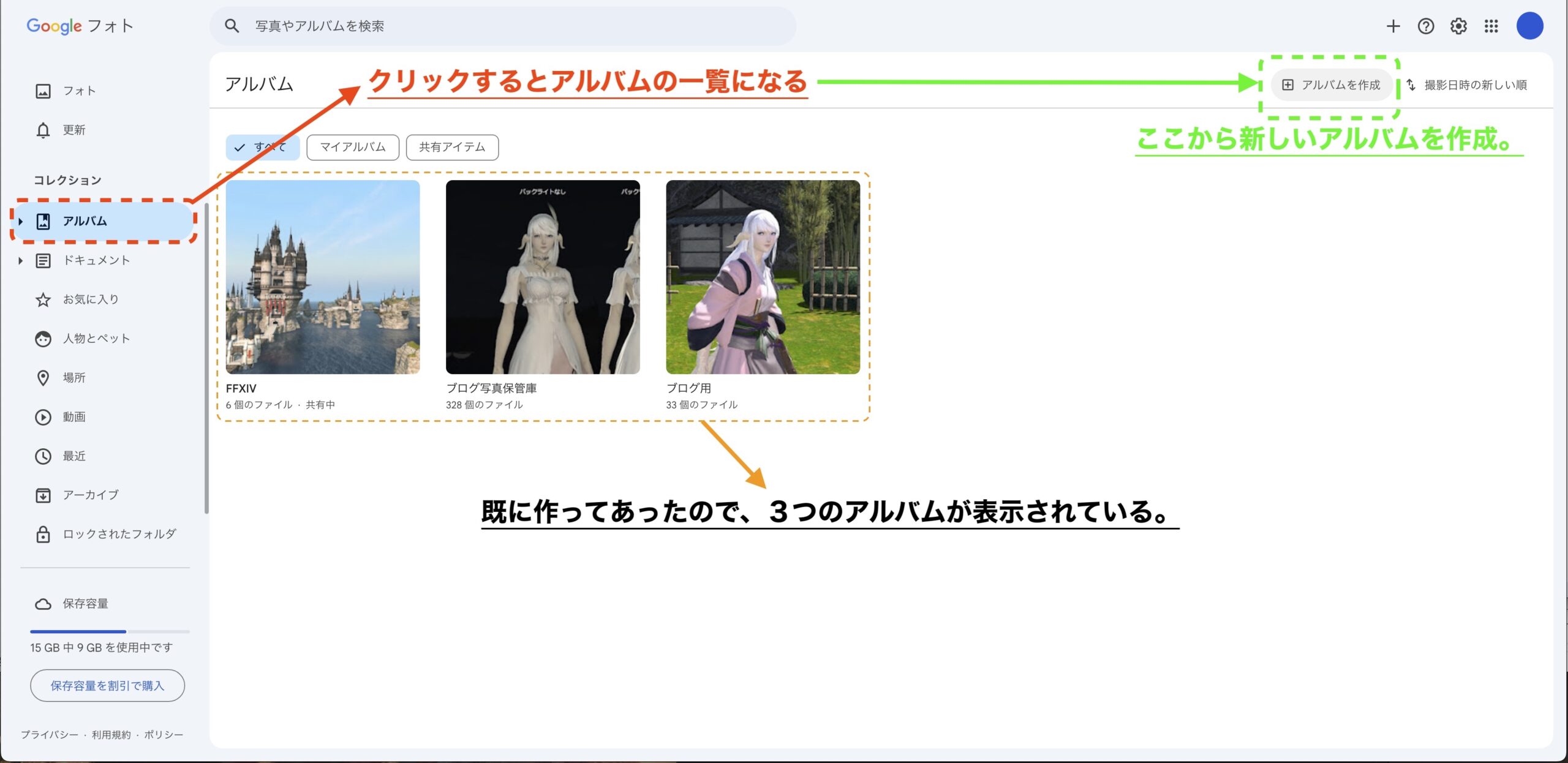
アルバムの名前を入れます。名前は自由です。
ここでは「新規追加アルバム」という名前にしてみました。
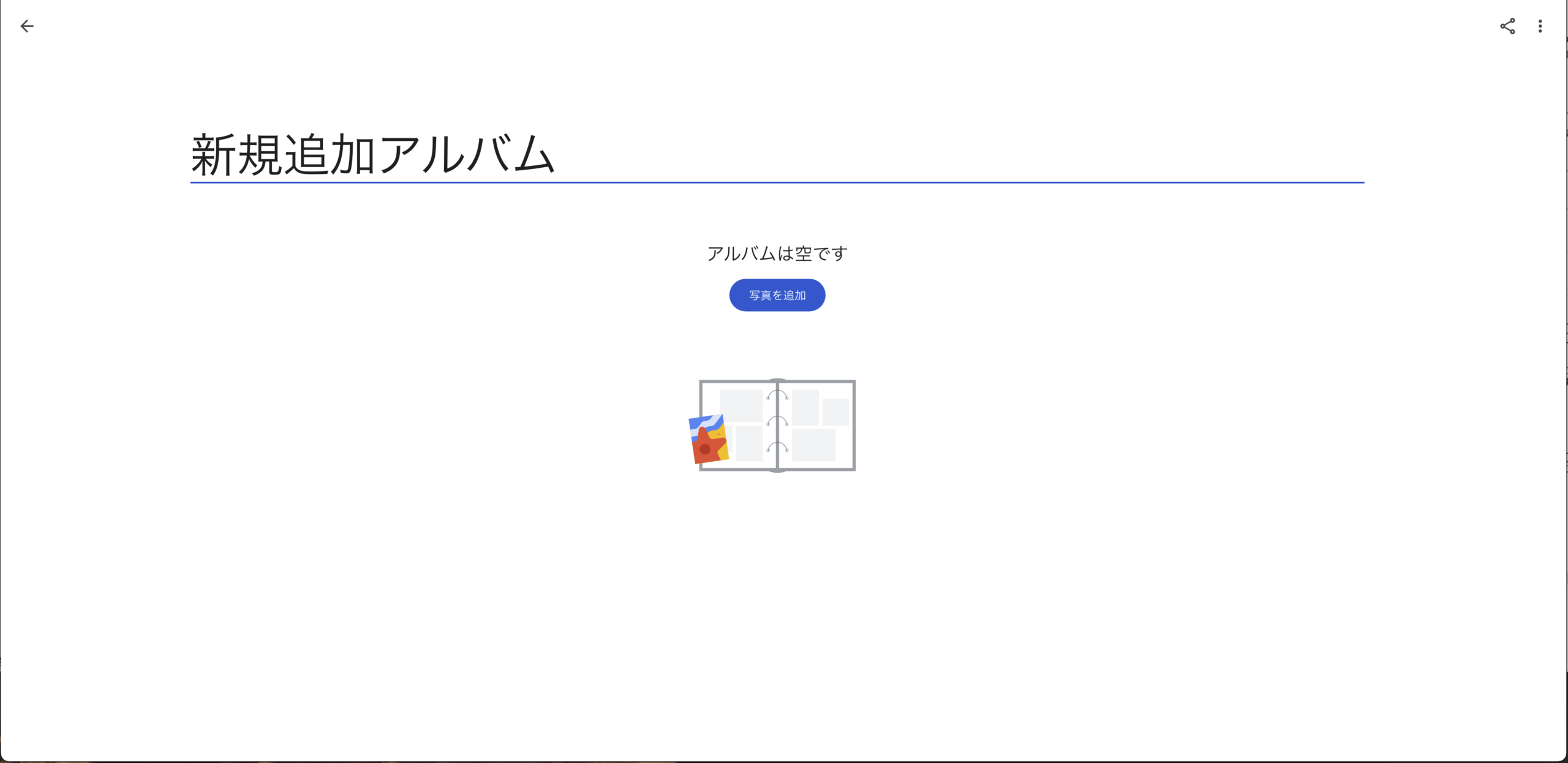
画像を追加の画面になるので、そこで登録したい画像を追加しましょう!
画像を一枚だけ入れてみました。
この様に表示されます。
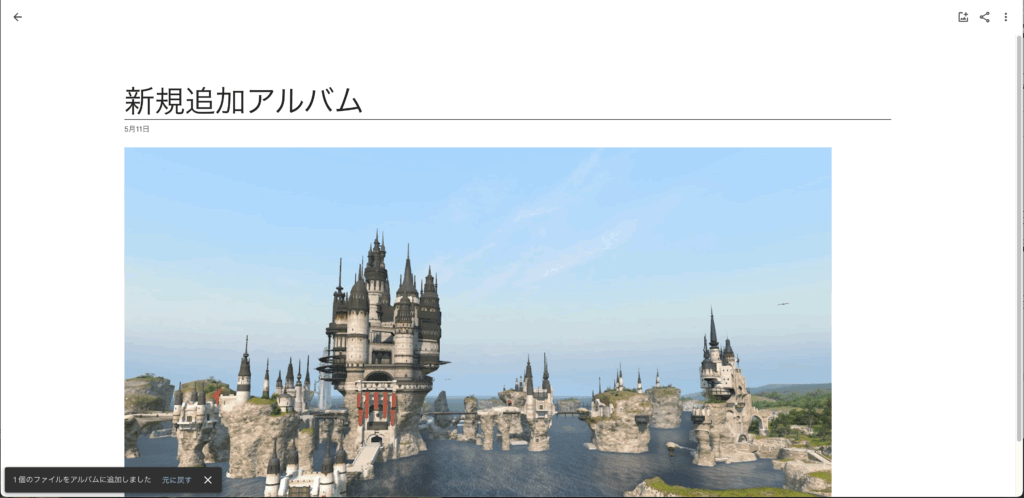
リンクの設定を行います。重要な選択が2箇所あります。
- 写真の位置情報の共有
- リンクを作成
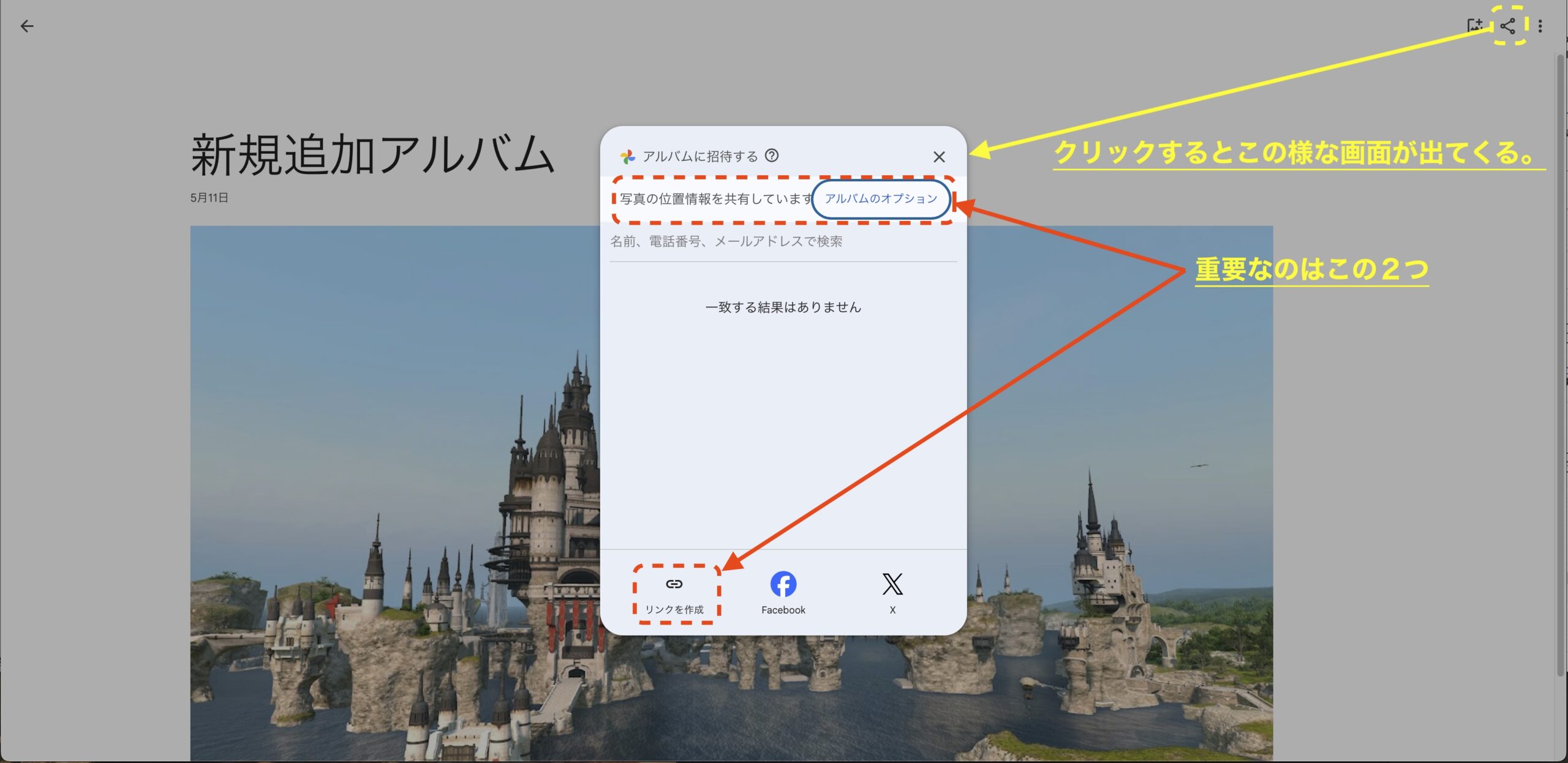
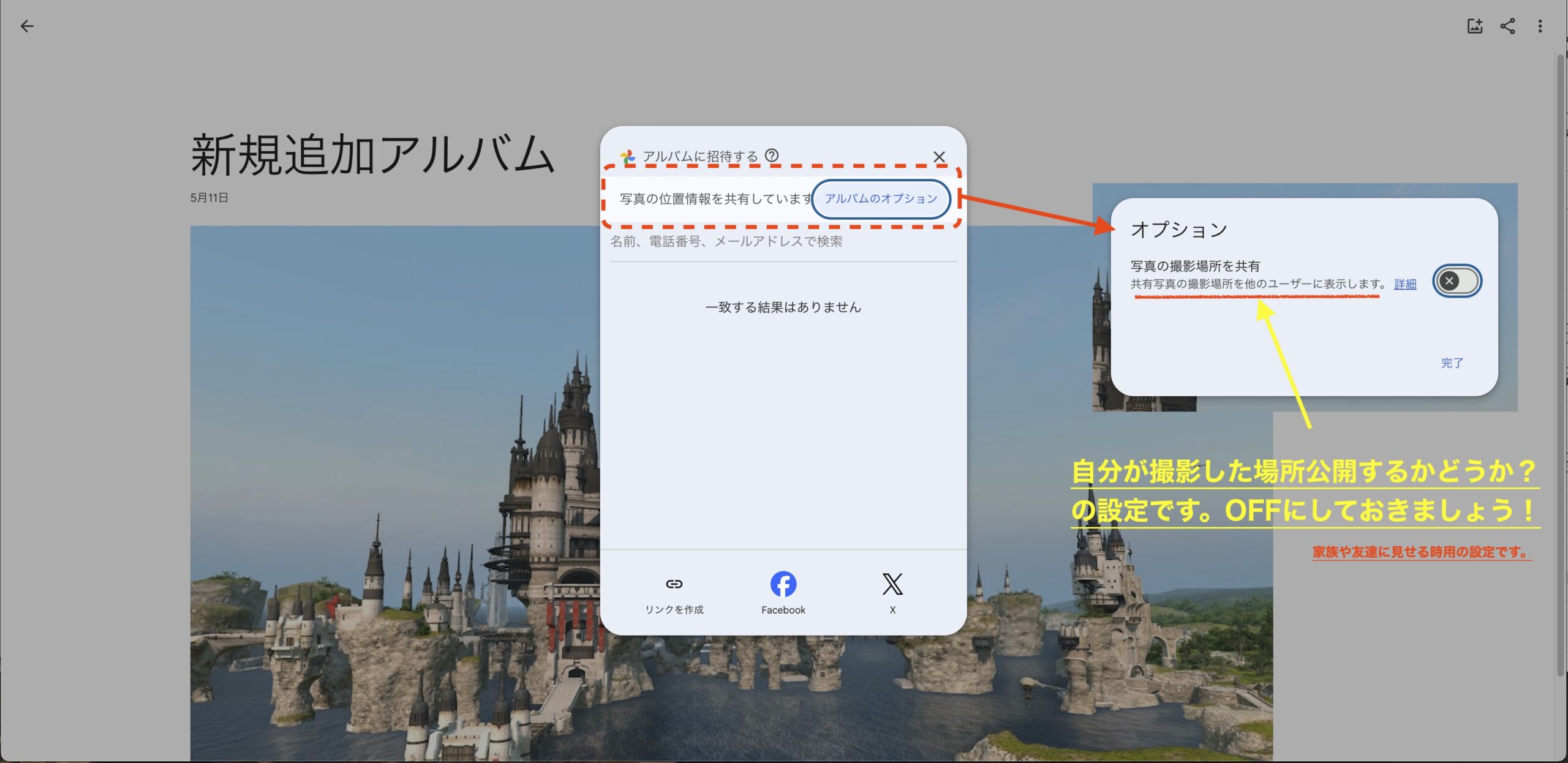
位置情報は「画像が作成された場所」です。
家族で共有する場合などは良いですが、不特定多数の人が見る訳です。
情報は共有停止にして、消しておくことをお勧めします。
ロードストン日記を読む誰にでも見える状態にする必要があります。
その設定を行います。
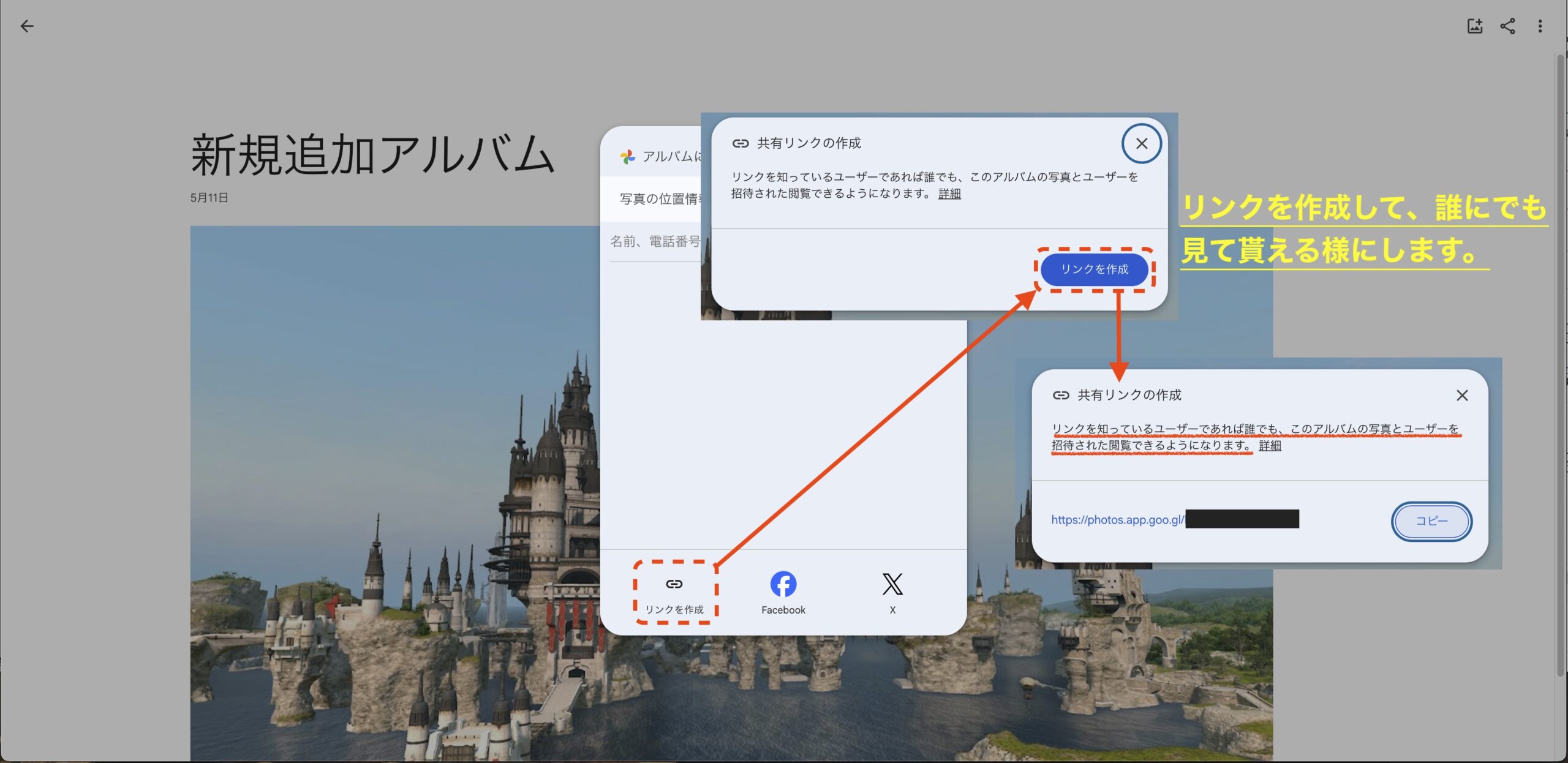
この共有リンクの作成でのコピーは必要ありません。
『GoogleDrive』のSS画像を『Google フォト』へ取り込む方法
もし、今まで『GoogleDrive』を使っていて、『Google フォト』を使いたい場合ですが、アルバムへデータをコピーすることが出来ます。
アルバムで写真を読み込む時にメニューに表示が出ます。
そこには『Googleドライブ』の項目があります。
そこから取り込むことで『GoogleDrive』へ入れた画像もアルバムの方へ取り込むことが出来ます。
この場合のSS画像は、あくまでも移動ではなくてコピーされます。
保存容量の節約のためにも、不要な方は削除しておきましょう。
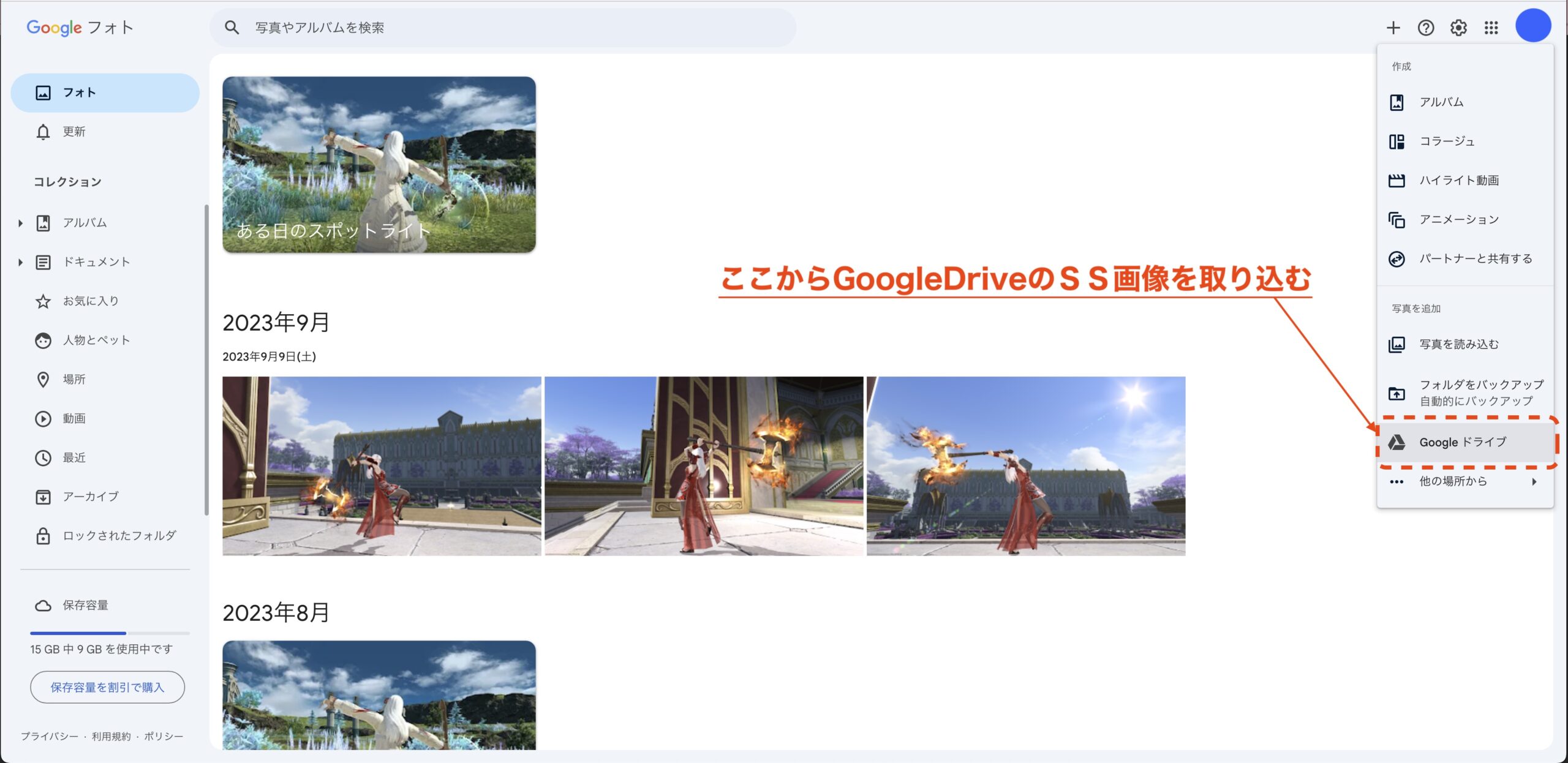
ただし、ロードストン日記の中に『GoogleDrive』や『Google フォト』が混在すると?
自分でも、どっちのSSだったのかが分からなくなると思います。
あまり、むやみに途中から変えたりはしない方が良いでしょう。
ロードストン日記用のURLを取得する
ここまでの準備は出来たでしょうか?
こここらは、ロードストン日記へ貼るURLの取得方法です。
最初にアルバムを選択します。
ここでは1枚だけなのでこれしかないですが、それをまず選びます。
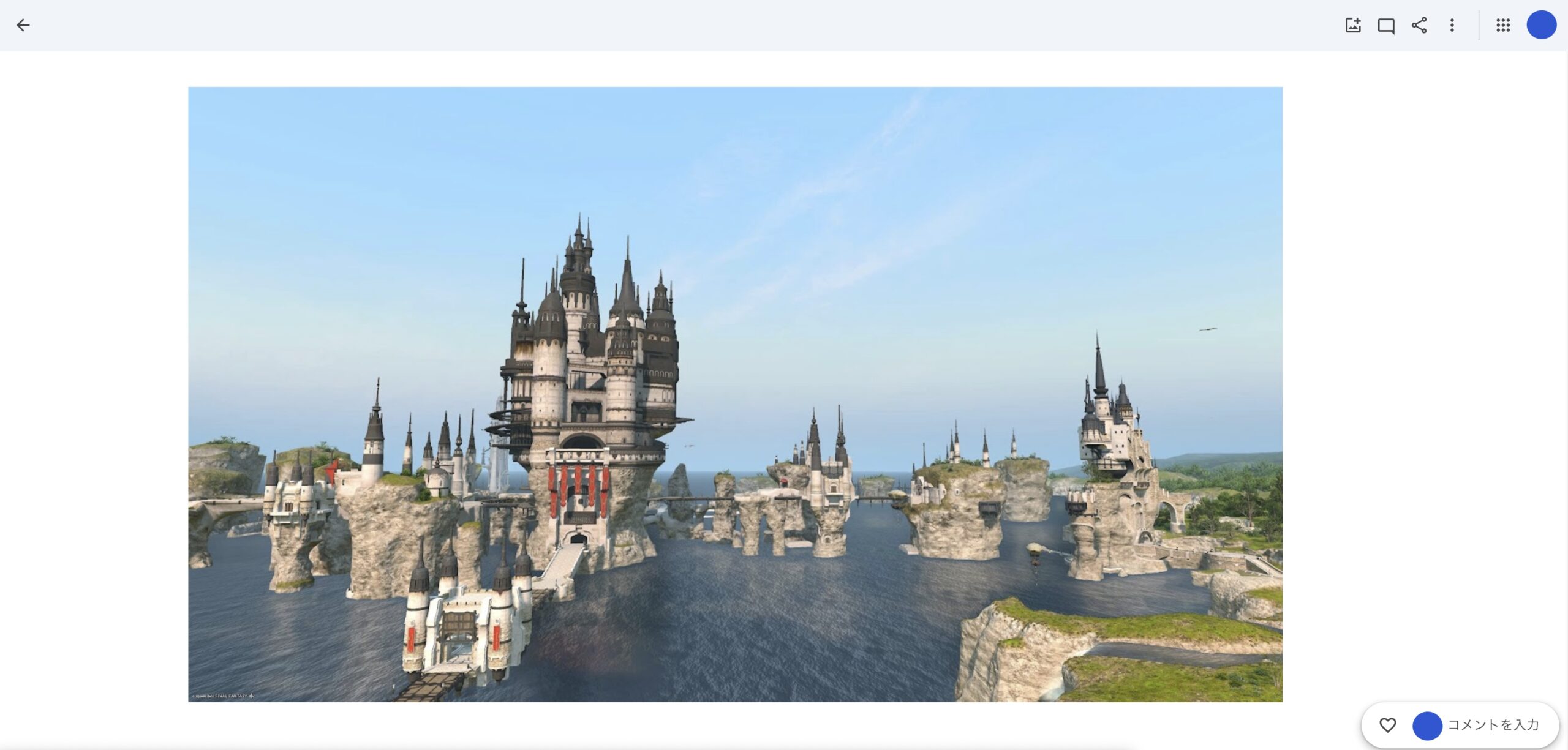
選択した画像をクリックすると?
この様にアップで表示されます。
画面上で「右クリック」するとメニューが表示されますから、「画像アドレスをコピー」を選択してください。
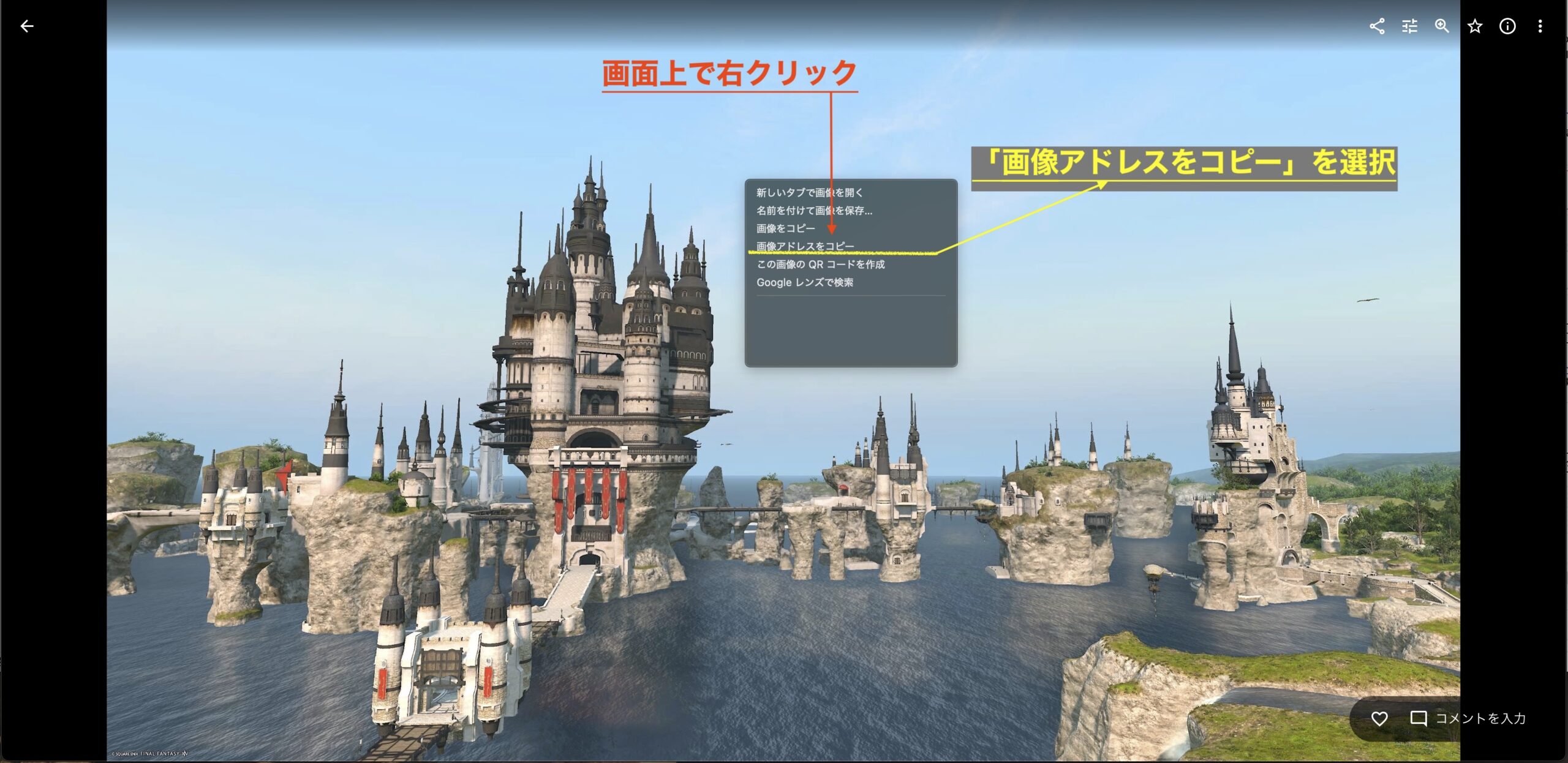
後はこの「画像アドレス」をロードストン日記へ貼りつけます。
ロードストン日記への貼り方がよく分からない人は、『ロードストン日記へ貼る方法』のところを見て下さいね!
おわりに

FFXIVで対応してくれたら苦労はないのですが・・・。
FFXIVで「画像が一杯」とならなかったら、こんな手間は全て不要です。
ですから、画像サーバーの容量を増やして貰うのが一番簡単な方法なのですが、なかなかそこには手を付けて貰えないようですね?
その為、この様な方法を取るしかありません。
せめて、ここの『URL変換』を使って、ほんの少しでも簡単に使って貰えたら良いなと思っています。