グループポーズを基本から学ぼう

ここでは、基礎から学ぶ為の「グループポーズ」をご紹介します!
先にひとこと
「まだ、メニューを触るのもまったく初めて!」 という人が即席で利用する場合はこちらから。
「逆引き」で、やりたいことから設定を探せますよ!

「グループポーズ」は、略して「グルポ」と呼ばれています。「グルポが・・・」と言う人も多いので覚えておきましょう。
ここでも省略形で書くのでよろしくお願いします!
また、「スクリーンショット」も同じく「SS」と省略形で書いていきますね!
フィーリングで「ただ、なんとなく」使っても、一応グルポは使えますが、次に同じ様に撮ろうとして操作すると上手くいきませんよね?
「ボタン」「スライダー」の調整の理由が分かっていないから、それは当然です。
まずは、ボタンなどがそもそも何の為にあるものなのか?から先に覚えましょうね!
できる限り、「分かりやすく簡単に!」を目指しますので、最低限覚えることだと思って読んで下さいね!

大事なことは「それぞれのボタンなどの意味」です。
ちゃんと使えるようになりたいな〜

総目次
「知っているところもあるよ!」と言う人は、『各項目』の文字列をクリックすると項目をジャンプ出来ます。
上手く活用してくださいね!

初期操作
メニューの場所
「メニューがどこにあるの?」というところから始めましょう!
アクションリスト > EXTRA > グループポーズ
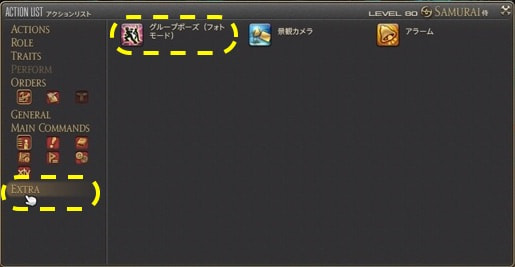

ホットバーに入れておくと便利ですよ!
これからは、頻繁に使うことになると思います。
「ホットバー」に入れる時は、アイコンのところでサブメニューを出しましょう!

カメラで言う「シャッター」はどこにある?
- PCの場合
- 「Prt Scrn」のボタン (大抵は文字キーとテンキーの間の一番上にあります)
- macの場合
- 「F13」キー (設定にもよりますので基本的な位置)
- PS5(PS4)の場合
- 【Share】のボタン (左スティックの上にある小さなボタンのこと)
ガイドメニューの表示/非表示
設 定[ボタン] オン、オフ
出来る事ガイドメニュー表示の切り替え

ガイド表示は画面で邪魔になることが多いので普段はあまり使いません。「非表示」にする際に使う為のコマンドかもしれません。
基本操作
余分な表示を消す
ちょっとわかりにくいので、実際に触ってみて確認した方が良いかもしれませんね?
キャラクターの表示設定
設 定
「操作対象キャラクター」「操作対象外キャラクター」
それぞれの消したいところのチェックを外す
出来る事
項目にあるものは全て消せます。
上下の区別が、ちょっとわかりにくいです。
実際に触ってみて確認した方が良いかもしれませんね?
初期状態

キャラクターの表示設定
- 上側:操作対象キャラクター
- 自分自身です。或いは、自分に関わるものです。
- 自分に関わる周りのもの(パーティメンバー含む)が消せます。
- 自分のペットはここで消せます。ペットとは、召喚士、学者で出している『魔法生物』のことです。
- SSを取ろうとすると目の前で明るく光ってしまい、顔が隠れてしまう時などには消せます。区分けとしては、「グルポ上で、十字キーやマウスで選択できるもの」と思えば良いです。
- 『自分のミニオン』を消しました。店員NPCもわかりやすい様に消しています
- 下側:操作対象外キャラクター
- 自分以外のものです。
- 例えば、自分のペットではなくて、「他人のペット」はここで消せます。
- また、PCや周りのNPC(一部の敵を含む)を消すことが出来ます。街中のSSで周りのキャラクターを消したい時などにも利用できます。
- PC(周りの人)は消したいけど、店員などは残しておきたいなども「設定」次第で可能です。こちらは店員などのNPCだけを消した状態
その他にも?
ダンジョンやレイドなどの記念写真で邪魔な目印を消してみます。
『スタート、退出用のサイン』
あれって✨ピカピカしていて邪魔ですよね? ちゃんと消せます。(パッチ5.5より)
初期状態

ここで、「エフェクト系オブジェクト(一部のみ)のチェックを外します。

『スタート、退出時のサイン』の✨ピカピカ光るサインが消えていますね?
例えばこんな時に設定を使いましょう!
- 綺麗な風景写真(SS)を撮りたいけど?
- 徘徊モンスターがウロウロしてて邪魔!
- 周りの人には申し訳ないけど、人がウロウロしてて邪魔!
こんな時は、設定で消しましょう。
- ミニオンだけ撮りたい!
そんな時は自分を消しましょう。ミニオンをアップで撮るのがかなり簡単になります。
もちろん自分のペットを撮りたい時にも使えます。
被写界深度表現
被写界深度とは?
『被写界深度』
ピントを合わせた部分の前後の『ピントが合っているように見える範囲』のことです。
これだけ聞くとちょっと意味が分かりにくいですよね?
簡単に言うと『指で小さな👌を作ってそこから覗き込む』と遠くまでクッキリ見えますよね?
それが「絞り」の原理なのです。この絞り(f値1.4〜22)を設定する所です。
※ F1.4、F2、F2.8、F4、F5.6、F8、F11、F16、F22
実際の画面で確認してみましょう!
被写界深度表現の設定
Patch7.2で大きく変わりましたので、改めて解説を書き直します。
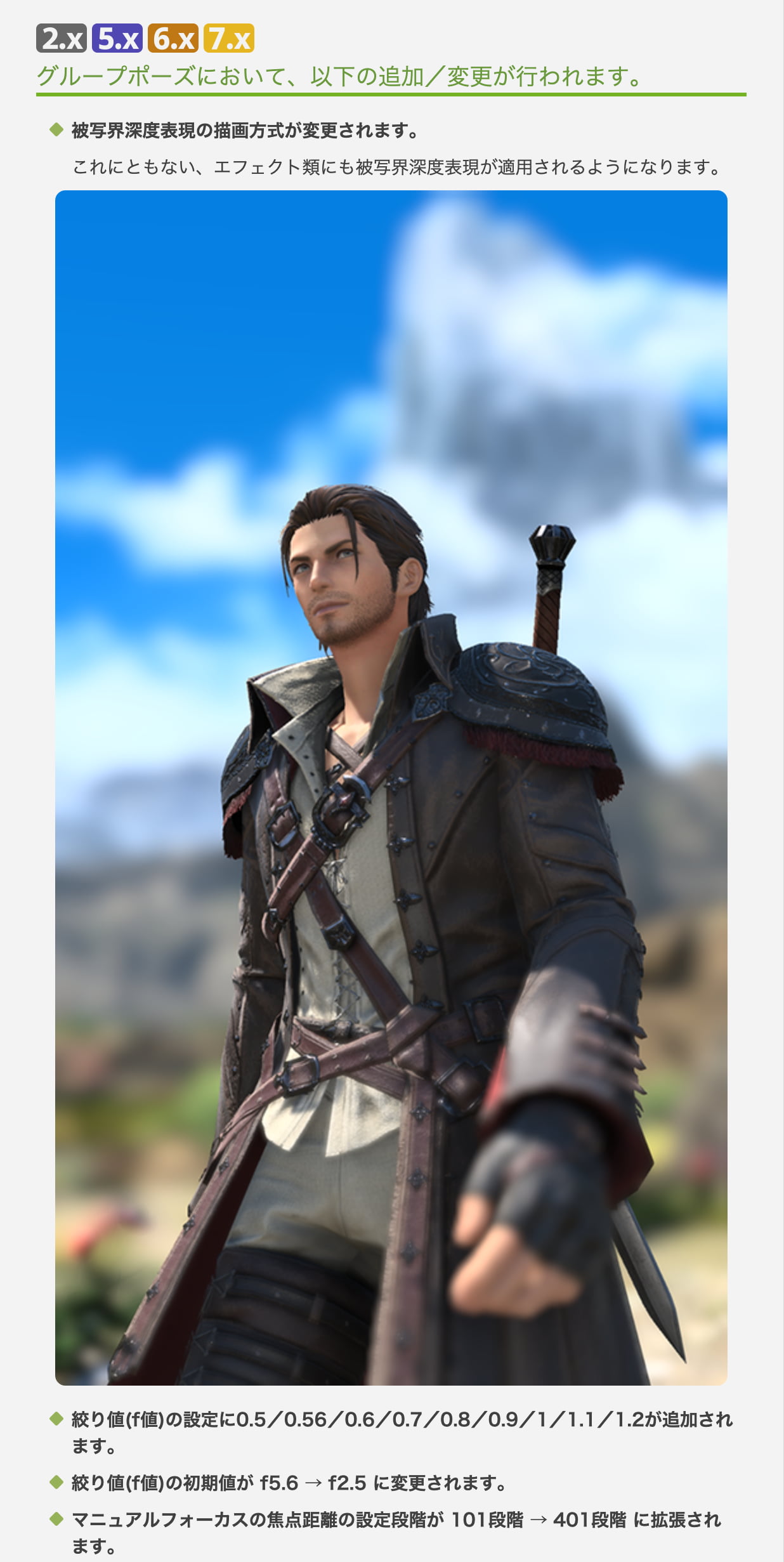
そもそもの『被写界深度』とは?
簡単に言えば「ぼけ具合」と理解して下さい。その方が、私たちには分かり易いですよね?
ただし、「どのぐらいボカすのか?」「どこをボカすのか?」はSS画像の出来映えに大きな影響を与える大切な部分になります。
そこが、Patch7.2より細かく調節出来る様になったのだとご理解下さい。
「有効」とした場合
「どれくらいまでの範囲」にピントを当てるかを『絞り値』で調節できます。
数字との関係は下記の様になります。
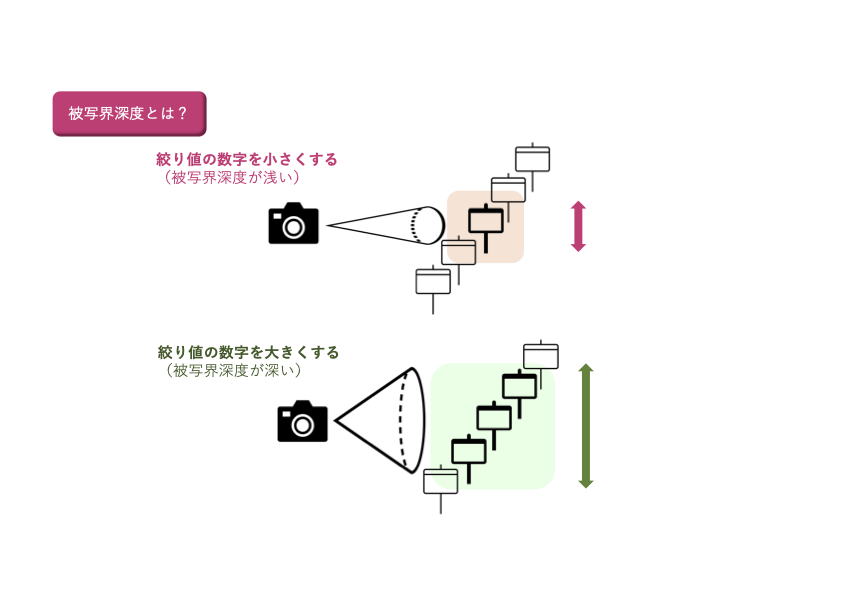
『被写界深度表現』の絞り値:最小 0

最初の状態とは、ボケ具合が少し違うのがわかりますか?
周りはかなりボケてしまって、人物を「よりハッキリと際立たせる」ことが出来ます。
よくポートレート写真などで使う手法です。
ですが、周りがボケると良いかと言うとボケすぎるとかえって不自然な場合があります。
ここをスライダーで調節します。
『被写界深度表現』の絞り値:最大 24

設定を「無効」にした時とほぼ変わりありませんね?
この様に意図的にボケ具合を調整して撮りたい時は「絞り値」で調節します。
「人物のすぐ後ろの花も綺麗だからそれも一緒に撮りたい!」なんて時はこれを使います。
※ ちなみに全てにピントが合っている状態を「パンフォーカス」と言います。
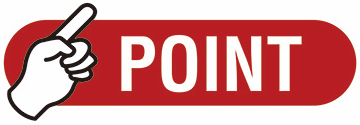 そのままでOK
そのままでOK
『被写界深度表現』のチェックボックスを外した時点でフォーカス(ピント)は最適の状態です。フォーカスの方は別に動かさなくて良いです。
フォーカスを意図的に動したい時は、そこから大きく動かさずに微調整程度にしましょう!
実は「絞り」「フォーカス」「被写界深度」の3つは密接な関係があります。
ですから、Patch7.2で「被写界深度」を調節しようとしたことで、この3つが同時に変更されたのは当然です。
- 絞り値(f値)
- 小さくなるほど、被写界深度は浅くなります。
- 大きくなるほど、被写界深度は深くなります。
- レンズの焦点距離(フォーカス)
- 長くなるほど、被写界深度は浅くなります。
- 短くなるほど、被写界深度は深くなります。
- 撮影距離(被写体とカメラの間の距離)
- 短くなるほど、被写界深度は浅くなります。
- 長くなるほど、被写界深度は深くなります。
➡ 被写界深度は浅くなる・・・背景のボケが強くなります。
➡ 被写界深度は深くなる・・・背景もハッキリします。
被写界深度だけを追っていくと? 実は不都合なことが起きます。
しかし、深い被写界深度を求めて絞りすぎると、「小絞りボケ」と呼ばれる画質の低下が起こります。
カメラ・レンズの特性を見極め最も高い解像度が得られる絞り値を理解しておくことが重要です。
なお、ここからは先は、少し調べておいてから、改めて書いてみたいと思います。
全般設定 – 被写界深度表現(DOF)
設 定
被写界深度表現を有効にするにチェックを入れる 『+レバー』で調整
出来る事
周囲のボケを表現する
初期状態 (『被写界深度表現』有効)

右の黄色い枠内に注目して下さい。ボヤけています。
『被写界深度表現』のチェックを外してみます(無効)

右側の赤い旗付近の緑色の屋根のところの違いが分かりますか?
『被写界深度』を無効(チェックを外す)にすると、屋根や瓦がハッキリ、クッキリと見えますね?
もし、景色の綺麗なところで「景色の全てを見せたい」時はこちらです。
注目して欲しいのは、どちらの設定でも「人物はいずれにしてもハッキリ見えている」と言う点。
つまりピントは人物を中心当たっている。更にその周囲にピントを当てるかどうかの違いなのです。
フォーカス
全般設定 – マニュアルフォーカスを有効にする
設 定
有効にチェックを入れる レバー (0~100まで)
出来る事
人物にフォーカスする、逆に景色側にフォーカスすることも出来ます。
フォーカスは一般で言うピントです。フォーカスから外れた所はボケます。
「ピンボケ写真」(もう死語かな?)と言うのは、マニュアルでフォーカスした場合のピントがボケた状態のことです。
この状態は、『マニュアルフォーカス』の値が0の状態です。

ここで、「フォーカスを変えるとどうなるか」というと?
フォーカス値:30

フォーカス値:77

当然ですが、背景はピントが合いましたが、今度は人物(キャラクター)の方がボケてしまいました。
分かり易くするために極端な数値に設定しました。
ちょっと味のあるSSを取りたいと思うなら、ワザと『側に置いてある花』にピントを合わせるなどのテクニックも可能です。
また、意図ぜず手前にある武器の方にピントが合ってしまったりすることもあります。
そう言った場合の微調整にも利用できます。
風景撮影のコツ
広角と望遠
風景でよく使うのは『広角』と『望遠』でしょうか?
もちろん、これは人物を撮影する時にも使いますよね?
『広角』とは広い範囲を映すことなので、風景を写すSSではよく使用します。
『望遠』は遠方の何かを被写体の中心に据えて撮影することになります。
例えば、風景全般から風車だけをピックアップして移したい時などには望遠を使用します。
全般設定-カメラの調整
設 定
レバー (0~200まで)
出来る事
下の0と200のSSを見比べれば、すぐに分かりますよね?
初期状態

広角 = 0

広角 景色が広くなりました。緑の屋根のまだ更に右側の山と海までも見えています。
望遠 = 200

望遠 かなり人物寄りになりました。もう風景は見えません。
角度
設 定レバー(-90~90まで)
出来る事角度変更で画面全体が傾きます。
これは見ればわかるので撮影はありません。
面白い使い方としては「90度回して」撮っておいてから、後でアプリなどで縦長にする方法があります。
詳しくはここの縦長画面にする方法を見て下さいね?

『縦画面』で撮すと、この様に迫力のある写真になります!

天候を固定する
設 定ボタン『時刻/天候をストップ』
出来る事その状態のままで進行しなくなります。

昼間に押したなら昼間のままでストップします。
天候が変わらないので、落ち着いてゆっくりと調整しながら撮る事が出来ますね?
ただし、うっかり間違えてボタンに触ると?
いきなり夜になったりしますので、気をつけて下さいね!
※ ただし、「雨」を「晴れ」に変えたりなど、天候そのものは変えることが出来ません。
人物撮影のコツ
キャラクターのライティング
ライティングは『人物撮影』には欠かせない、とても大切な要素です。
ですが、原理から使い方までの全体像をきちんと把握しないと使いこなすことが出来ません。
そこで、別途で『ライティング』の解説を掲載しています。
ぜひ、ここを読んでライティングを自分のものにしてくださいね!

画面の明るさを変えたい!
全般設定 明るさのマニュアル調整を有効にする
設 定
『有効』にチェックを入れる レバー(0~200まで)
出来る事
文字通り全体の明るさ調整
全体的な明るさは自動的に調整されます。普段は触らなくても良いです。
「思ったより暗いな〜」と感じる場所だけ、手動に変更して明るくしてみて下さい。

手動に切り替える時は、『明るさの・・・を有効にする』にチェックを入れてから、レバーで好みの明るさに調節します。
ワザと明るさを「0」にして見ましょう!

見た通りで明るすぎて『白飛び(=顔や白いものが白く潰れてしまうこと)』しています
向きを変える
全般設定 カメラ方向への視線送り
設 定
『ボタン』ボタンを押す(もう一度押すと解除される)
出来る事
自分の方を向きます
初期状態

カメラの方を向きます。(間違えそうですが、自分の方を向いているのではありません)

モーション設定 カメラ方向へ視線送り
設 定
『ボタン』ボタンを押す(もう一度押すと解除される)
出来る事
カメラの方へ向き直ります。

👉 条件は、エモート設定をしている場合です。
モーション設定 視線のカメラ追従
設 定
『ボタン』ボタンを押す(もう一度押すと解除される)
出来る事
カメラの方を向きます(カメラ目線)
さらに視線カメラ追従を使うと?カメラの方を向きます。さっきとの違いは、目がカメラを追います パッチ5.3対応

では、カメラを動かしてみましょう!
※ 動かし方は左右の[<][>]をクリック、スマホなら指でスライドして下さい。
視線を変える
モーションの使い方
モーション設定 リップモーション
設 定
『タイプ』1~3
出来る事
3タイプの口パクをします

モーション設定 エモートの再生
設 定
『エモートの再生』ボタン
出来る事
グルポを終了させなくてもモーションが選べます。
グルポを終了させなくてもモーションが選べます。
うまく選択出来ない時は、一度グルポを終了させて、再度起動して下さい。
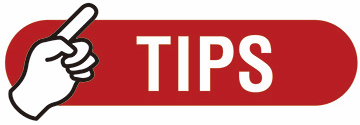 選択できない時
選択できない時
何かのモーションを記憶していると選択が出来ません。そんな時は、「一度座ってから立つ」と直前に覚えていたモーションがリセットされます。
モーションは基本は繰り返します。
右上のモーションの繰り返し:無効ボタンで1回動作になります。
また、一番上のモーションストップで止める事もできます。
ですが、何度かボタンを押さないとタイミング良くは止まりません。

エモートは設定するだけでなく、解除もできます。

集合記念撮影のコツ
撮影カメラ位置は変えられる
『撮影する位置』って固定だと思っていませんか?
グルポを使わずにSSを撮れば、確かに固定位置でしか撮れませんね?
記念撮影の時に「しまった!一番端に並んでしまった!真ん中に行けばよかった〜 (;▽;)」 なんて思っていませんか?
位置を変えるには?
撮影位置は『グルポ』なら変えられます!
「えっ?」って思った人は、以下のことを試してみましょう!
- 十字ボタンの場合
動かすとターゲットになっている人が、すこし「ピカッ」とするのが分かると思います。 - マウスの場合
対象の人を直接クリックでOKです!

あれ!十字ボタンを押しても動かないよ?
![]()
グルポメニュー表示中に操作しても選択が出来ません。
一度、グルポのメニューを消す必要があります。(グルポは終了はしません)
消し方は(✕)ボタンを押すだけ。
そうすると『十字ボタン』の左右選択でキャラクターの切替えが出来ます。
もう1回、メニューを出したい時には(□)ボタンです。
中央にいる人を選択してみると?
集合したみんなのSSがちゃんと真ん中の位置から撮れます。
選択の際の注意点
キャラクターを選択した時に移動するのは、実は横の視点(位置)だけではないのです。縦の視点(位置)も一緒に移動します。
集合写真撮影の場合、中心にララさんがいることが多いですよね?(全員ララさんならこの心配はないです)
ですから、中心付近にいるララさんに焦点を当ててしまうと「低空から上空を見上げたSS」になってしまいます。焦点を当てる時には、出来れば真中でも中間位の背丈の人を選んで下さい。
どれぐらいズレるのかを「実例」で確認してみましょう!
私自身を選択している普通の状態

ここで、ミニオンを選択すると?

どうですか? 左右視点、上下視点とも、かなり位置がズレましたね?
この操作では、距離など他は一切操作していません。対象キャラを変更しただけでも、これだけズレるのです。
誰を中心としたSSを撮るのか?…は、もちろん自由です。ですが、この視点移動が起こる事は予め理解しておいて下さい。
なお、距離を変えたりしながらある程度の調整をする事は可能です。
集合したSSで確認
今度はわかりやすい様に『集合SS』で確認してみましょう!
私を中心にしています。やや左寄りになっています。

真ん中のララさんを中心にすると?

かなり違いますね?
良い感じにはなりましたが、先ほどとはキャラクターとの距離、画自体の高さもかなり変わります。
選択する人によって、距離も高さも全てが変わってしまうので、微調整が必要です。
キャラクター毎にモーションを固定する
今度は、それぞれ一人一人のキャラクターのモーションをそれぞれのベストな位置で固定する方法です。
モーションを固定する方法?
『モーションストップ』の機能を使います。
まず、『全体』の、メニューを選択して、全てのモーションを止めて下さい。

次に、『選択対象』のメニューを選びます。
どの人を対象にするかを『マウスならクリック』『コントローラーなら十字キーで選んでから選択』して下さい。

最初、🦊ちゃんは、お目々パッチリ!

さて、ここで🦊ちゃんは「オヤスミ」になりました?
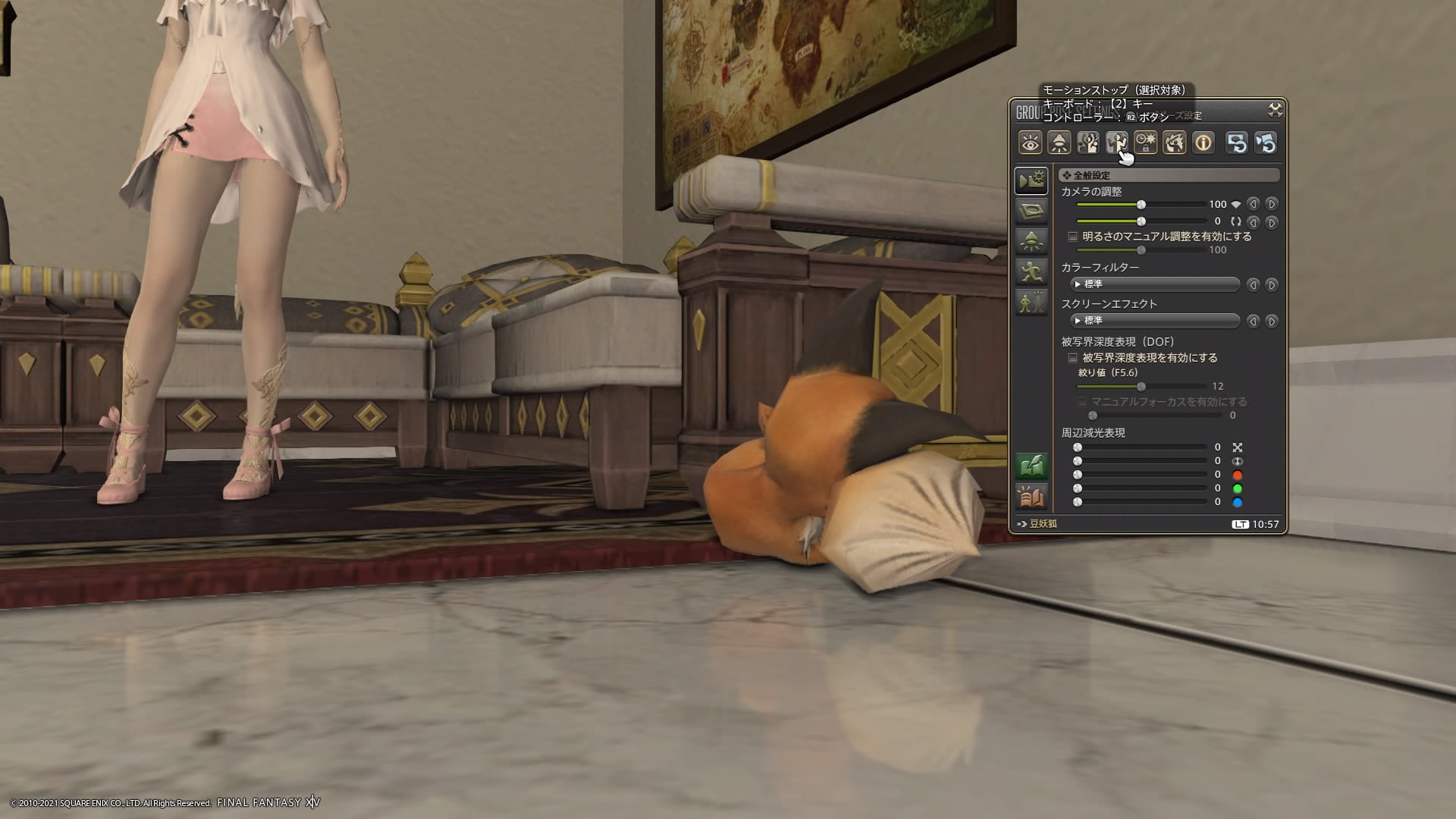
この状態で🦊ちゃんを選択して、まずモーションを止めます。
その状態から、今度は私の方がお辞儀してみます。🦊ちゃんは、動かず「オヤスミ」のままです。

どうですか?
無事に個別にモーションを止められましたね?
個別モーションストップの方法
まず、テンキー「2」または、コントローラーの「R2」ボタンで動きを止めます。ここはどのモーション場面で止めても構いません。
その後に「短く2回」動かします。そうすると少しだけ進みましたね?
これを繰り返して、好みのモーションで止めて下さい。少し慣れてきたらすぐ出来るようになります。
先の集合SSも、そうしてキャラクターの一人一人の動きを個別に止めて撮影しています。
先ほどの集合写真で、真中のララさんのモーションを見ると?
変わっていたのが分かりますよね?
その他
設定(カメラ位置/ライト位置)の保存
保存方法
設 定ボタン
出来る事カメラとライト別々に『保存』出来ます
登録は一つだけ、あまり過度に期待は出来ないです。
今の設定で撮りたいけど、一旦終わらせてモーションを変え、やり直したい時などには使えます。
メニューボタンの左下の辺りに「保存」「復元」のボタンが2つ並んでいます。


復元方法
設 定ボタン
出来る事カメラとライト別々に『保存』出来ます

保存して復元で再現するとどうなるの?
カメラ設定
(復元した時)カメラとの「距離」「向き」が復元されます。
一度終わらせてモーションだけ変えて続きを撮りたい時などは重宝します。
ライト設定
(復元した時)ライト1〜3の設定(色、タイプ)、キャラクターのライトなど変えた部分が再現されます。
特にキャラクターとのライトの距離は数値には出ないので再度設定し直すのはとても面倒!
この点では本当に重宝します。
終わりに
お疲れ様でした!
グルポは機能がとても多いので、設定箇所も多く全体を使いこなすのは大変です。
ですから、やりたい事から少しずつ覚えていくと良いと思います。
本当は、まだこの続きがあります。撮影しながらいろんな加工ができるのです。
でも、長くなるので、それはまた別の記事としてご紹介します。
良かったら、そちらもぜひ読んでみて下さいね!
ちゃんと使える前に寝そうになるにゃ〜

この程度では物足りない!
「こんなのじゃ物足りない!」と思ったあなたは、もう既にグループポーズに目覚めているのかも?
そんな方は、こちらも読んでみて下さいね!
こちらは『テクニック編』とも言える内容ですが、実は基礎の大事なことが書かれています。
人物にライトを当てる方法には「プロのセオリー」があります。それはグループポーズでも同じこと!

グループポーズの「被写界深度」設定が、Patch7.2でより細かくなりました。そもそも「被写界深度とは?」から、その設定方法のコツまでをご紹介します。

グラフィックスアップデート後の撮り方を解説!さらに綺麗なSSを目指して見ましょう!

グループポーズは使いこなしているけど?、そんな人にちょっとしたテクニックをご紹介します!







