Lodestone日記をスマホでも快適に!
『ロードストーンブログ』とは?

スマホではFF14の「リッチ編集モード」の日記は書けないと思っていませんか?
スマホ用のアプリがあるんですよ?
そんな便利なものがあるんですね?

『Nohohon Nohon』さんが作成されたアプリです。
下記の『チョコボのメモ帳』にて掲載されています。
それは、スマホで簡単に綺麗な「日記」を書く事ができるところです。
つまり、PCにしか使えない「リッチ編集モード」がスマホで使えるところです。操作も本家より簡単で『ワープロ風』に書具ことができます。
「スマホしか持ってないんだけど…」という人にお勧め

沢山の人に気軽に日記を書いて欲しい!
実は「もっと多くの人に日記を書いて欲しい」「もっといろんな日記を読みたい」と常々思っているのです。
どうもPCを持っていなくて、PS5とスマホしかない人に対しての『Lodestoneの日記システム』は、ハードルがかなり高いものになってしまっているような気がします。
その理由は、書けないとかではなくて、スマホの「シンプル編集モード」では、日記の文章の途中に画像を入れたりすることが出来ないのです。(一番最初に画像を置くことは可能です)
それに、文字の大きさを変えたり色を変えたりもできません。
それでも、スマホで楽しく日記を書いてくれる人が、少しずつでも増えていって欲しいな〜と願っています。
みんなの様に日記に画像を貼りたいんだけどね〜

そこで、もっと楽しく日記を書いて貰う方法として、このアプリ(基本無料)をご紹介させていただく事にしました。
このアプリは本家の「リッチ編集モード」よりも、むしろ操作が簡単かもしれません。
帰りの通勤電車の中でも日記が書けますよ?(車を運転しながらは、絶対ダメですよ!)
- 日記を書く頻度が高く、画像もいっぱい貼りたい!
- スマホでも、みんなと同じ様に好きな場所に画像を貼りたい!
なお、このアプリについての注意点が少しだけあります。
ここでは使い方のご説明のみ行います。
私自身は、Nohohon Nohon さんとの直接的な関わりはありません。
ですから、申し訳ありませんが、アプリの内容、その他不具合情報などについては、私からはお答えすることが出来ません。その点でご理解とご容赦をお願いいたします。
なお、アプリのご使用は自己責任でお願いします。
※ 作者の Nohohon Nohon さんに掲載許可を頂いておりますので、安心してこの先を読んでください。
『チョコボのメモ帳』
その他のソフトも見て見たい人は、こちらから見て下さいね!
この中で日記関連としては、私のお勧めは「ロードストーンチェッカー」です。
自分の必要な日記だけを選択して取り出して見るという機能があり、下記の様な人にお勧めです。
フレンドが多くて、山のように「・・・にコメントしました。」が表示される。それが理由で自分のコメントが来たのかがとても見にくい。
Lodestoneでも確認は出来るけど、自分へのコメントをその中から一つ一つ見て探さないといけない。
だから、折角コメントをくれたのに時々見逃してしまう。
このソフトは、そんな沢山のコメントの中から、以下の2つ(条件は増やせます)だけを探して表示してくれます。
- 「」を公開しました
- あなたの「」にコメントしました。
そして、来たことを定期的にチェックしてスマホへお知らせしてくれます。
だから、とっても便利で見逃しもありません。
他にも、条件設定するとFC(フリーカンパニー)に連絡があったことなども表示したりすることが出来ます。
「ロードストーンチェッカー」は、最後に少しだけご紹介します。
初めての人にも簡単に使える「ロードストーンブログ」

では、今から使い方を説明していきますね!
アプリのダウンロード、インストール
スマホとしては、『iPhone用』『Android用』どちらのアプリもあります。
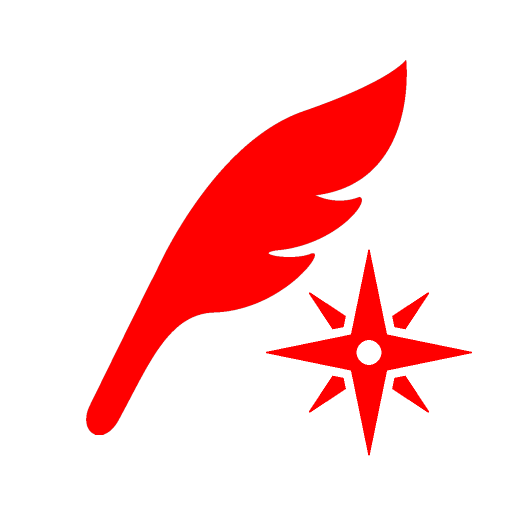
私はiPhoneですので、今回はiPhoneの画面でのご説明とさせて頂きます。
ダウンロード先は、先に紹介した「 [スマホアプリ] ロードストーンブログをリリースしたです!」のところから見てください。その他にも、ストアアプリで「ロードストーンブログ」と入力しても検索出来るはずです。
無事に見つけてインストールしたなら、次に進みましょう。
ログインする
ログインしたよ〜

『FF14 Lodestone』で日記を書くときと同じです。「ご自分のアカウント」で入る必要があります。
日記は、当然ですがご自分のアカウントでログインしないと書くことはできません。
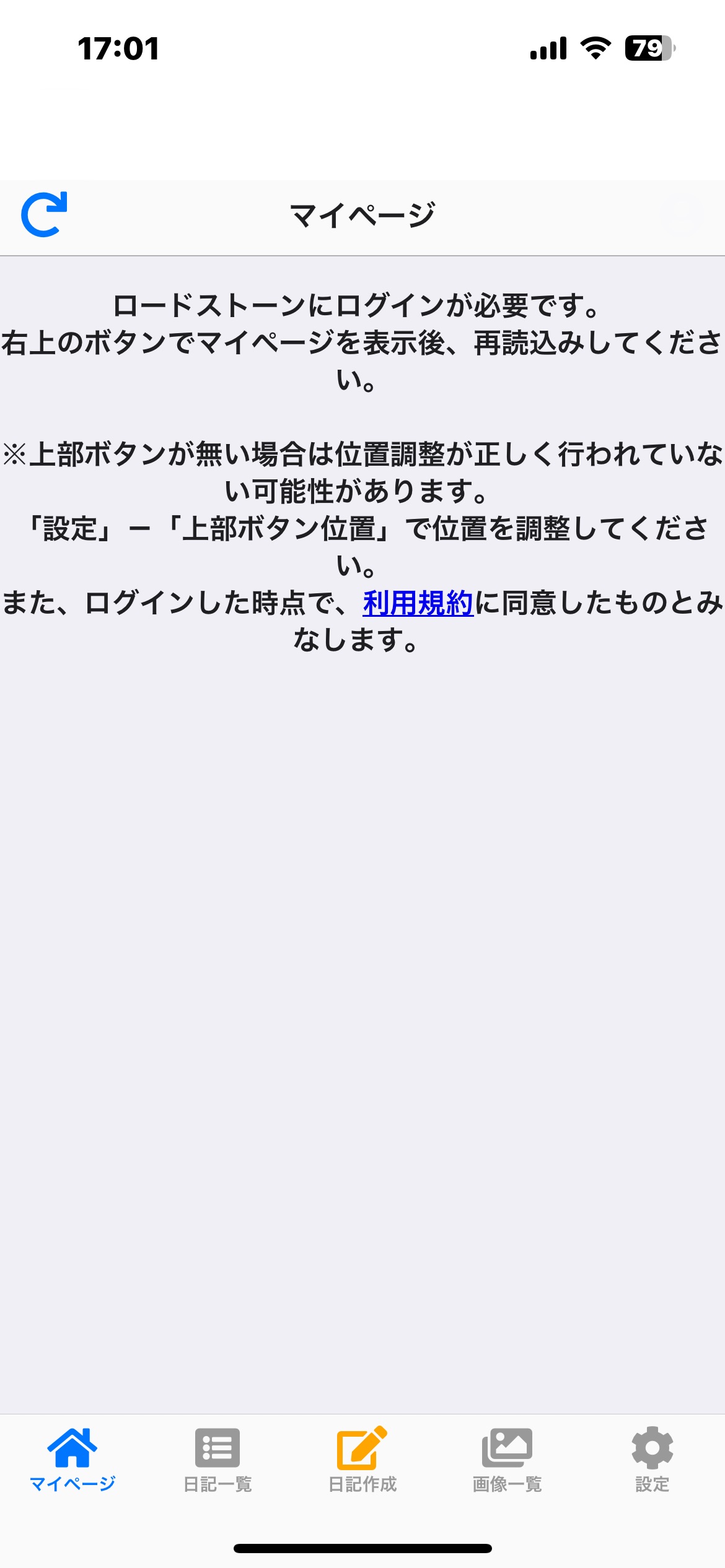
ログイン出来たら、すぐに使い始められます。
なお、メニューの『⚙️設定』のところは特に触らないで利用ができると思います。(必要な時だけ変更してください)
ロードストーンブログの使い方
『リッチ編集モード』自体がよく分からない!

そんなに難しい操作はありません。
ですが、「リッチ編集モード」を知らない人は、まずこちらから先に読んで見てみてください。それぞれのボタンが「何を意味するものか?」など、操作の基本がよく分かると思います。

日記を書いてみよう

では、いよいよ日記を書いていきましょう!
ロードストーンの見た目のイメージは、Lodestoneの「リッチ編集モード」と同じです。
より分かり易い点は色をつけたりした時にいちいち『 [color] 』などの記号がつかないことです。(なお、PCの様な記号が付いた画面への切替えもアプリ内で可能です)
どうやったら書けるのかな?

書き方は、これからご説明していきます。
メニュー
画面の一番下の部分に『メニュー』があります。
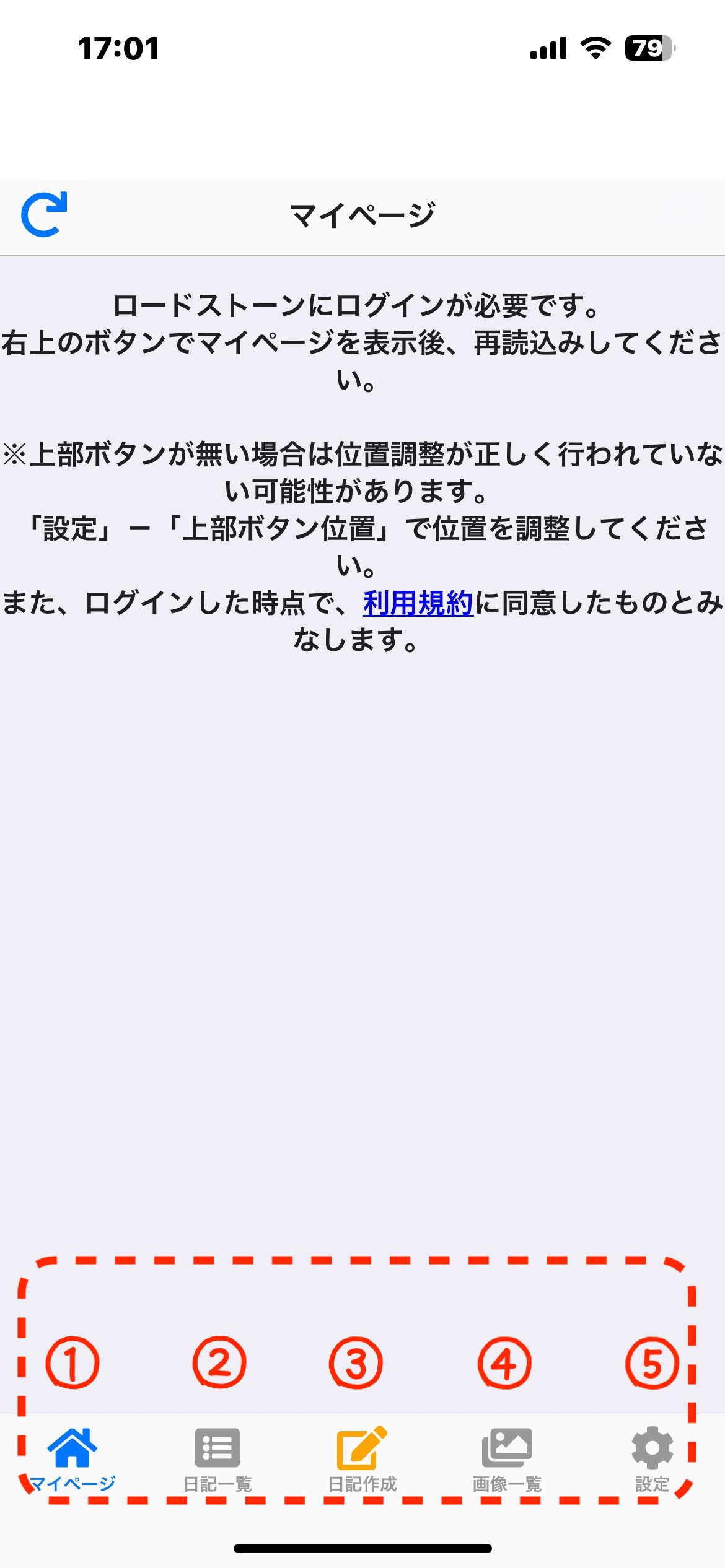
説明のため、メニューに以下のように番号を振りました。
メニュー
- マイページ
- 日記一覧
- 日記作成
- 画像一覧
- 設定
① マイページ
私の日記はここから見れば良いんですね?

マイページはご自分が書いた日記が並んでいます。
自分の日記を確認するときは FF14のLodestone へ行かなくても、ここから確認が出来ます。
そして、もう掲載している日記を修正したい時も、ここから日記を選びます。
でもそれなら「② 日記一覧」と同じでは?と思うかもしれません。
後でご説明する「日記一覧」は、ご自分の日記の中から特定の日記を探す時に使います。
『Lodestoneのマイページ』と同じイメージで、ご自分の日記の一覧が見られます。
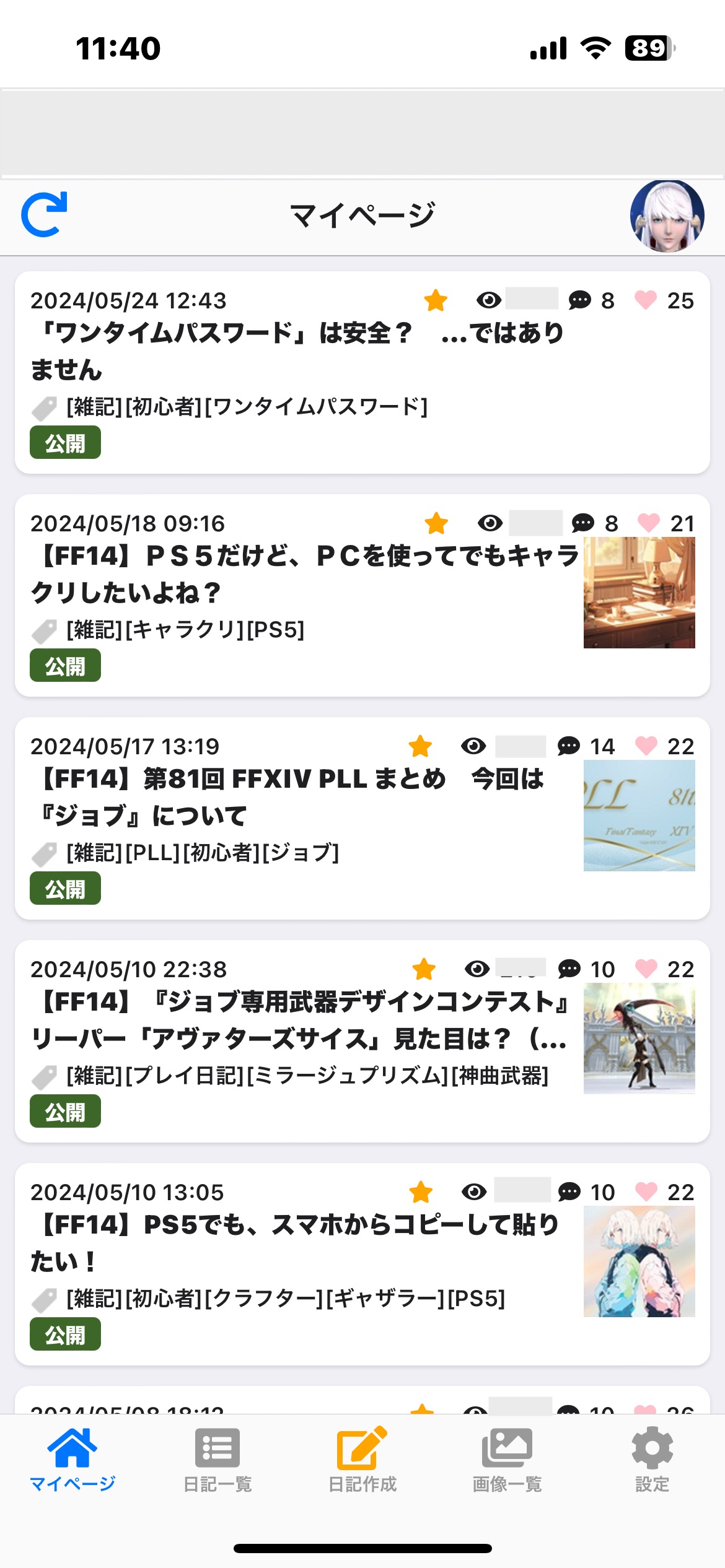
※ 実は上に広告が出るのですが、説明内容とは関係ないので以降も隠します。
② 日記一覧
日記を探そうと思うんだけど・・・

先ほどのマイページはご自分が書いた日記が並んでいますが、この「日記一覧」は自分の日記の中から特定の日記を検索する時に使います。
『タグ』『順番』『月別』の3つが利用できます。
- ちょっと前に書いたあれ(日記)どこいったかな?
- 毎日日記を書いているけど、◯月◯日の日記をベースに書こうかな?
と言うときには、日記を探したいですよね?
そんな時に便利です!
それでは、3つの機能を順番にご説明します。
『タグ』は、ご自分で日記を書くときに付けた「タグ」の一覧が表示されます。
この「タグ」から日記を探すことが出来ます。
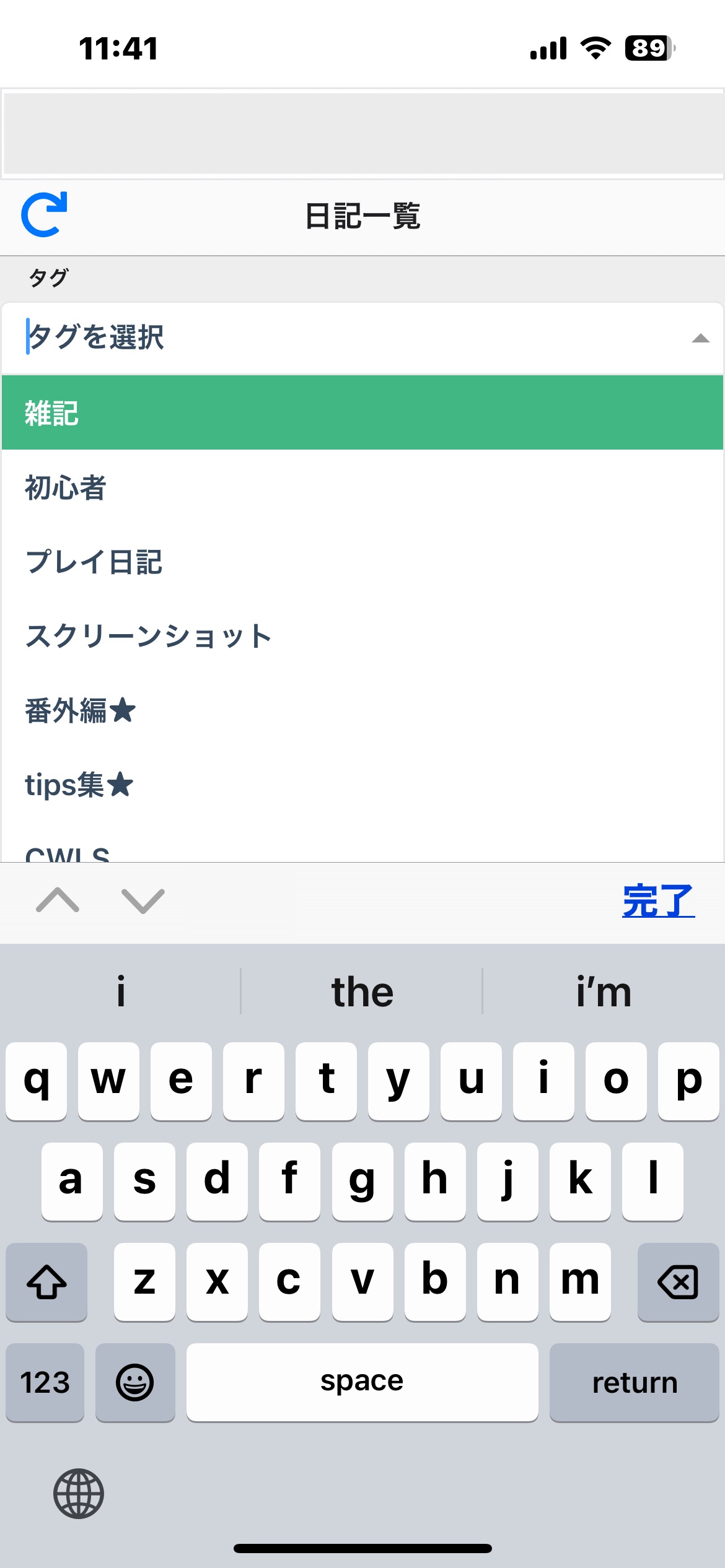
それでは、私のタグ「tips集★」で探してみましょう!
この様に選んだタグのついた日記だけが選ばれて表示されます。
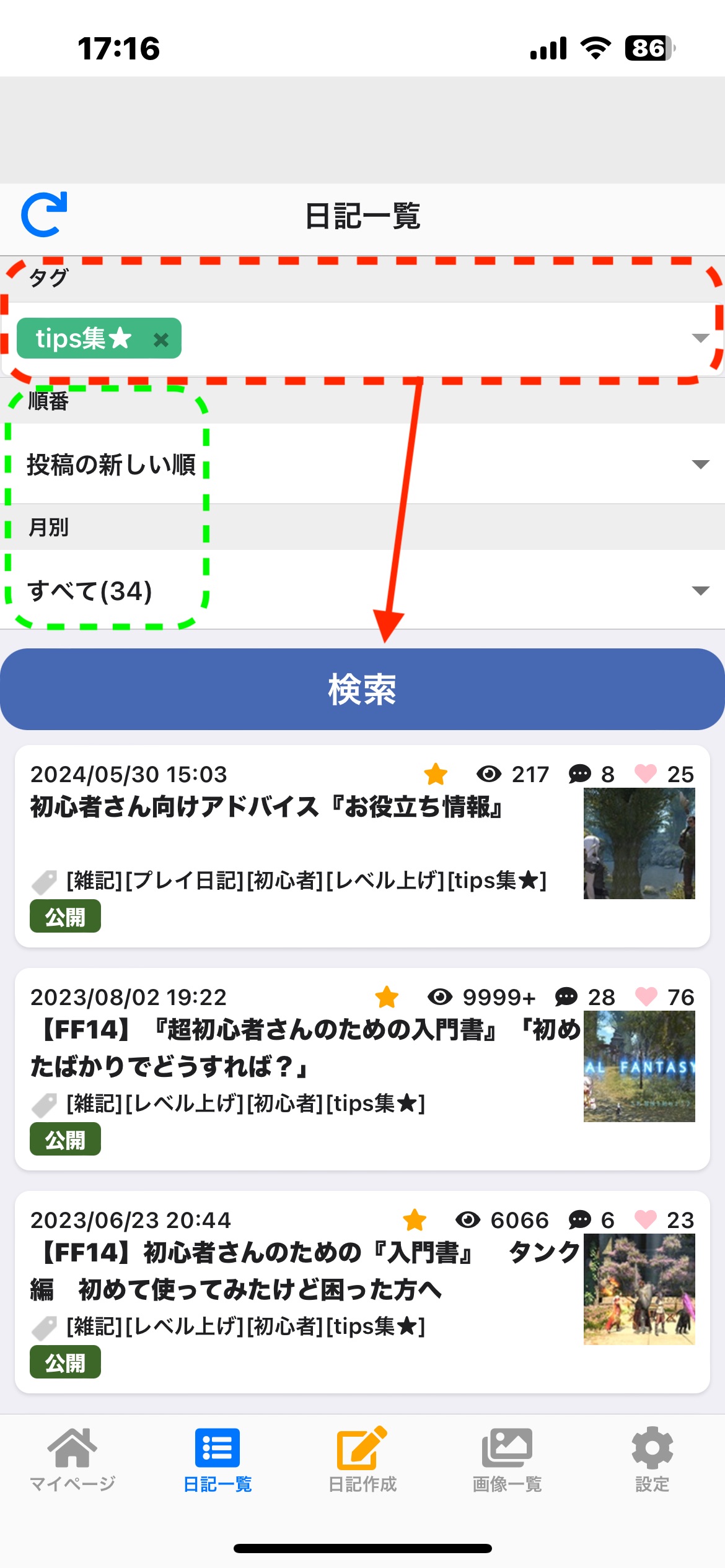
※ 日記閲覧数、コメント数、いいね数もご自分の日記ですから、ちゃんと画面に出ます。
余談ですが、このように自分で分かる記号(ここでは「tips集★」)を「タグ」として入れておくと、ご自分の日記の分類が出来てとても便利です。
上手くタグを活用してくださいね!
この「順番」ですが、「多い・少ない、大きい・小さい」だけではなく、いろいろな選択方法が選べます。
「投稿」「コメント」「いいね」などでも選択できます。便利ですよ!
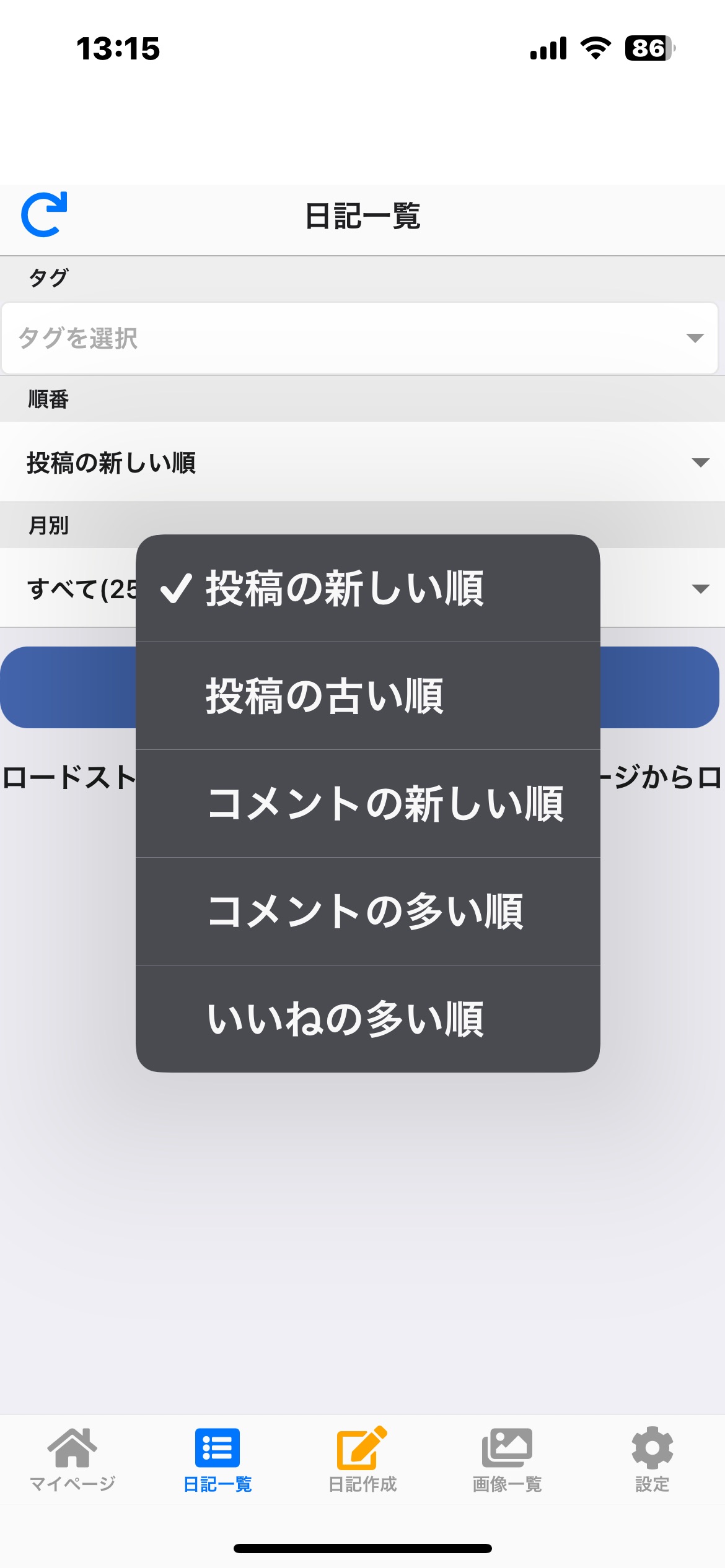
マイベストで「いいねの多い順」なんてのも探せそうですね?
「月別」は、文字通り月別で一覧できます。毎日日記を書いている人には便利かもしれません。
選択していないときは「すべて」の状態となります。
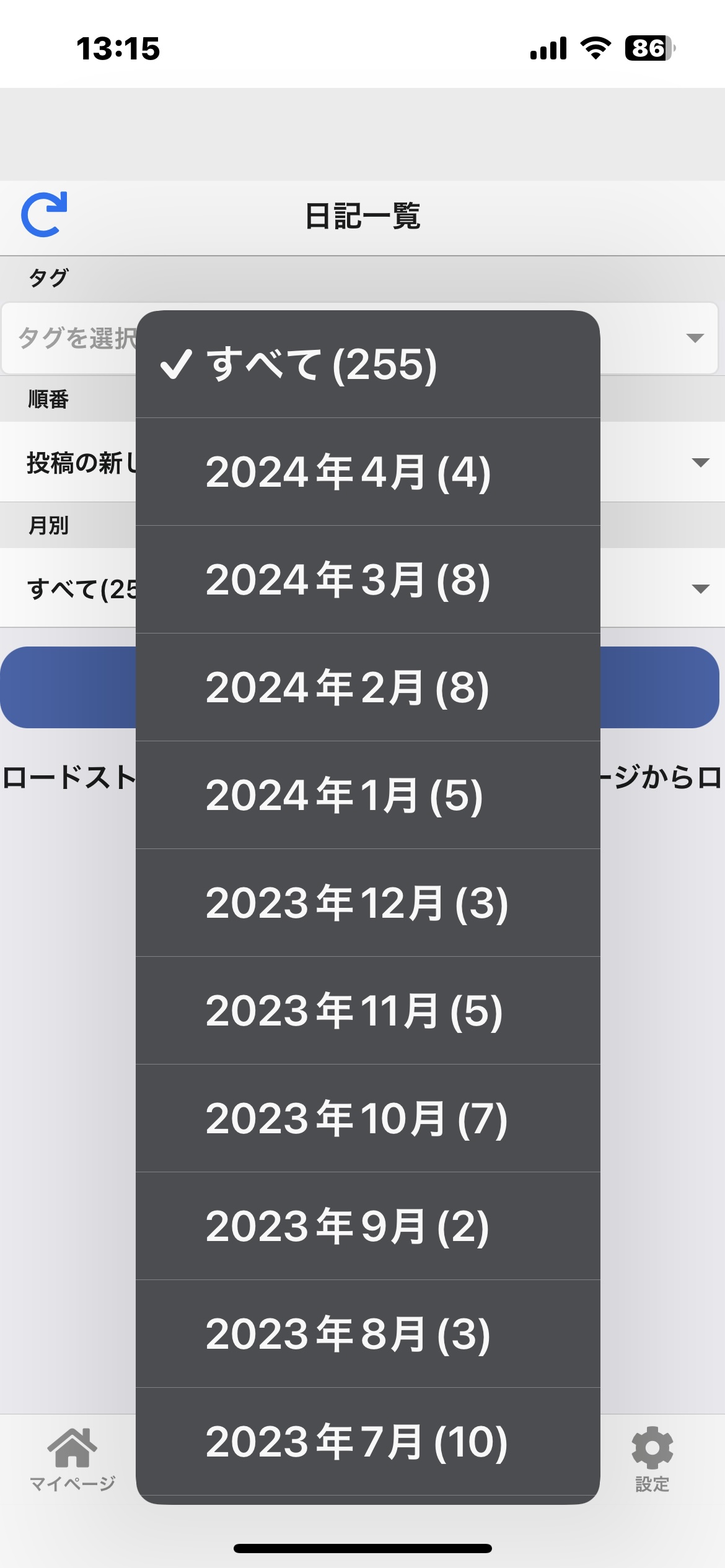
③ 日記作成(その1)
これ見て日記を書くよ〜!

FF14では、スマホは「シンプル編集モード」しか選べません。
「リッチ編集モード」はPCでしか使えないのです。
ところが『ロードストーンブログ』では、スマホでも「リッチ編集モード」を使った日記が書けます。
ここが大きな特徴です。
アプリで「リッチ編集モード」の動作を再現しているのですが、実はそれ以上の機能もあります。
つまり、見た目で「ワープロ風」に書けるのです。書くハードルがかなり下がると思います。
ここでは、説明のために「リッチ編集モード」の方を選択します。
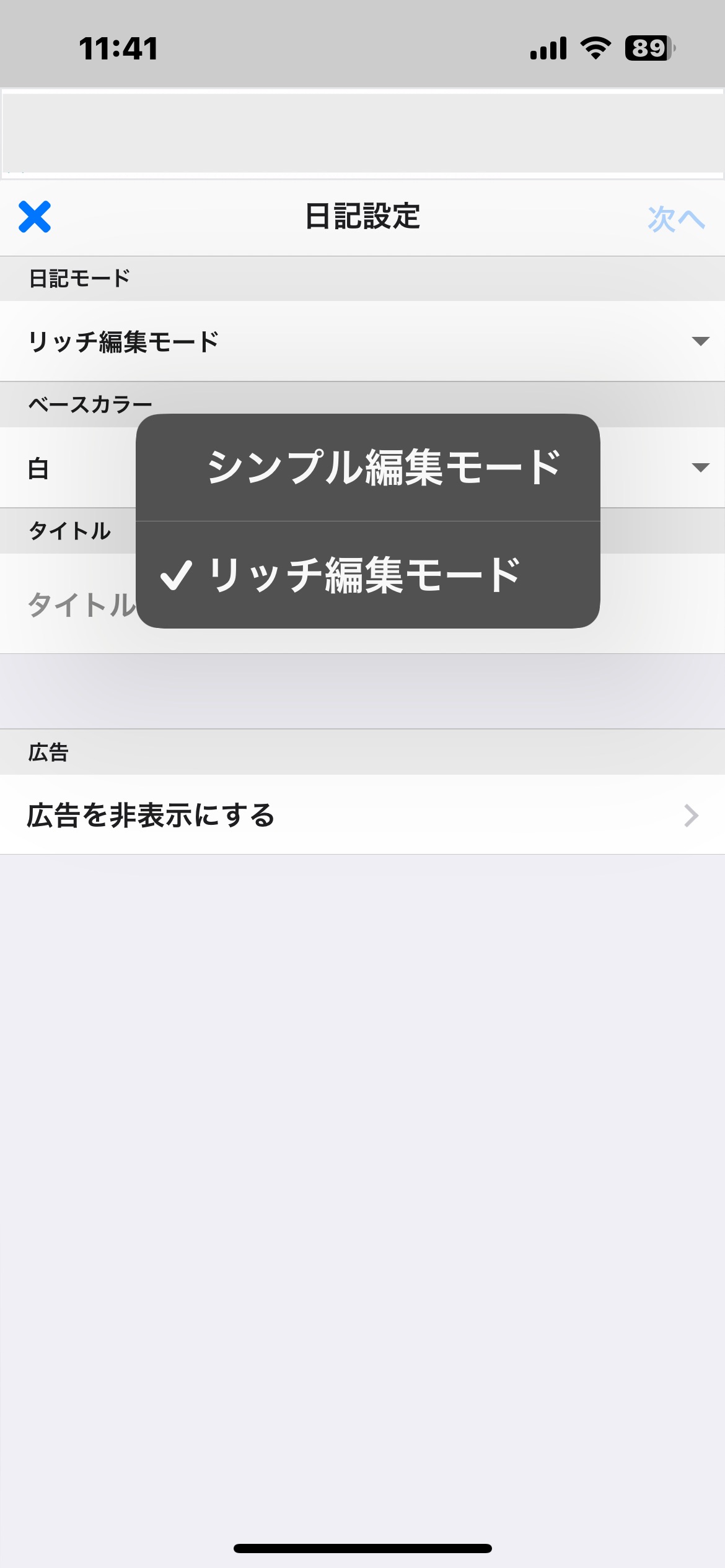
「白」「黒」の2種類があります。どちらを選択するかは好みでしょう!
『白』
白地は一般のホームページでもよく見る画面です。穏やかで優しい感じの日記を書きたい人は白地を選ぶと良いと思います。
『黒』
少し引き締った画面が欲しい人はこちらを選ぶと良いと思います。白地との違いとしては、SS(スクリーンショット)が引き立ちます。また、カラーが鮮明で綺麗に映えます。
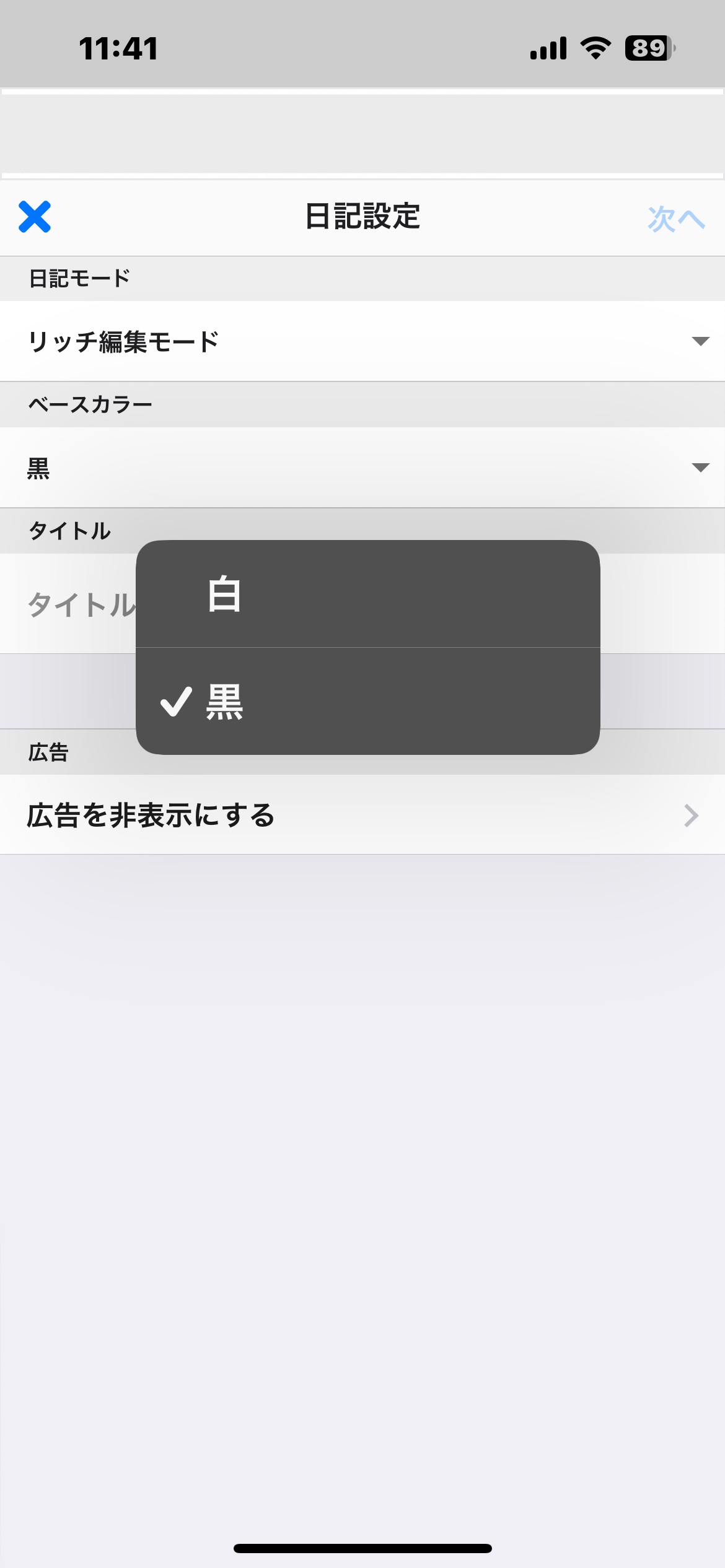
タイトルで悩むことが多いと思います。ですが、これは後で変更できます。
最初に中身を書いて、それをご自分で読むとタイトルが思い浮かぶこともあるでしょう!
最初はあまり悩まないで「タイトル」を書きましょう。なお、タイトルなしでは進められません。
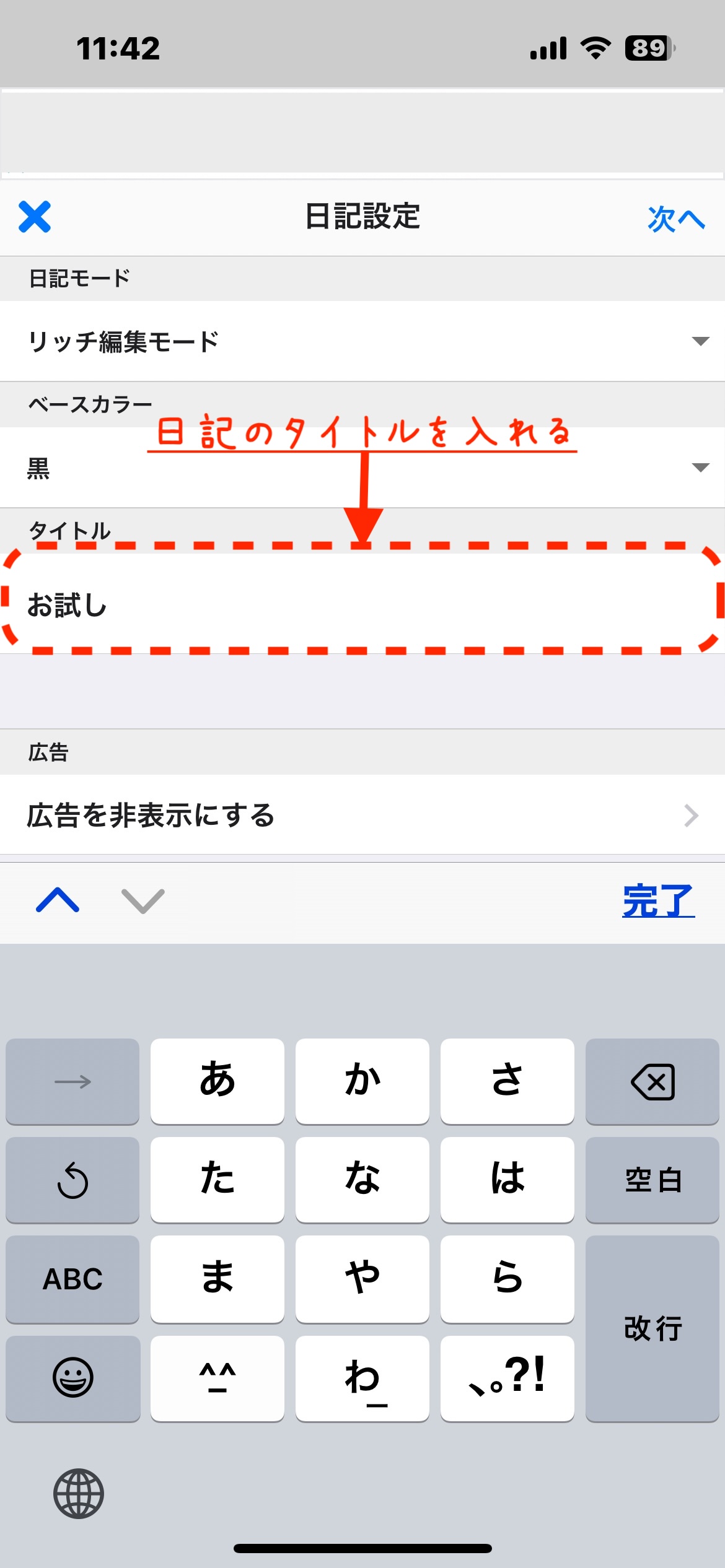
※ 今回はお見せするだけなので、タイトルを「お試し」としました。
③ 日記作成(その2)
何を書こうかな〜?

本文を書く画面では、上の方に「ボタン」が並んでいます。
このボタンの意味がよくわからない人は、先にこちら読んで下さい。リッチモードの説明を書いています。
なお、詳細に説明すると余計に分かりにくくなると思いますので、やや大まかにご説明します。
『文字サイズ』は、「小、標準、大、極、極大」の5種類です。日記の普通の文字サイズは「標準」です。
サイズを変えたい文字列を選択したら、文字サイズからサイズを選びます。
すると、その大きさに変わります。
Lodestoneでは、コード([size])が入るだけでプレビュを見ないと視覚的に分からないのですが、こちらはプレビュー画面の中で編集している様な感じなので、直感的でとても分かりやすいです。
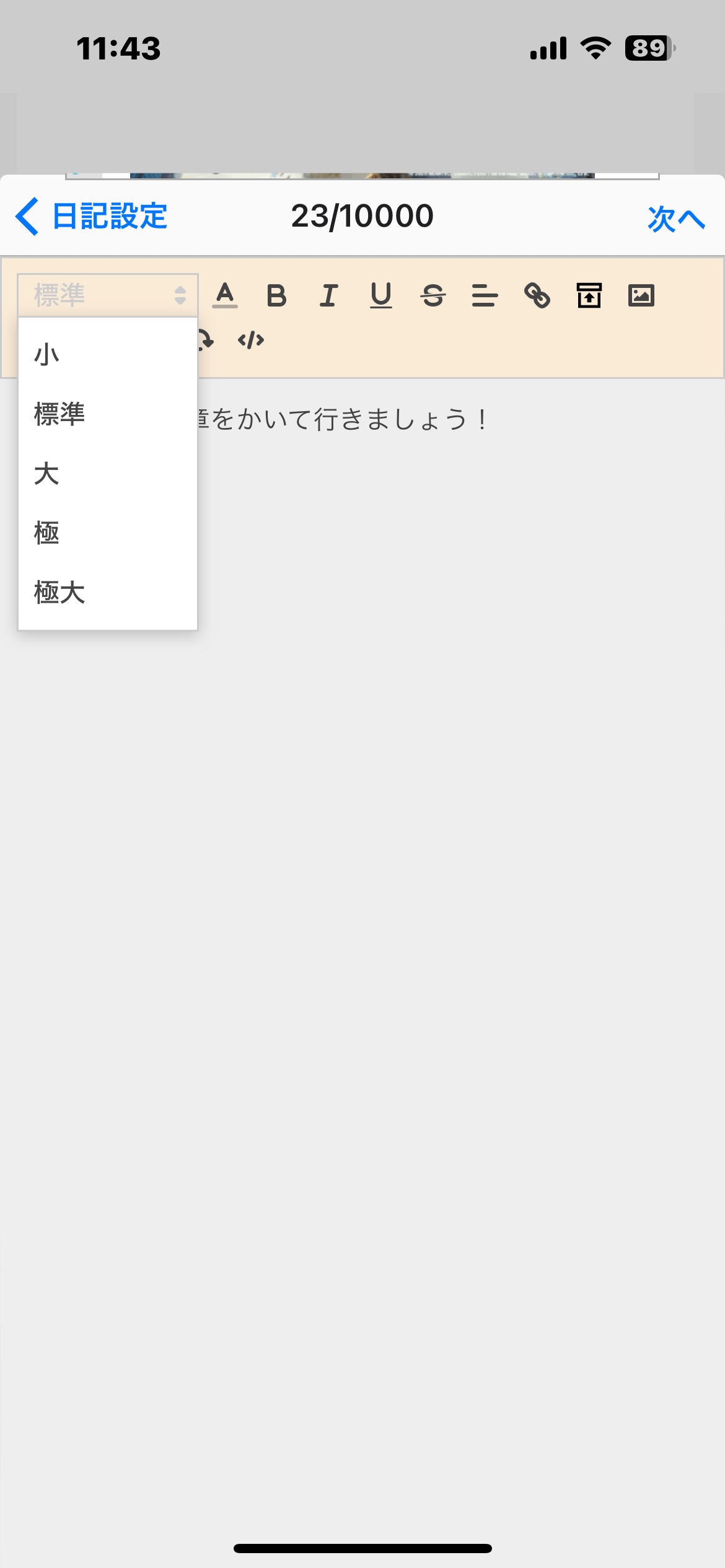
『カラー』は、文字の色を見た目通りの色に変化させます。
これも、やはり先に色を変えたい文字列の範囲を選択しておいてから、色をタッチして変更します。
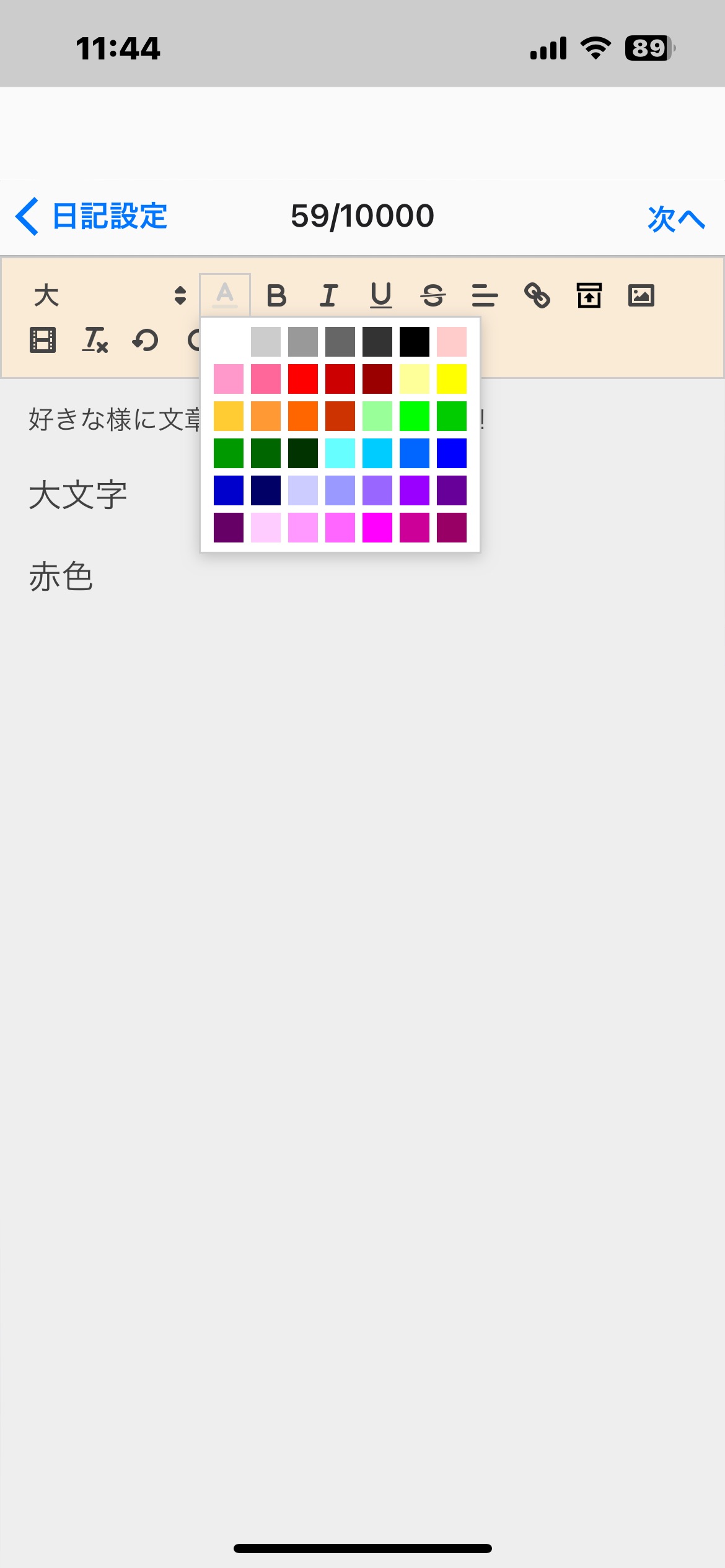
大きさ、色などを設定していくとご自分の日記に見た目の変化をつけることができます。
初めからいきなり変化をつけても良いのですが、慣れないうちは、まずそのまま文章を書いて、画像を入れていく程度からスタートして下さい。
そうして、徐々に慣れていくことをお勧めします。
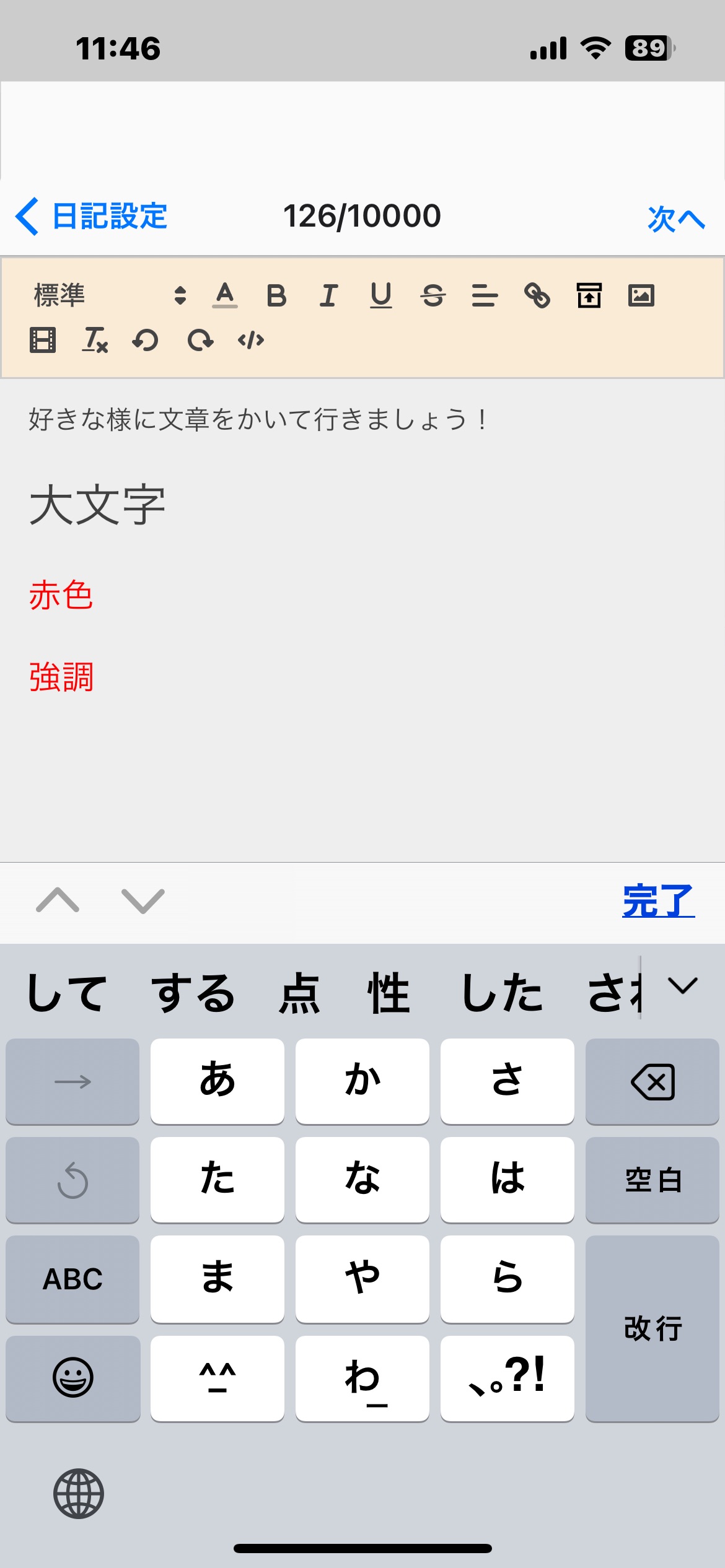
文章を書き終わったら、先ほどの画面の右上「次へ」をタップします。
そうするとこの様に確認画面が出ます。
これでよければ [OK] を押しましょう。間違ってしまった場合は [CANCEL] して前に戻ることも出来ます。
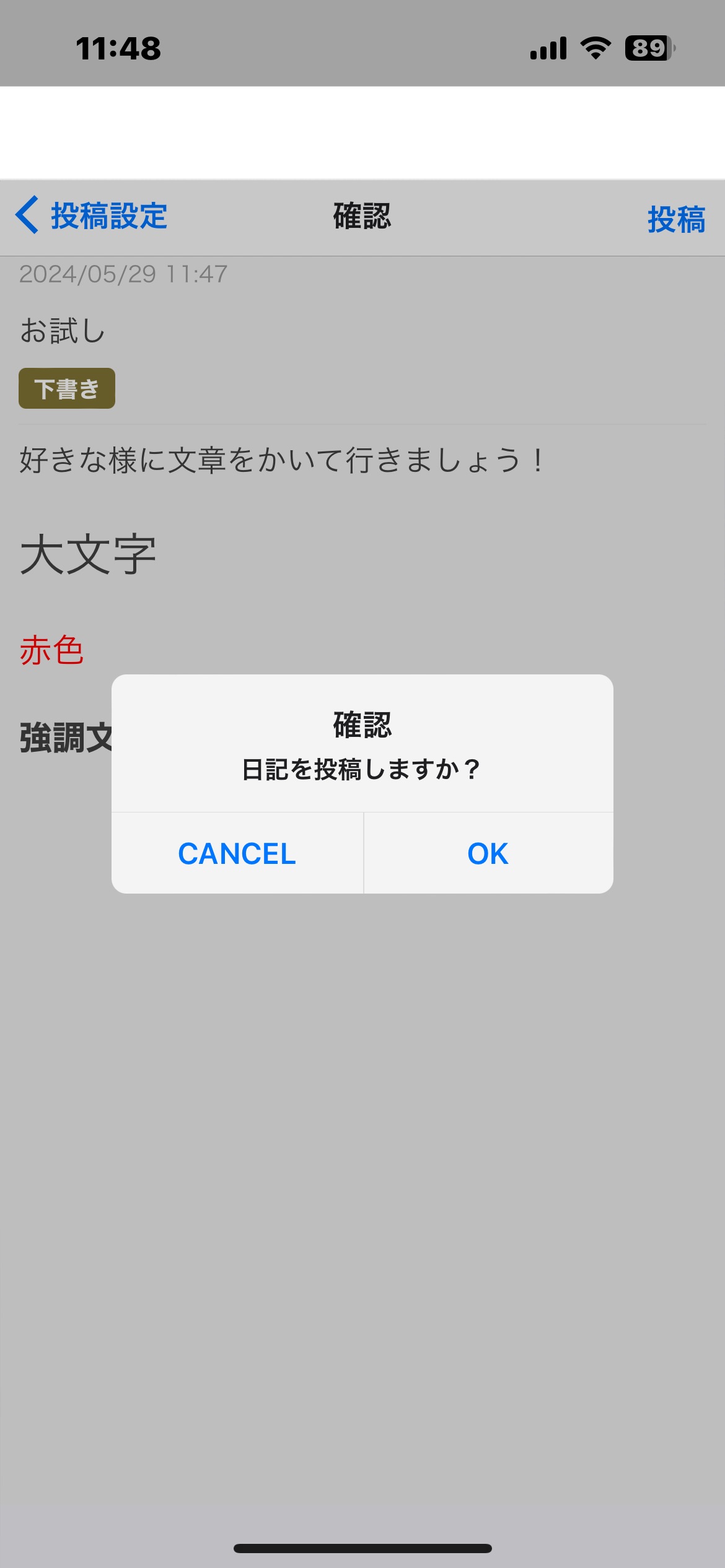
日記が完成したら、最後に掲載するかどうかを聞いてきます。
ここでは、タグを入れたり、公開したりしたりの操作が出来ます。
「公開」するかどうかですが、初めて書いたときは、ご自分の完成日記を一度「下書き」として保存してください。そうするとご自分の日記をご自分で確認することができます。
この「下書き」を選んだ状態では、まだ日記は公開されません。
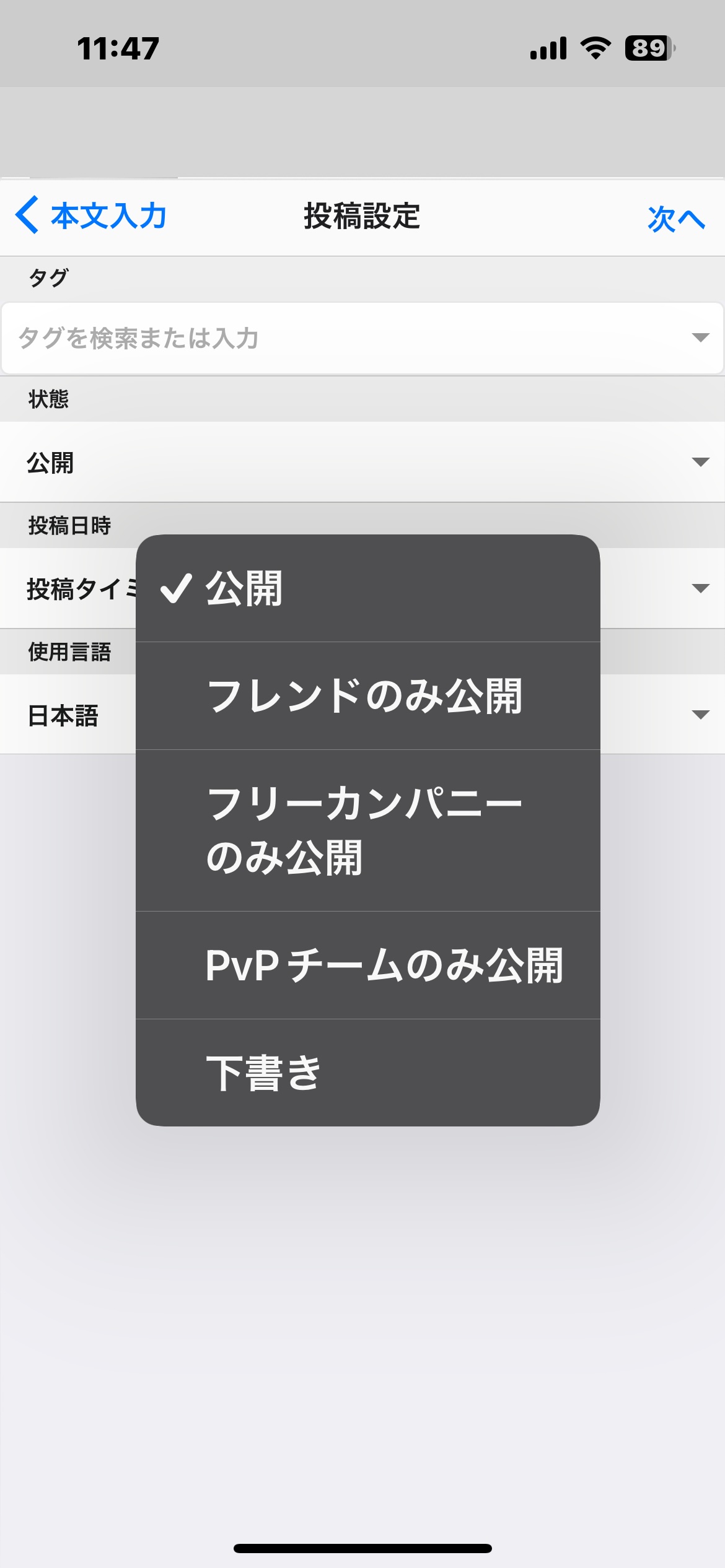
下書きから公開にする場合の方法
一度「下書き」で保存した後、また最初に戻ってご自分の日記を選択、校正します。
再度この画面まで来たら、今度は「公開」ー「投稿タイミングの日時を反映」を選びます。
なお、この2つはセットです。
必ずこの2つの組み合わせを選んで公開してください。
その理由など詳しいことは、私のホームページの「日記の書き方」のところで確認してくださいね!
④ 画像一覧
あれ? まだ画像を貼ってないよ?

さて、ここまで画像について説明していませんでした。
「画像を載せたいのに?」と思った方はこの先を読んでくださいね!
実は、日記に画像を載せる為には、先に下準備が必要なのです。
この作業は別にこのアプリに限った方法ではなく、本家のFF14の『Lodestone』でもやり方は同じです。
今までに既に使ったことがある人は、ここをみても分かり易いかもしれません。逆に初めての人は分かりにくいと思うので、この後の説明をよく読んでから画像を登録してみてください。
先に画像が必要って? 確かにそうだな〜

登録する画像は先にスマホに落としておく必要があります。
それとは別にネットワークドライブへ入れておく方法もあります。
最初はスマホへ落としてみて、そこから始めると良いと思います。
ところで、PCを持っている人は、PCから日記を書けば良いわけですよね?
ですから、PCを持ってなくてゲームをしている人、PS5とスマホだけしか持っていない人を対象に話を進めていきましょう!
PS5のデータをスマホに移す方法は、下記のところから見てみてください。

それでは、スマホには画像データが既にある想定でこの先の話を進めていきます。
ご自分のスマホにある画像は、一度「FF14公式のLodestoneのご自分の画像を保管する場所」へアップロードする必要があります。
まず、右上のところにある画像のマークをタップします。
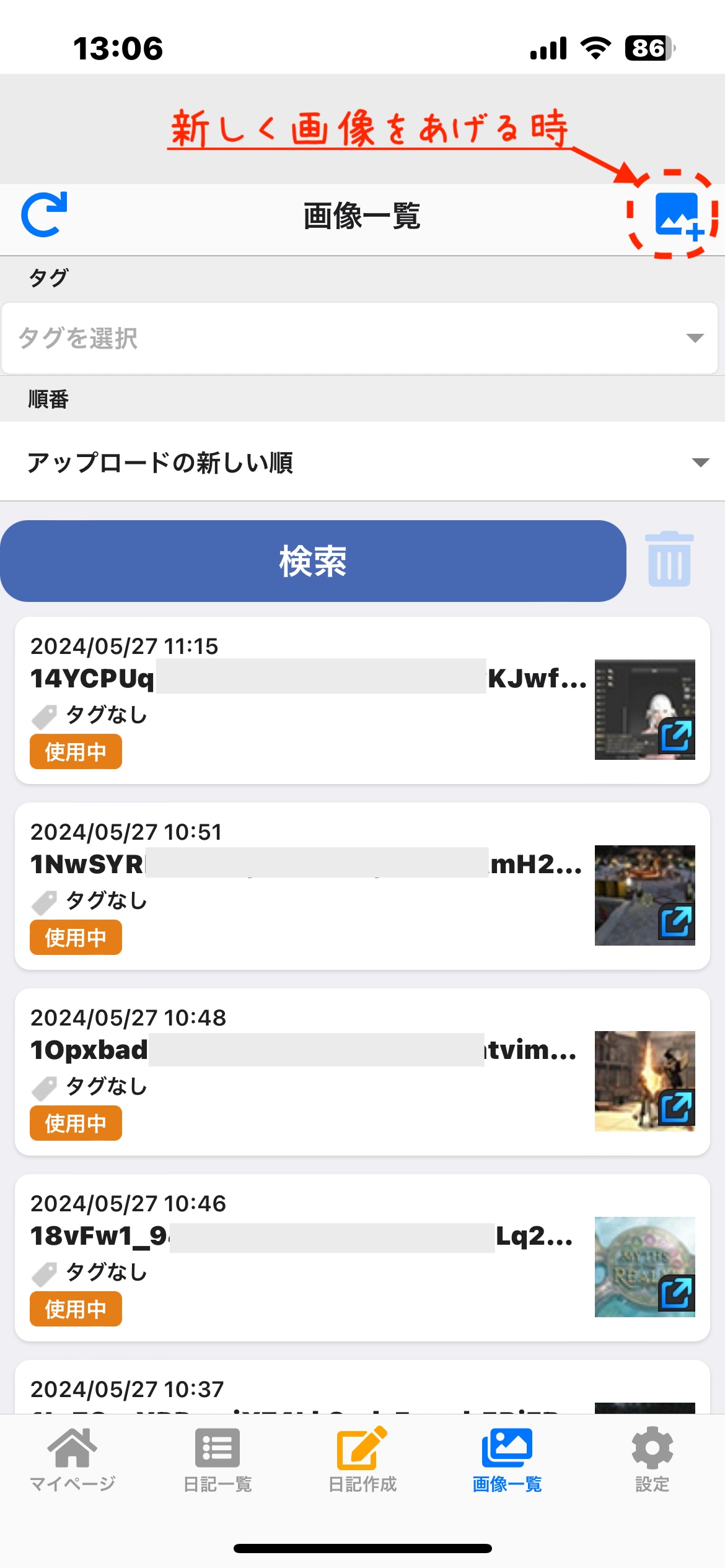
画像は消すこともできる?
この画像一覧のところですが、ここから「いらなくなった画像」を消す事もできます。画像管理の画面だと思えば便利ですよ!
今回は、「直接入力」を選択します。
「写真ライブラリー」を選び、ご自分のスマホからデータをアップロードしてください。
ここでは「写真ライブラリ」を選びます。
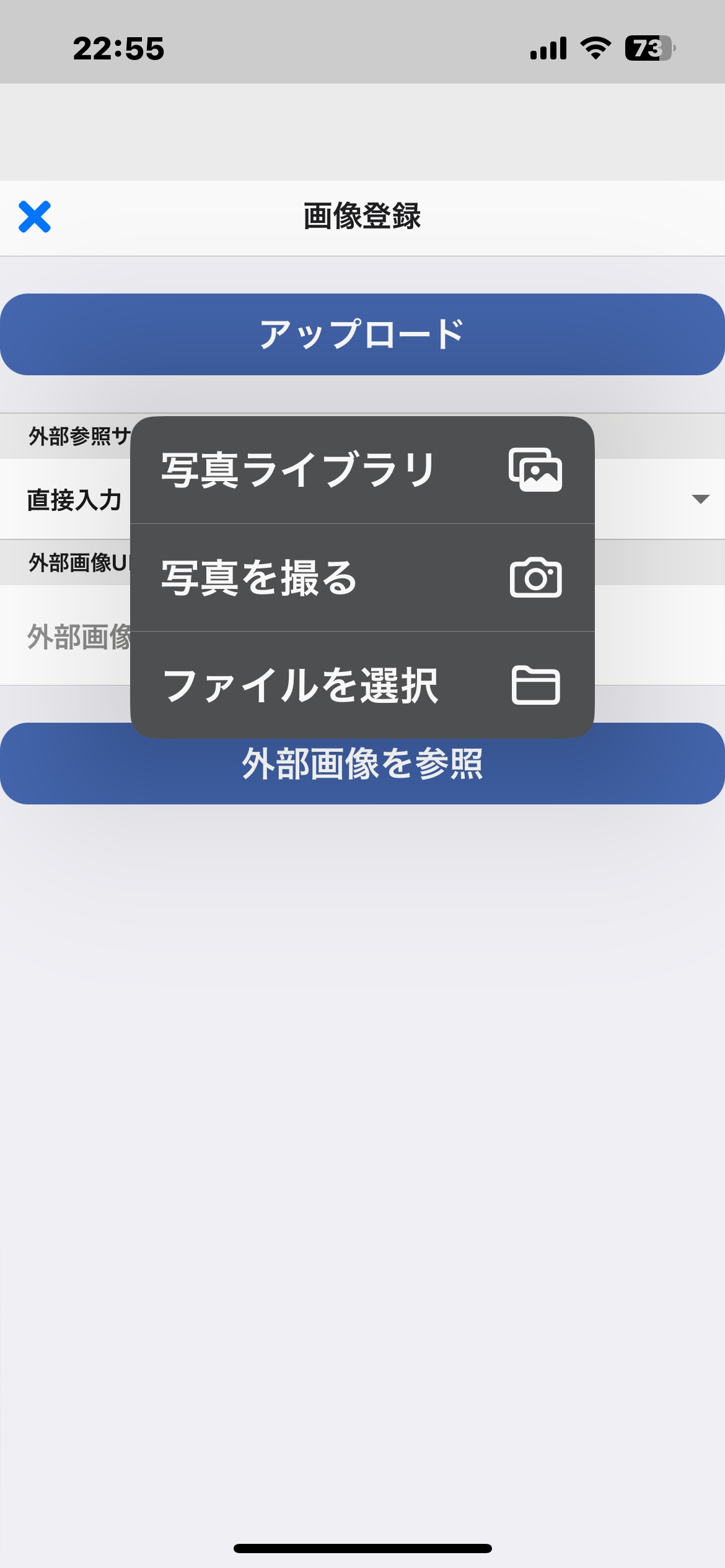
なお、いくつか選択方法がありますが「直接入力」を選んでください。
ここでは、他の方法の説明は省略します。
「外部参照」を使う方法もあります。PS5の場合にも「X」で登録する方法もありましたが、現在TwitterからXに変わった関係でX側の仕様が変わってしまい、今は使えない様です。
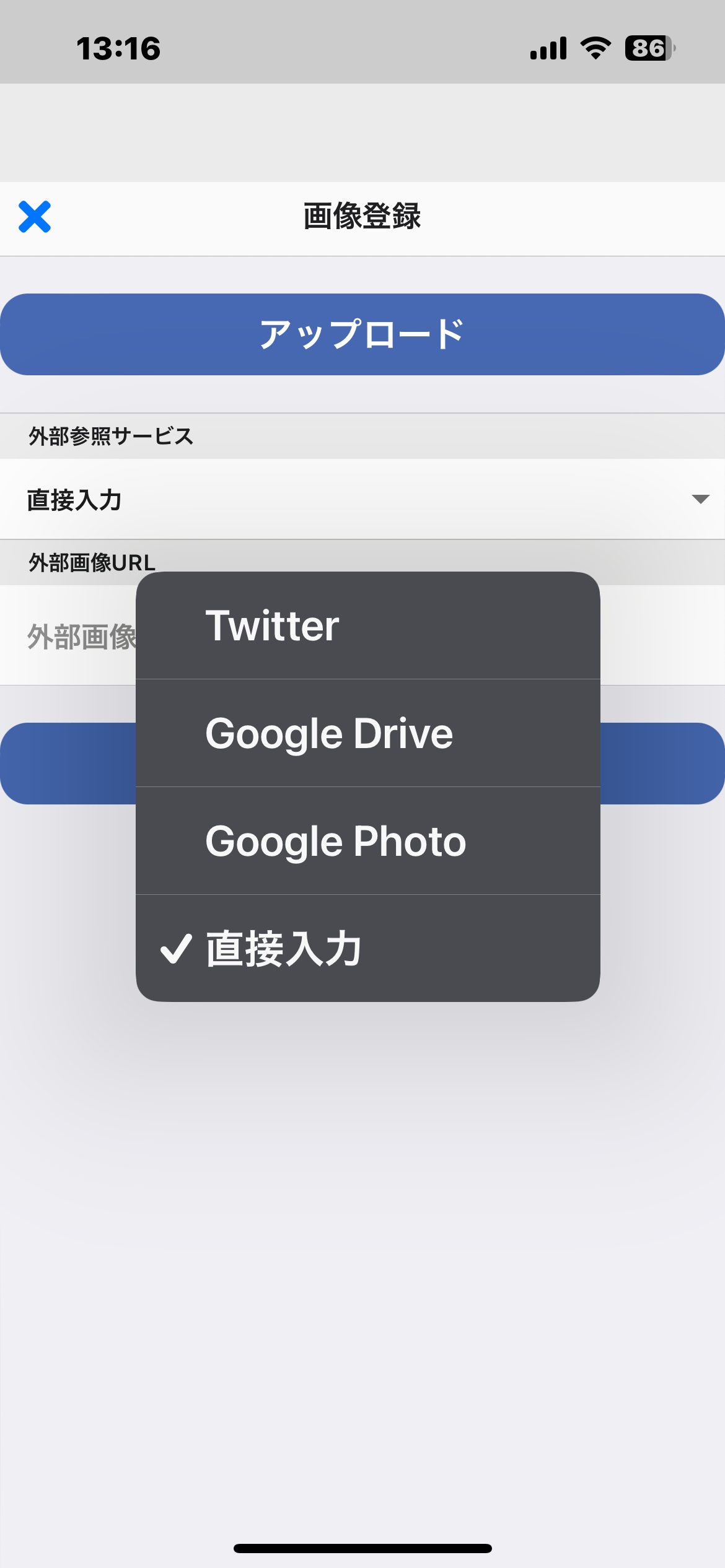
アップロードのところをタップするとご自分のスマホの画像が一覧で出てくると思います。
日記の画像の挿入方法です。
まず、日記を書いている最中に入れたい場所へカーソルを移して、ボタンが並んでいる中の「画像マーク」をクリックします。
すると下記の画面が出てきます。ここで載せたい画像をクリックします。
欲しい画像が載っていない?
その理由は「アップロード」されていないからです。
その場合、先ほどの画面、あるいは、日記の画面でアップロードを選択して下さい。
アップロードが完了したら、選択画面(下の画面)に戻って画像を選択します。
右上端に「決定」がありますので、それをタップすると画像が日記に挿入されます。
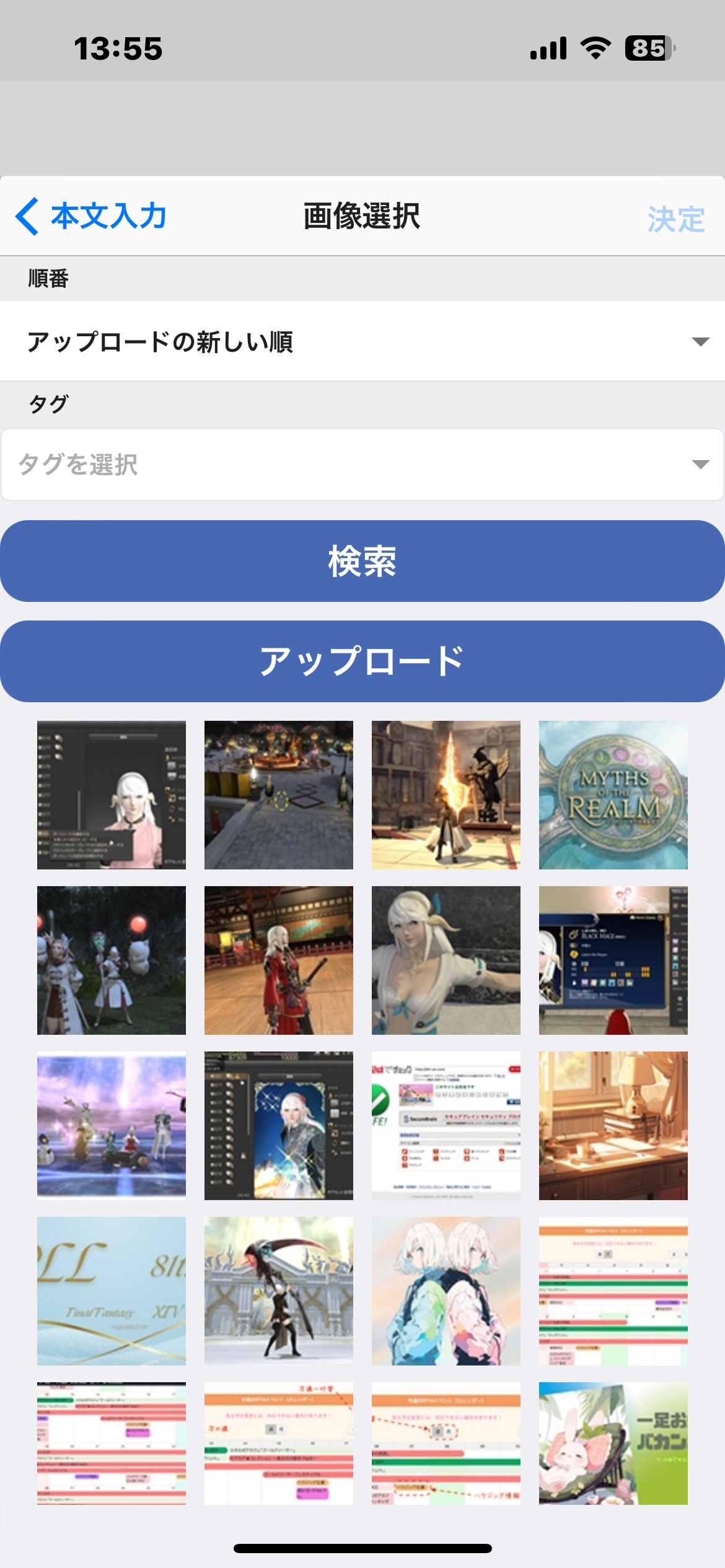
これで、PCの日記の様に画像も自由に入れられます。
スマホでも日記が書けたよ〜


お疲れ様です! これからスマホでいろんな日記を書きましょうね〜
ロードストンチェッカー

ここからは、別アプリのお話です。

最初にご紹介しましたが、スマホを使用している人はこのアプリをセットで使うと大変便利ですよ!
そもそものオリジナルの『Lodestone』には、とても大きな欠点があります。
それは?
Lodestoneの場合
ここ!
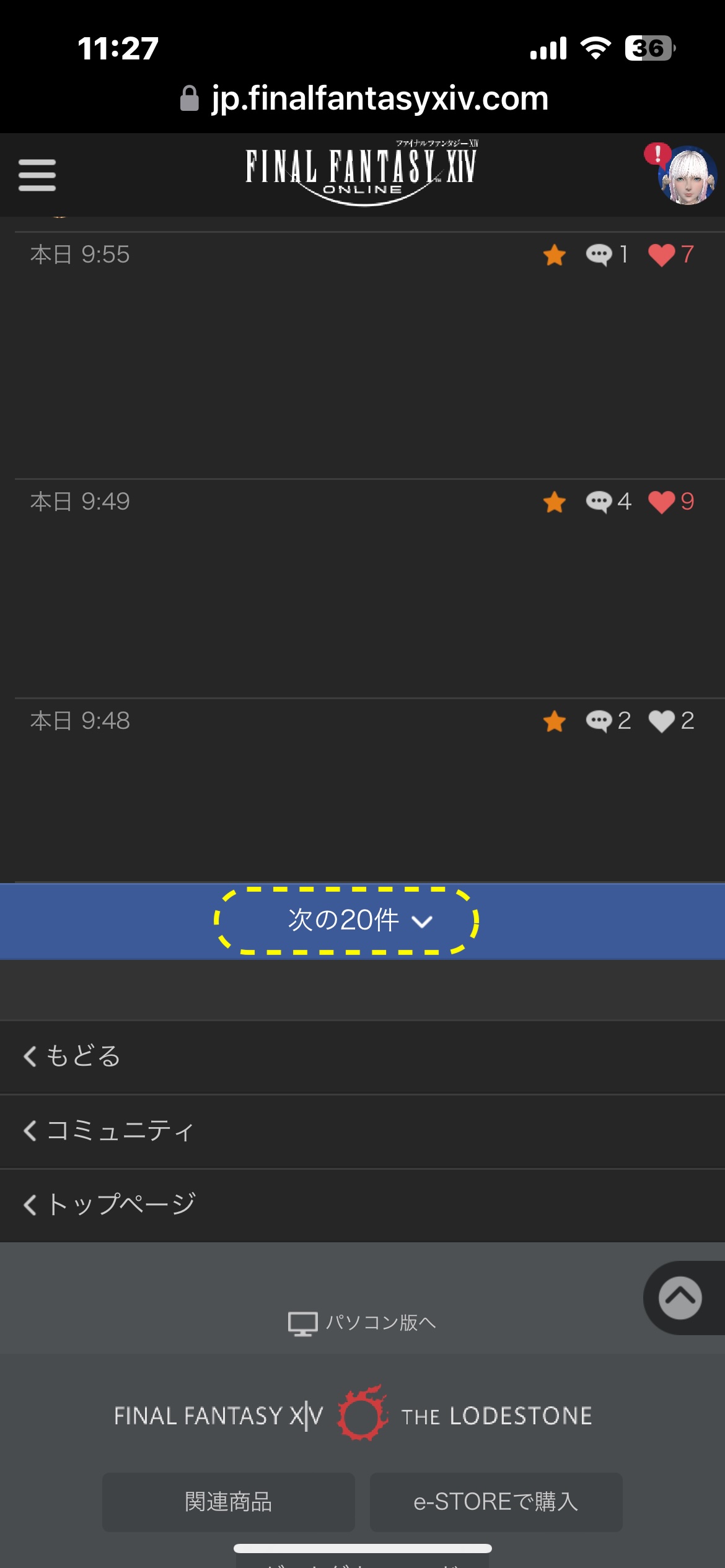
なんてこと! 一番最初に戻っちゃった!

「次の20件」をタップすると続きが見られるわけですね?
でも、その時点でどれかの日記を開けて、また元に戻った際には?
悔しいことに、『一番最初の画面に戻ってしまう』・・・なんてことに!
これってすごくイライラしますよね!
特に2〜3回も『次の20件』をタップした後なら、もう本当にガッカリです。
また、最初からめくって見るの?

ロードストーンチェッカーの場合
一方の『ロードストーンチェッカー』は、こういった現象が起きません。
読んで戻っても元の位置に戻るだけ!
更に読んだ日記はグレーアウトして、チェックマークが付きます。
さらに、フレンドさんやフォロワーが日記を書いたものを見るときには、もっと便利な「チェック&閲覧機能」があるのです。
では、こちらがどれぐらい便利なのかを今からご紹介しましょう!

これらの機能は、とても便利ですよ!
便利な機能のご紹介
誰かさんの日記を読んで、元に戻って来ても、すぐその続きから見られるのです。
しかも、読んだところがグレーアウト。
さらに有難いことに、右隅に『✔︎』マークがつきます。
だから、「あれ? これ読んだっけ?」という事がないのです。
元のままだ! それに読んだところに『✔︎』が入ったよ!


みなさん、フレンドさんやフォロワーさんがだんだん増えてくると?
自分の日記の『ウォールの画面』が、『「***」にコメントしました。』だらけになっていませんか?
更に困ったことに、自分への『あなたの***にいいねしました。』『あなたの***にコメントしました。』もその中に埋もれて「どこだか分からない?」状態に!
そんな時にこの『ロードストーンチェッカー』が威力を発揮します!
これを見てください!
読んでないものだけ、お知らせしてくれる!

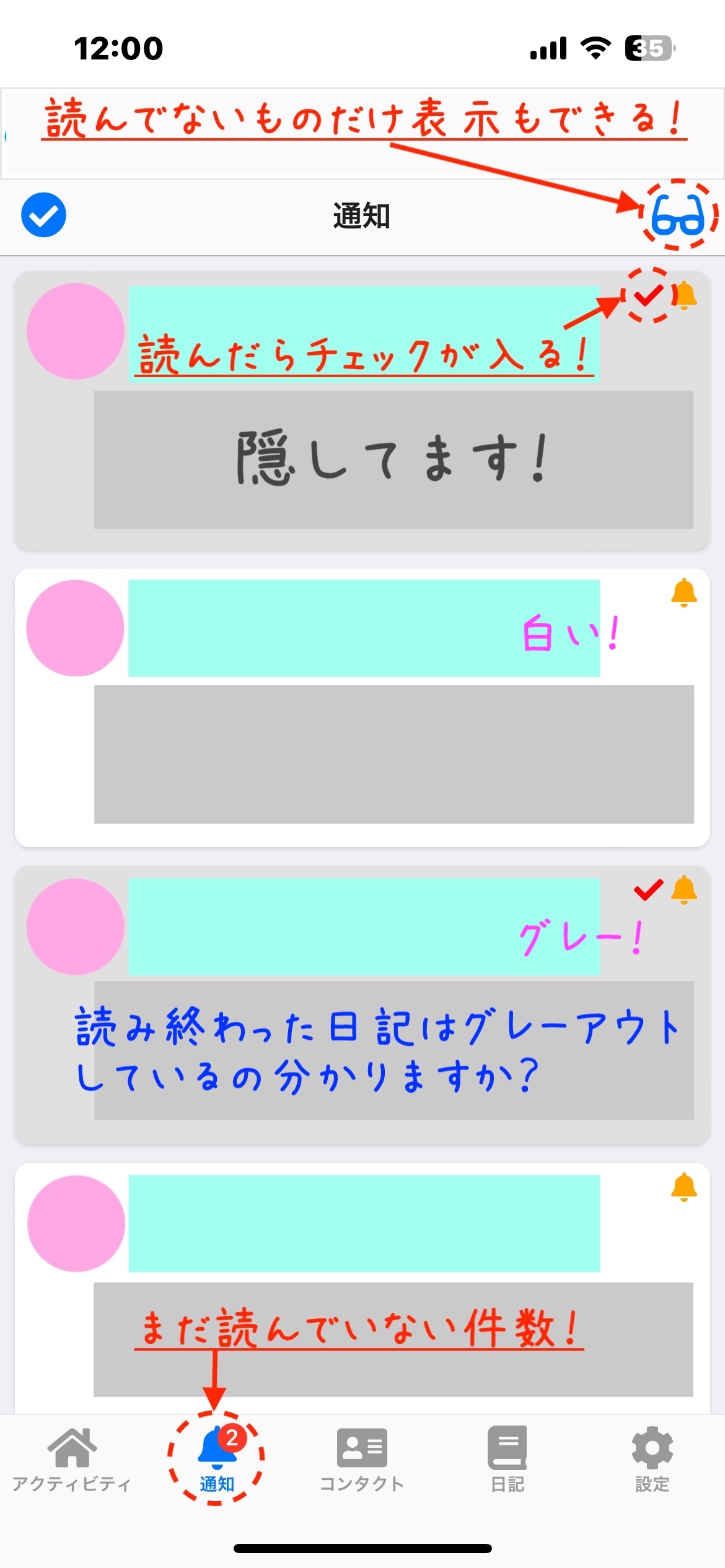
注目する点は、「自分に来た誰かさんの『いいね』や『コメント』だけがピックアップできる点」です。
その他にも、分かりやすい様にバッジ(まだ読んでない件数)が出るのです。
そして、確認した(読んだ)ものには、ちゃんと「チェック」マークが入ります。
この設定は「自分専用カスタマイズ」も可能です。カスタマイズ例を次にお見せしましょう!
私のカスタマイズを本邦初公開!
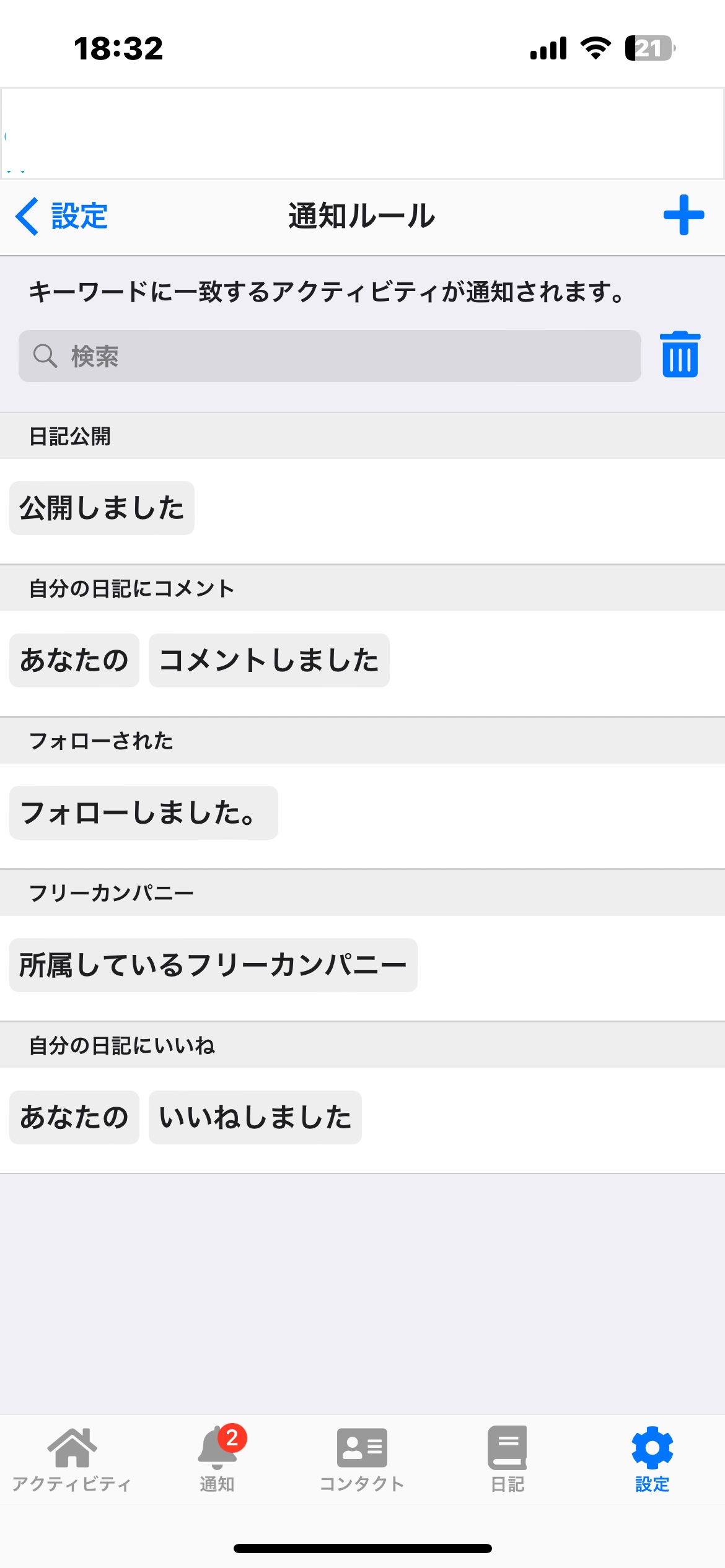
この設定の場合は、以下の5つの場合にアプリに通知が来ます。
(通知間隔のバックグラウンド検索も調整可能)
- (誰かが、その人の日記を)公開しました。
- (自分へ、誰かが)コメントしました。
- (自分へ、誰かが)コメントしました。
- (自分を誰かが)フォローしました。
- (自分のフリーカンパニーに)連絡が来ました。
※ コミュニティファインダーにコメントがあれば、ロードストンに連絡が来る様に予め設定しておく必要はあります。
どうですか? これで、一つも見逃しがなくなりますね? とても便利でしょ?
あなたも、この便利機能を日記のアプリと一緒に使って見ませんか?
スマホのLodestone日記を読むことが、更に楽しくなること請け合いです。
なお、このアプリの場所などについては、このページの冒頭に『ご紹介』があります。そこを見てくださいね!
おわりに

全て終了です。 お疲れ様でした!
これで『ロードストーンブログ』の使い方の説明は終わりです。
最初は少し面倒に感じるかもしれません。
ですが、同じことの繰り返しなので一通りやってみて、徐々に慣れていけば簡単に書ける様になりますよ!
本当は日記を書く公式アプリがあれば良いのかもしれませんが、それはそれとして、ぜひこのアプリを使って書いてみて下さい。
書きかけで放置すると(残す時の条件にもよりますが)前回の書きかけが残っているので、Lodestoneの様に「途中で消えてしまった!」というミスもやや少ない気がします。その点でも便利ですよ!
それでは、アプリを使って楽しい日記をいっぱい書いてみて下さい。
エオルゼアライフをもっともっと楽しんでくださいね〜!



