FFXIVを初めて遊ぶための設定
妹もPS5買ったよ〜 FF14を一緒に遊ぶんだ!


じゃあ、同じ設定にしておけば、すぐ一緒に遊べそうですね!
それがね〜 何だかちょっと違うの!

今から初めてFFXIVで遊ぼうとPS5を買ったものの最初の設定には苦労すると思います。
特に「モニター」などの周辺機器が違えば設定も変わって来ます。
遊ぶスタイルの違いからも、少しややこしい問題も起こります。
そんな方に少しでもお役に立てればと思い、今回は『初めての設定 〜 便利な設定まで』をまとめてご紹介します。
なお、既にPS4でFF14を遊んでいた方でPS5へ移行する場合は、こちらをご覧下さいね!

2つのコンフィグ設定
まず、設定のトップバッターは「コンフィグ設定」です。
これは、2種類あります。
どの設定が妹と違うのかよく見ておこう!

- システムコンフィグ
- キャラクターコンフィグ
この2つのコンフィグ設定の違いについて、『FFXIV公式ページ』の説明には以下の様に書かれています。
サウンドやディスプレイ設定など、ゲームシステムに関する設定が行えます。
設定できる項目
ディスプレイ設定、サウンド設定、グラフィック設定、マウス設定、ゲームパッド設定、カラーテーマ設定、その他の設定、アクセシビリティ設定
ゲーム内の操作や表示内容など、キャラクターごとに変更が可能な項目の設定が行えます。
設定できる項目
操作モードの切り替え、操作設定、アイテム設定、ユーザーインターフェース設定、ネームプレート編集、ホットバー設定、チャットログ設定
少し難しい書き方で書かれているので、要約して下記の把握で十分と思います。
- 「システムコンフィグ」
- ゲームを遊ぶ為の「ハード環境」の設定
- 「キャラクターコンフィグ」
- ゲームを遊ぶ為の「ソフト環境」の設定

この2つを順に見ていきましょう!
システムコンフィグ
まずは、PS5本体の設定に関わる「システムコンフィグ」から、ご説明します。
これ意外にも、ゲームに関わる「システムコンフィグ」の設定箇所もあるのですが、一緒に説明するとややこしくなってしまうので、それはまた後ほど改めてご説明します。
画面設定

最初は画面設定です。
「システムコンフィグ」から見てみましょう!
システムメニュー > システムコンフィグ
黄色の点線部分に注目して下さい。
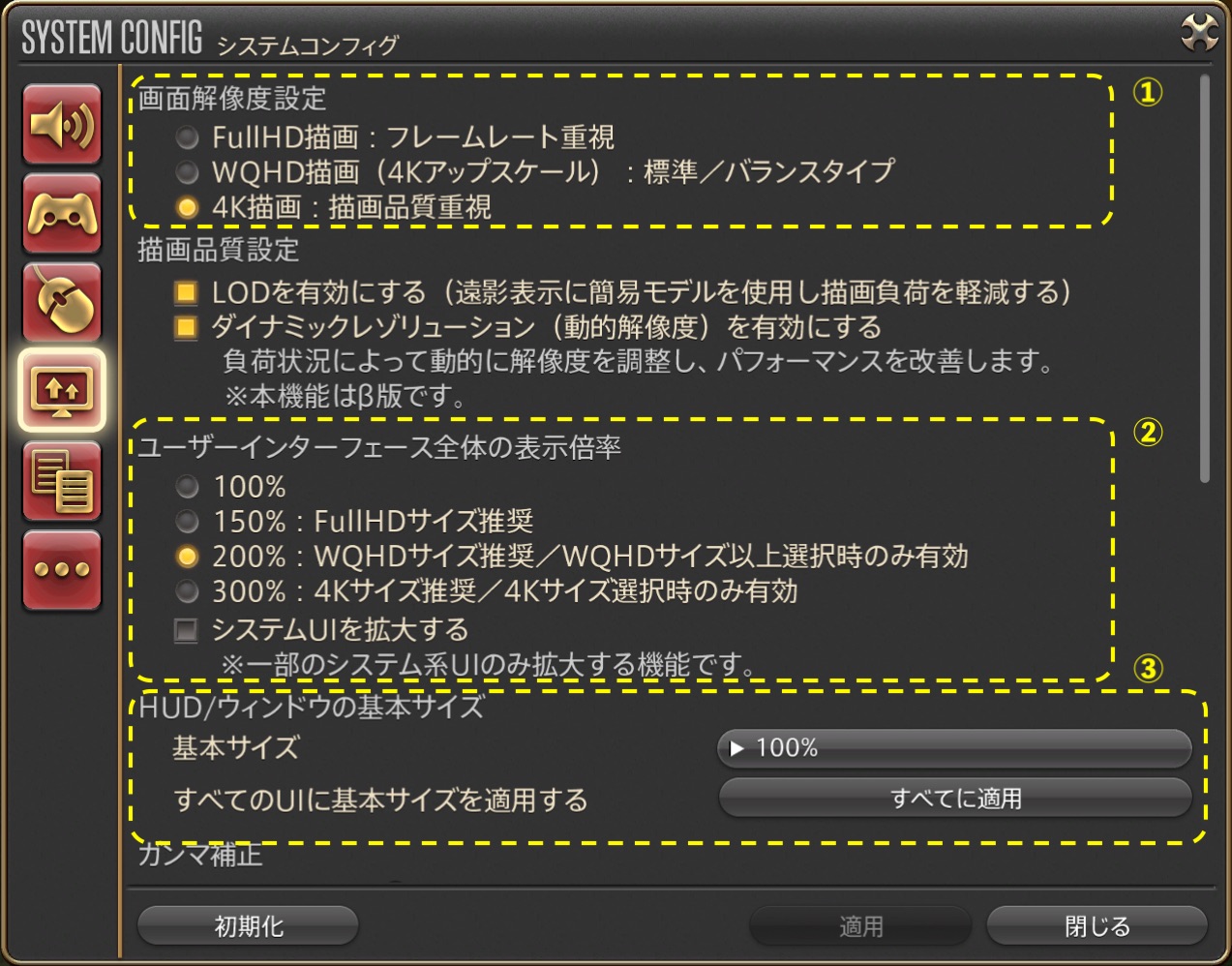
それぞれのモニターの違いは以下の通りです。
| 解像度の違い | FullHD | WQHD | 4K |
|---|---|---|---|
| ピクセル数 | 1920×1080 | 2560×1440 | 3840×2160 |
| 画面の綺麗さ | 標準 | やや綺麗 | 凄く綺麗 |
| 販売数 | 多い | 少ない | やや少ない |
| 販売価格 | 標準 | 少し高い | かなり高い |
ですが、恐らくここを読んでいる時点で、既にモニターも準備されている方が大多数だと思います。
おさらい程度で見ておいて下さいね!
FHD、WQHDをお使いの方
それぞれの設定に合わせて下さい。
4Kでお使いの方
もしモニターの画面が小さい場合でも設定は『4K描画』で構いません。
その他、戦闘で動きが遅いのは困る人は『FullHD描画:フレームレート重視』の方を選んでください。
そうすると画質は落ちますが、表示速度は早くなります。
ここは、「表示サイズ」の設定のことです。
重要なのは、『%(パーセンテージ)』の方です。
ですから、『**推奨』は無視して構いません。設定と自分のモニター(4K)がくい違っていても問題なく表示されます。
ここが違ったのか〜

もし4Kの方で画面が40インチより小さい方は、300%(4Kサイズ)では大きすぎます。
理由は、4Kでは文字と画面のバランスが崩れる為に「拡大する設定」となっているからです。
実際の画面を見ながら、「200%」或いは「150%」くらい、ご自分の見やすい設定にしてください。
「UI(ユーザーインターフェイス)サイズの違いはどうなるの?」というのは、下記の画像を見て確かめてみて下さい(比較は[<][>]をクリック)。
基本サイズは100%で構いませんし、好みで変更しても問題ありません。
もし他へ変更した場合、そのすぐ下の「すべてに適用」のボタンを忘れずに押しておきましょう!
『画面設定のユーザーインターフェイス全体の表示倍率』を変えると?
この設定を変えた場合には『キャラクターコンフィグ』の設定も変えなくてはいけません。
項目としては「キャラクターコンフィグ」の設定なのですが、深く関連する項目なので、ここに一緒に書いておきます。
倍率を変えると『チャット欄』などの大きさも変わってしまいます。
例え変えていなくても、チャットの文字が「小さい(大きい)な〜」と思った時、ここの設定を一度見直してみて下さい。
先ほど説明した『ユーザーインターフェース全体の表示倍率』は、FHD、WQHD,4Kを意識しなくても構いません。
ご自分の見やすい倍率に設定して下さい。

倍率を変更するとチャット欄の大きさが変わってしまいます。
例では「チャットのフォントサイズ」が30となっていますね?(数字は違う場合もあります)
「設定3」の説明を見ながら、ご自分に合った数字へと変更して下さい。

大きければ、ご自分の見やすいサイズまで数字を小さくして下さい。
小さければ、逆に大きくして下さい。
この例では、数字は『16』になっていますが、ここは好みで変えて下さい。
なお、画面の下が切れていますが、この下にも設定がある場合、それも同様に変更して下さい。

『全般』タブの方にも、一つだけ「チャットログ設定」があります。
これはいつも会話をする(Tellなどの)チャット欄です。
ここも一緒に変更しておいて下さい。
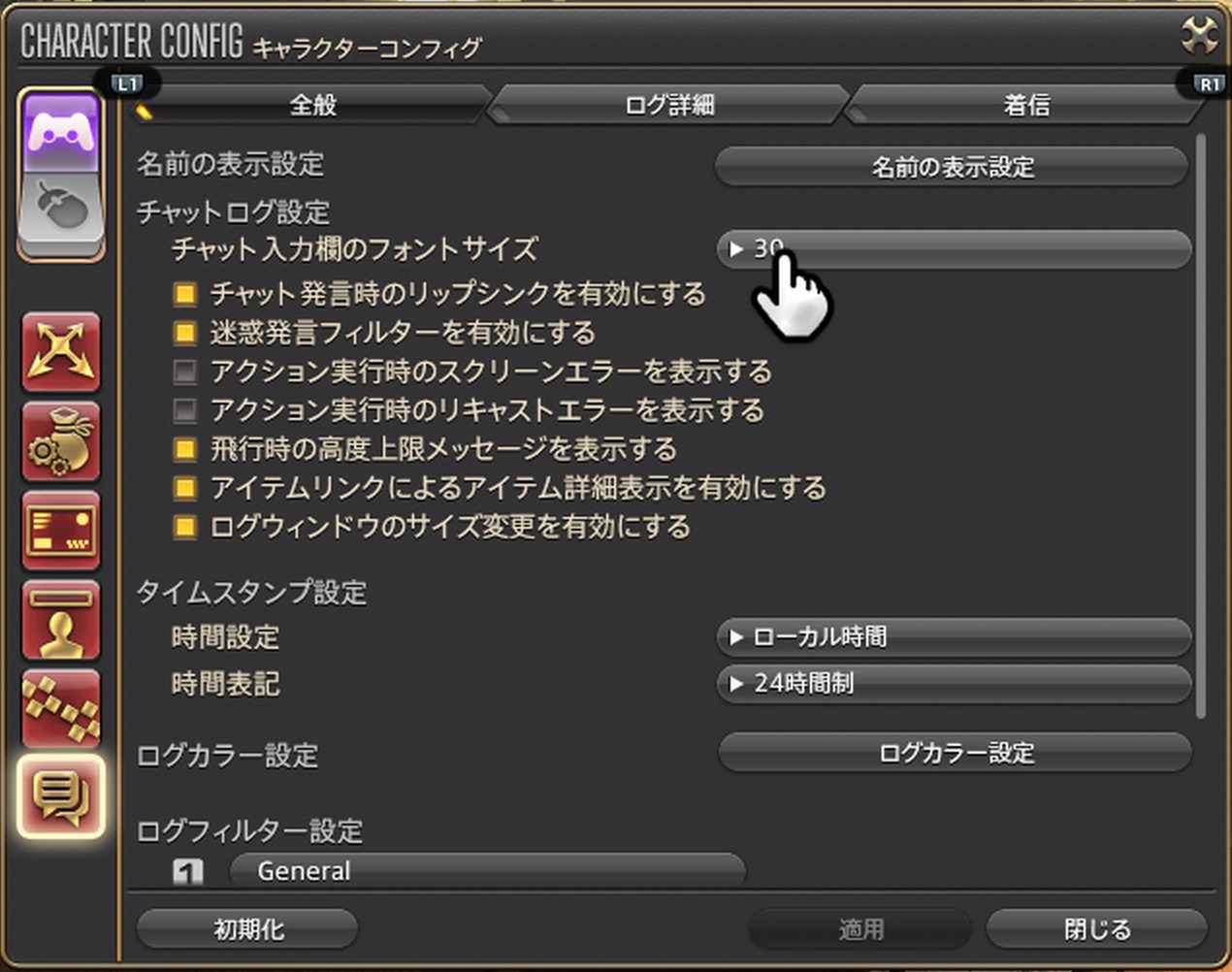
サウンド設定

画面が設定終わったら、他の設定もそれぞれ見ていきましょう!
名前通りに「サウンド(音)」の設定です。
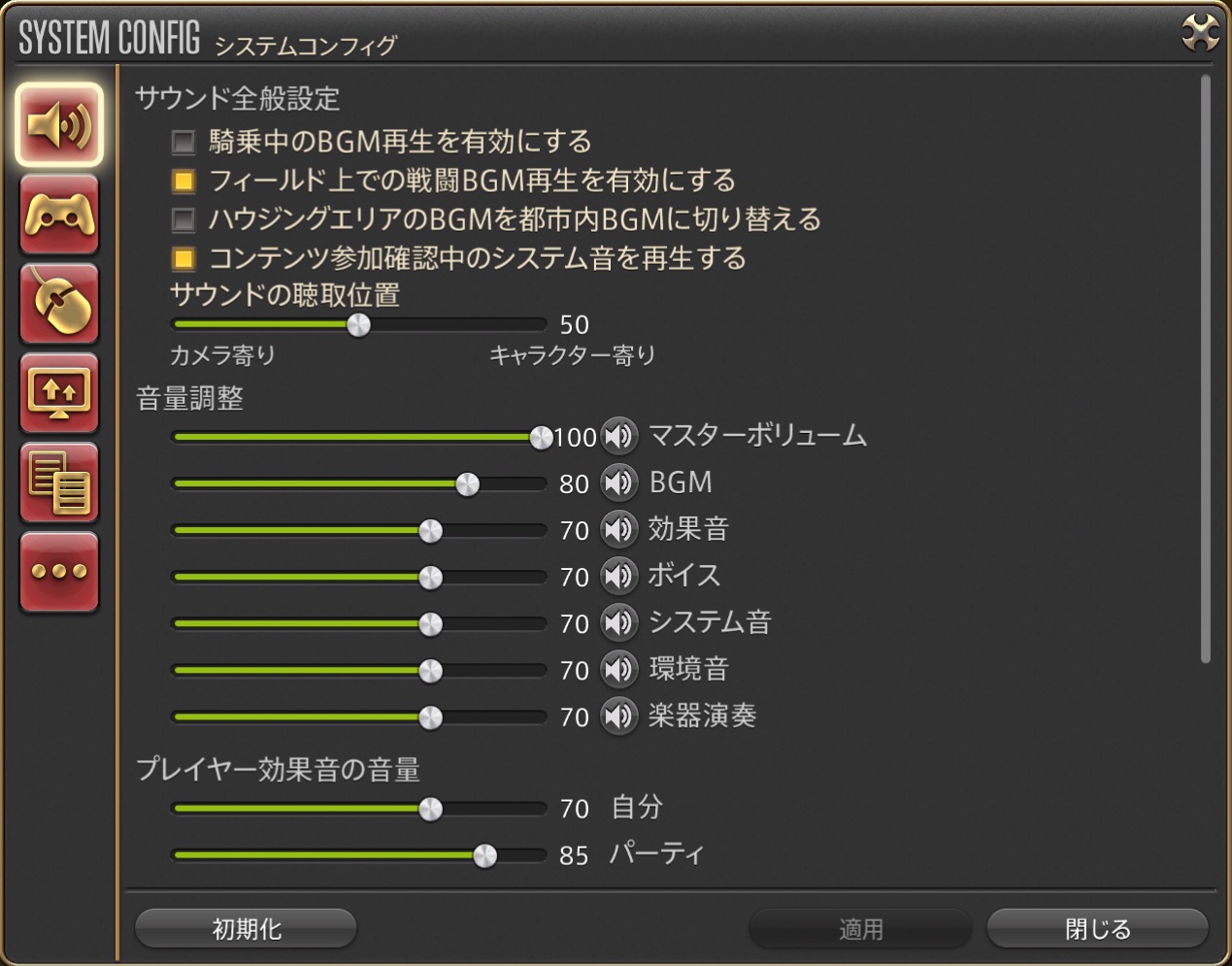
- 「騎乗中のBGM再生を有効にする」
- マウントに騎乗中にマウント固有のBGMにするか、今いる地域のBGMにするかを選択できます。チェックするとマウント固有のBGMに切り替わります。
- 「フィールド上での戦闘BGM再生を有効にする」
- F.A.T.E.などの時にそのBGMに変えるかどうかです。通常はチェック状態で良いと思います。
- 「ハウジングエリアのBGMを都市内BGMに切り替える」
- 切り替えるとハウジングの中でも外の音になります。これはもう好みですかね?
- 「コンテンツ参加確認中のシステム音を再生する」
- マッチングで『シャキーン!』後の「チッ、チッ、・・・」という音を再生するかどうかの選択です。
- 通常は消さないほうが良いのでしょうが、家族などがすぐ側にいる場合に「五月蝿い!」と言われる場合などは消すことになりますね!
マクロで変えられる?
街中で「楽器演奏」を聴くときに便利ですね♪

この設定は、マクロで設定する方法もあります。
マクロの使い道としては、路上ライブなど演奏会をやっている時に楽器以外の音を消して、終わったらまた元に戻したい時などです。
ワンボタンで変更できるのがとても楽です。
数値は「0〜100%」の間でお好みで設定して下さい。
路上ライブなどの時
マスターボリュームと楽器の音だけを有効にし、他は消します。
ですが、通知音などは残したい場合は、ご自分でその数字だけ変えてください。
/mastervolume 100 /bgm 0 /soundeffects 0 /voice 0 /systemsounds 0 /ambientsounds 0 /performsounds 100 /soundeffectsself 0 /soundeffectsother 0
元へ戻す時
「元の設定」とは、ご自分の最初の設定です。予めメモで控えて置くと良いでしょう!
数字はご自分の数字へ変更してご使用下さい。
/mastervolume 100 /bgm 80 /soundeffects 70 /voice 70 /systemsounds 70 /ambientsounds 70 /performsounds 70 /soundeffectsself 70 /soundeffectsother 70
マクロ自体が、英語表記なので内容が分かりにくいと思いますので、ここで解説しておきます。
- /mastervolume マスターボリュームの音量を変更する
- /bgm BGMの音量を変更する
- /soundeffects 効果音の音量を変更する。
- /voice ボイスの音量を変更する
- /systemsounds システム音の音量を変更する
- /ambientsounds 環境音の音量を変更する
- /performsounds 楽器演奏の音量を変更する
- /soundeffectsself 自分の効果音の音量を変更する
- /soundeffectsother 他人の効果音の音量を変更する
- /soundeffectsparty パーティメンバーの効果音の音量を変更する
- 最後のパーティ設定は、このマクロでは不要だと思います
※ それぞれの数値は 0-100 です。
マウス
PS5にマウスを繋いでいれば、以下の様な設定が出来ます。
どれも好みで調整して下さい。

ゲームパッド
すぐに遊べるように、大まかな設定だけをご説明します。
もっと細かく調整したい方は、後で設定して下さい。
『◯✖︎ボタン』の入れ替え
【設定場所】 システムコンフィグ → ワイヤレスコントローラー設定

『コントローラー初期設定』のところにある「ボタンカスタマイズ」をクリックします。


(参考までに「最初の設定」は、これ👇)

PS5本体の方で『◯✖︎ボタン』を入れ替えることも出来ます。
ですが、その場合は一つ欠点があって、スキル配置した「◯ボタン」のところを押すと「✖︎ボタン」の位置のスキルが発動します。
ご自分の頭の中で変換できるならそれでも構いません。
ですが通常の人の場合なら、これは大混乱を引き起こします。
ですから、本体の方は変えずにこの「FFXIVの設定」の方を変えましょう!
コントローラ設定
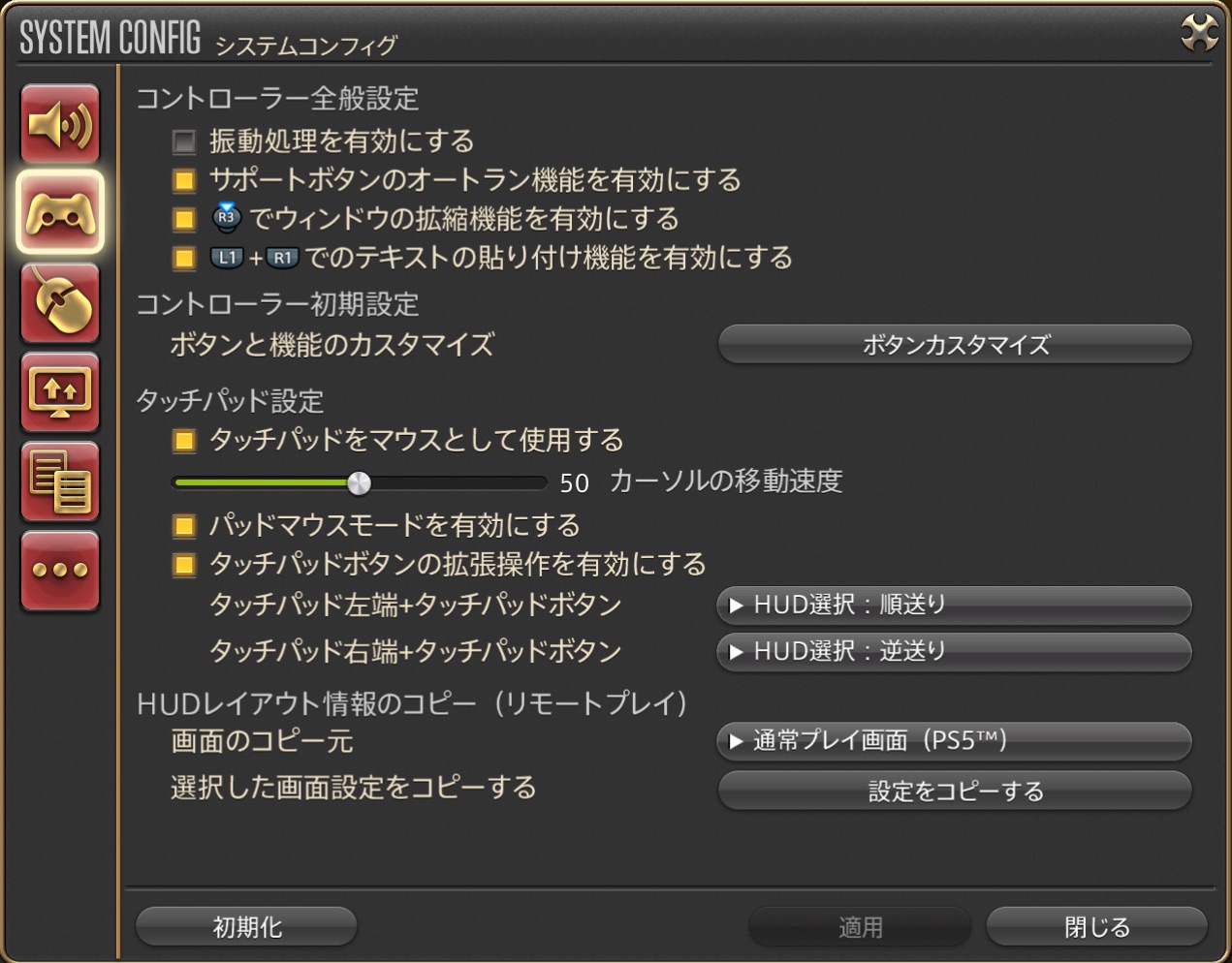
- 「振動処理を有効にする」
- 書いてある通りです。ここは好みでしょう。
- 「サポートボタンのオートラン機能を有効にする」
- 「サポートボタン」というのは、ボタンカスタマイズを開けないと意味がわかりません。開いてみるとオートランがどれかのボタン(キー)が当てがわれています。
- 見たところは便利そうに見えるのですが、戦闘中に誤って発動してしまうミスが起きます。
- 基本は切っておいた方が良いと思います。もちろんお好みです。
- 「『R3』でウィンドウの拡縮機能を有効にする」
- コントローラーのR3を押すと画面が大きくなったり小さくなったりします。便利と言えば便利ですが、そうそう頻繁にサイズを変更する事は無いと思います。戦闘中も考えると切っておいて良いと思います。
- 「タッチパッドをマウスとして使用する」
- これは、PS5でマウスを持っていない人は必ずオンにして下さい。
- 地図画面やアイテム選択など、コントローラーだけでは操作しにくい場合があります。これが無いと結構大変です。
「パッドマウスモード」にご注意!
「パッドマウスモード」をオンにしていると戦闘中に急に切り替わって「パッドマウスモード」が画面に出てボタン操作が出来ないことがあります。
戦闘中にパッドを触ってしまって困る人の場合、ここをオフにしましょう!
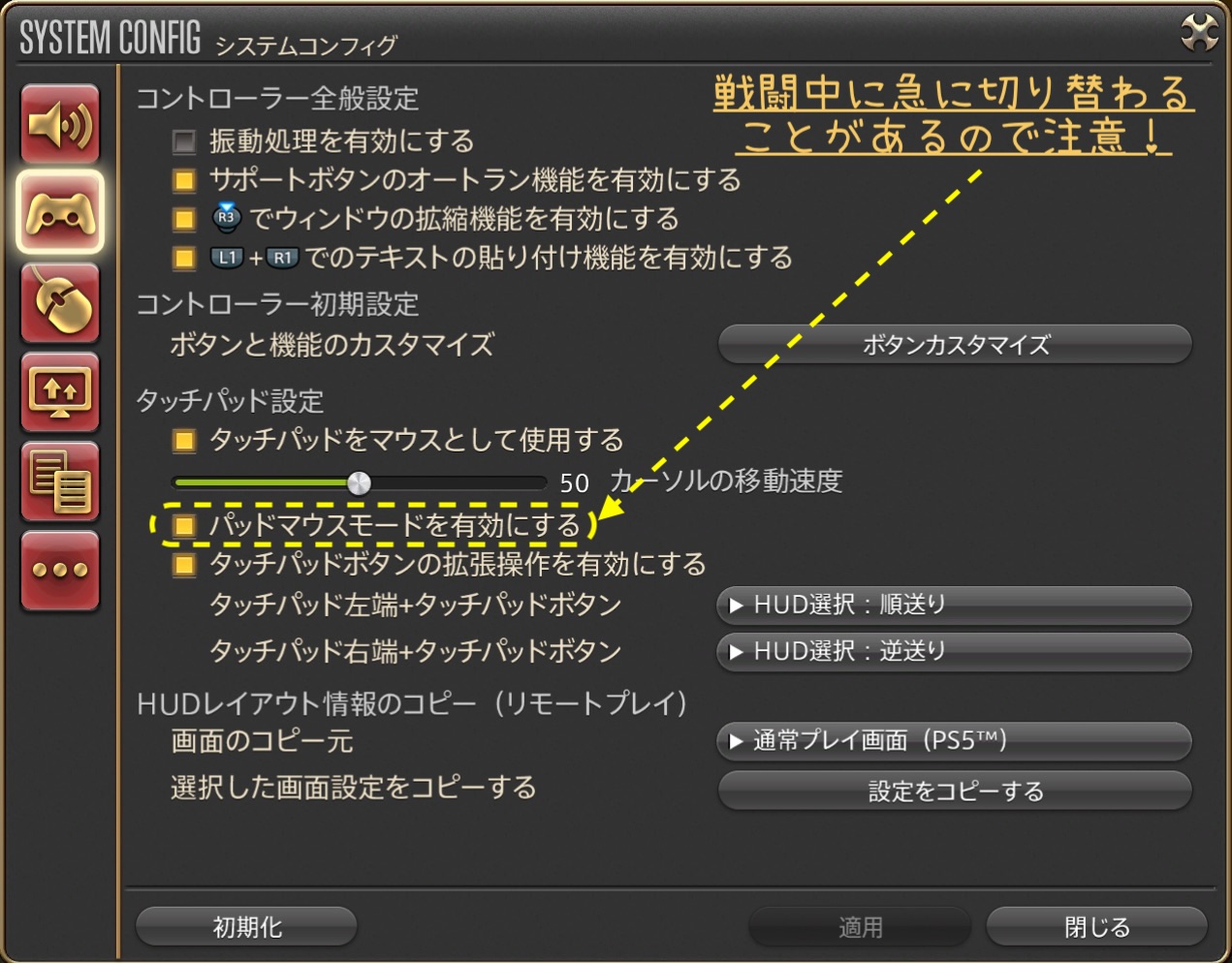
参考までにどのボタンなのかを示しておきます。
なお、配置設定によって位置は変わります。(例は初期配置の場合)
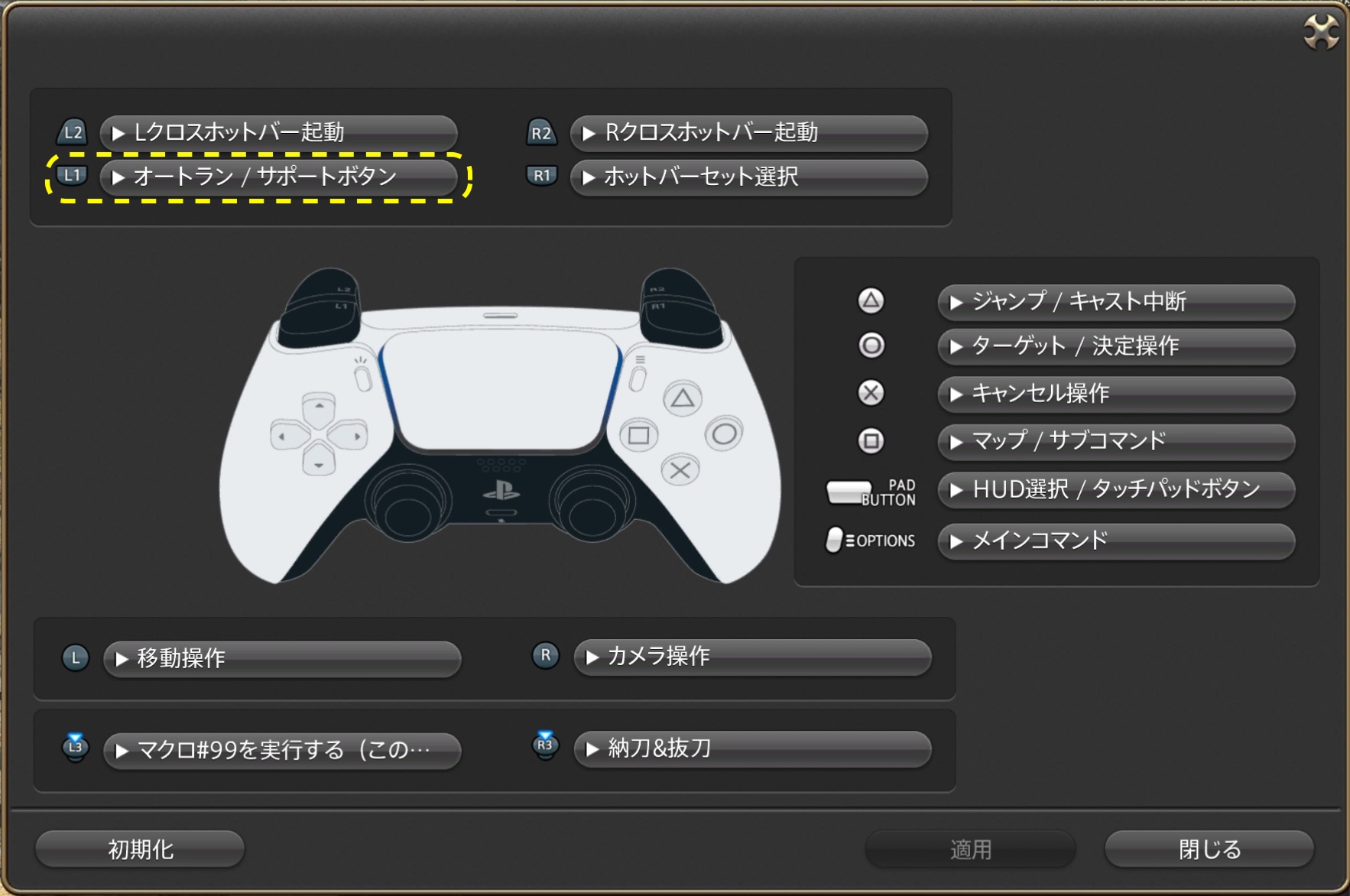
カラーテーマ
テーマはお好みです。
新しい「クリアブルータイプ」などは、半透明で見易くてお勧めですよ!
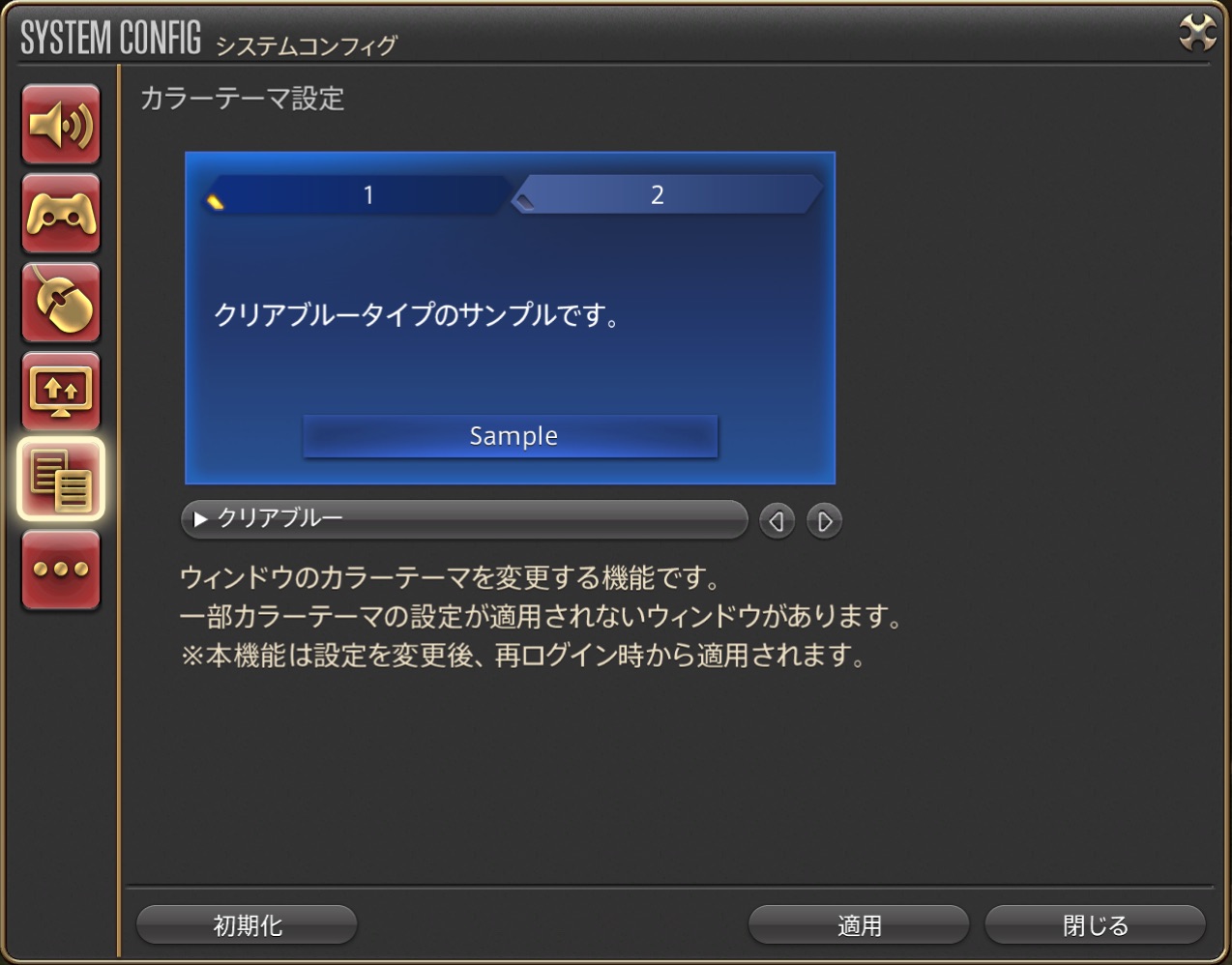
私自身は、この様な説明を書くために使うので、今でも仕方なく「ダーク」を使っています。
もちろん、ご自分のお好きなテーマ(設定)を使って下さいね!
キャラクター設定

もう一つの設定、「キャラクター設定」です!
FFXIVを今から遊ぶなら、予め設定しておいた方が良い箇所があります。
最終的に言えば、自分が遊び易いかどうかが大切です。
ですから、ここは基本設定として見ていただいて、後々は自分の好みに合わせて「調整・変更」して下さいね!
私も見直しておこうかな?

「見た目」の設定

画面の見た目(HUD)を設定しておきましょう!
時計の設定です。実際には右上端にこの様に表示されます。

この様に「ET、LT」を両方表示させておくのがお勧めです。
理由は「天気」「釣り情報」などをWebで見た時に「ET」表示だけでは、リアルで何分待てばいいのかが即時に分からないことが多いからです。
また、お友達と何時から遊ぼうと約束した時に手元に時計を用意してチラチラ見るなんてことも必要もありません。
大まかな時間は「LT」で見て、直前になったら「ET」を見るなど、両方が見られるのでTPOで使い分けると良いと思います。
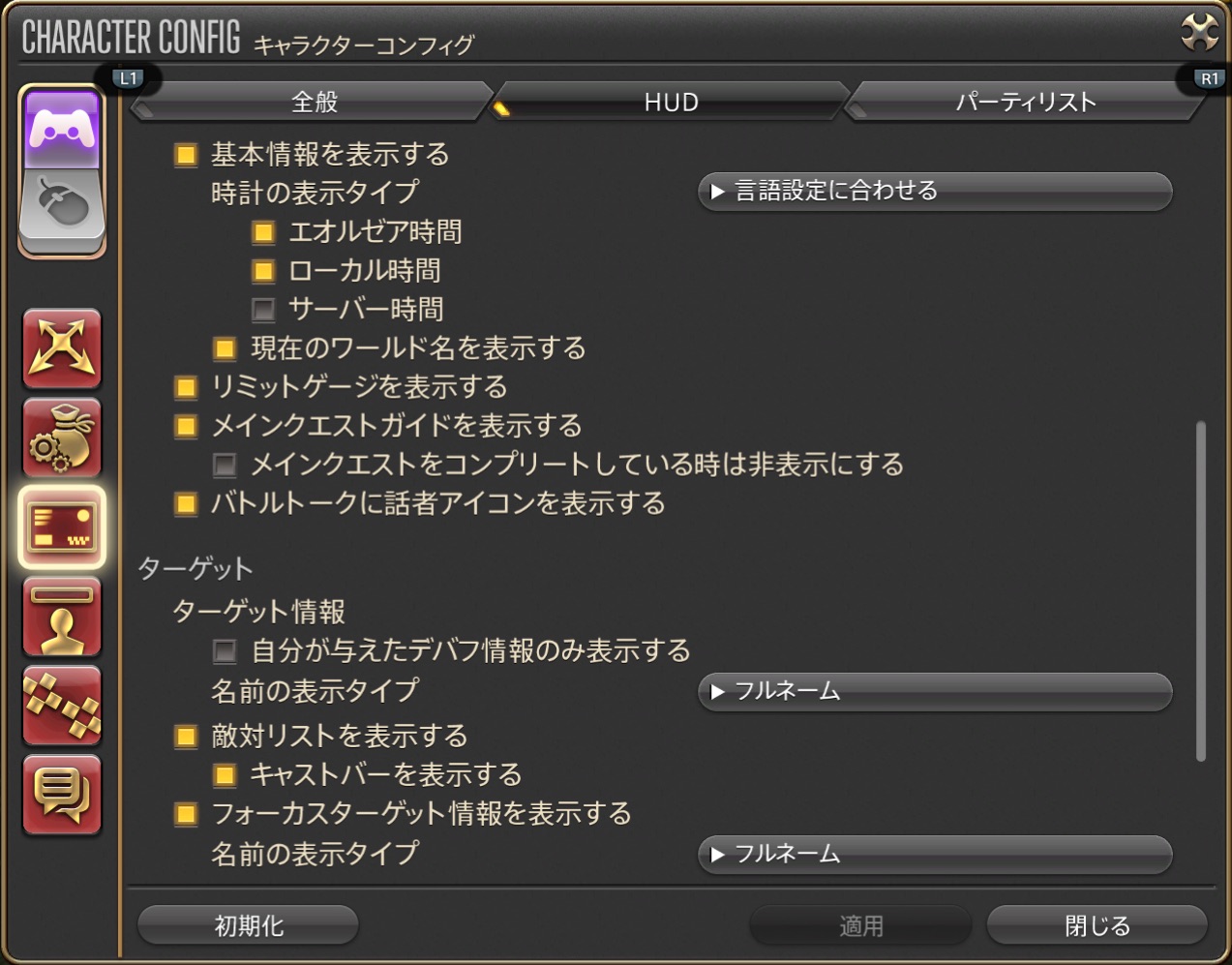
- ET: エオルゼアの時間(エオルゼアタイム)
- LT: リアル時間(ローカルタイム)
- ST: サーバー時間(サーバータイム)
ET
FFXIVゲーム中の「エオルゼア時間」です。
LT
要は「現在時刻」です。
最近、海外の人と遊ぶ方も増えていると思います。現地時間表示となるので、他国の場合は表示される時刻は違います。
ST
各サーバーに依らない「サーバー統一時間」です。
システムとしてはとても重要なのですが、私たちが気にすることは特にありません。
もし、気にする時があるとしたら、海外のお友達と遊ぶ時に共通の統一時間として認識する用途くらいでしょうか?
カメラを回す速度の設定です。
初めに設定しておきましょう!

- カメラ回転速度(スティック、キーボード)
- コントローラーの場合は「スティック」、キーバードの場合は「キーボード」を調整します。
- キャラクターのターン速度
- 小さくても、あまり大きくしても『3D酔いの原因』になります。ご自分で画面を試しながら、お好みに調整して下さい。
- チルトカメラ設定
- 少し意味が分かりにくい設定なのですが、目の前の敵(巨体のボス)の全体像が見えるか、見えないかの違いです。
- 数値を大きくすると巨大ボス全体の姿が見えます。そうすると分かりやすいのですが、今度は自分が操作するホットバーの中に自キャラが隠れてしまいます。
- だいたい中央付近(50)で調整することになると思います。デフォルトの数値はやや小さめに設定されているので、ある程度大きくしても良いかもしれません。
 Patch 7.0では、かなり応答レスポンスがよくなりました。
Patch 7.0では、かなり応答レスポンスがよくなりました。
それ自体は良いことです。
ですが、そのために今度は『3D酔い』する人も出てくると思います。乗り物酔いと一緒で気分が悪くなったりしますので調節しましょう。
その場合、逆に数値を少し減らしてみて下さい。かなりマシになると思います。
なんかクラクラします!

3D酔いが起きる原因
3D酔いの原因は、目(画面)からの情報と実際の脳が思う動きや傾きの間に差ができて、ズレが起こるからです。
つまり、自分の脳が思っているよりも、早く動いたり、飛んだり、傾いたりすることから脳がバグるのです。
「身体からの情報」と「見た目の情報」がズレると脳が混乱し、自律神経が乱れることによって生じます。
重要な設定です。
なぜなら「スタンダード」では、後ろに下がる(後退りする感じの)時にカメラを正面に向けないと移動速度が落ちてしまうからです。
慣れないうちは、後ろを向いたままでも素早く逃げられるように「レガシー」設定にしておきましょう。
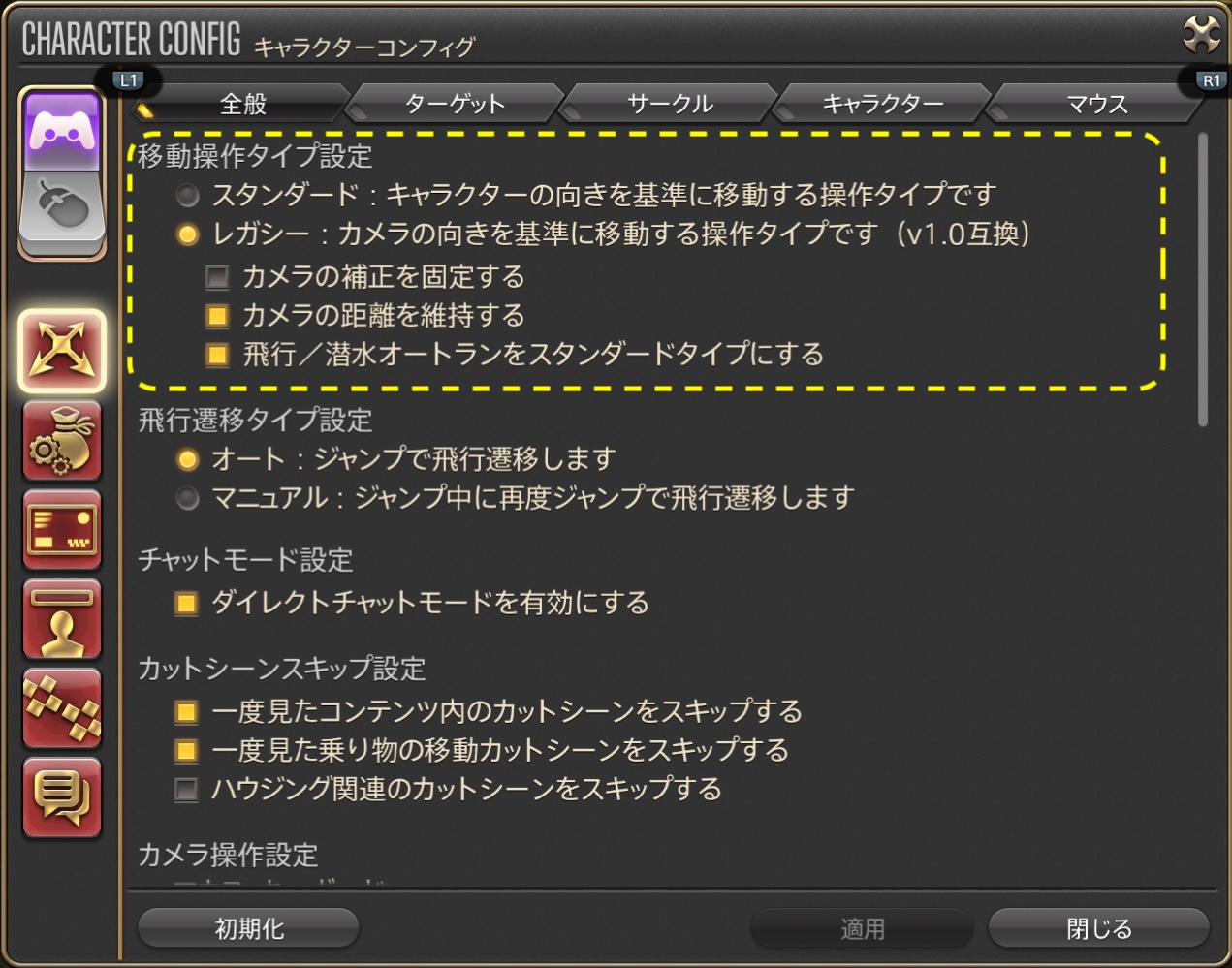
便利に使う為の設定

項目がとても多いので、2つに分けました。
項目がとても多いので、見やすいように2つに分けました。特に分けることの意味はありません。
順番に見ていって下さいね!
設定 その1
「カットシーン」で同じコンテンツに再度行くと「2回目以降はスキップ出来る」という設定です。
ここは設定を入れておきましょう!
これを知らなくて、毎回『最初のシーン』を見てしまう初心者さんが結構多いです。
そうするとID(インスタンスダンジョン)では、いつも出遅れてしまったり、ボス戦で置いてきぼりになることがあります。
なお、設定していても「初めてのカットシーン」はスキップされませんから、そこは安心して下さい。
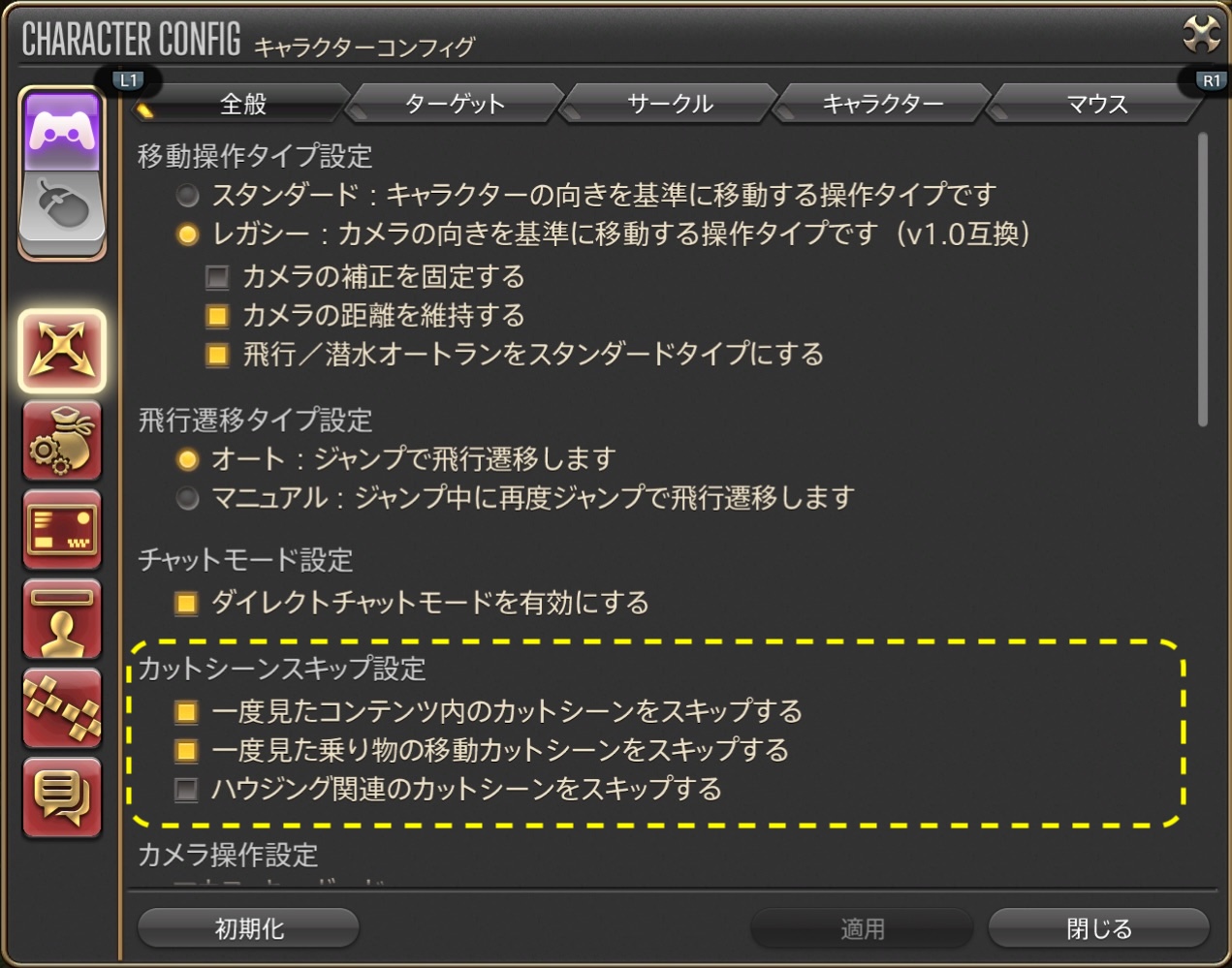
「目的リスト」はメインクエストを受けると右の方に表示されるものです。
必要なコンテンツ表示なのですが、戦闘時は見にくくなって邪魔です。
「インスタンスコンテンツ中は目的リストを非表示にする」のところにチェックを入れておいて下さい。
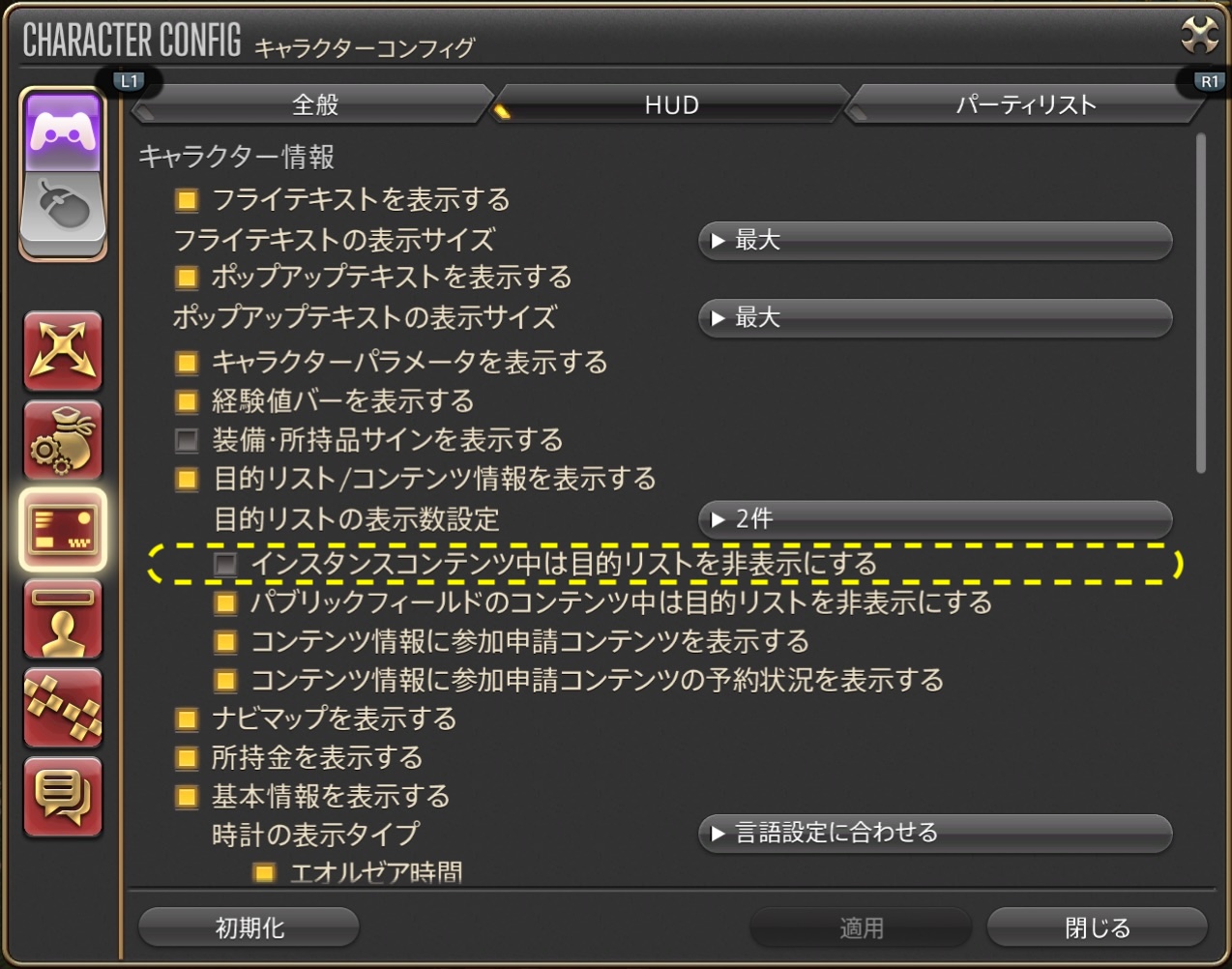
全くの初めてなら、これは有った方が良いと思います。
ですが、その都度画面に出て来るので、邪魔だなと思う人は設定を変えておきましょう!
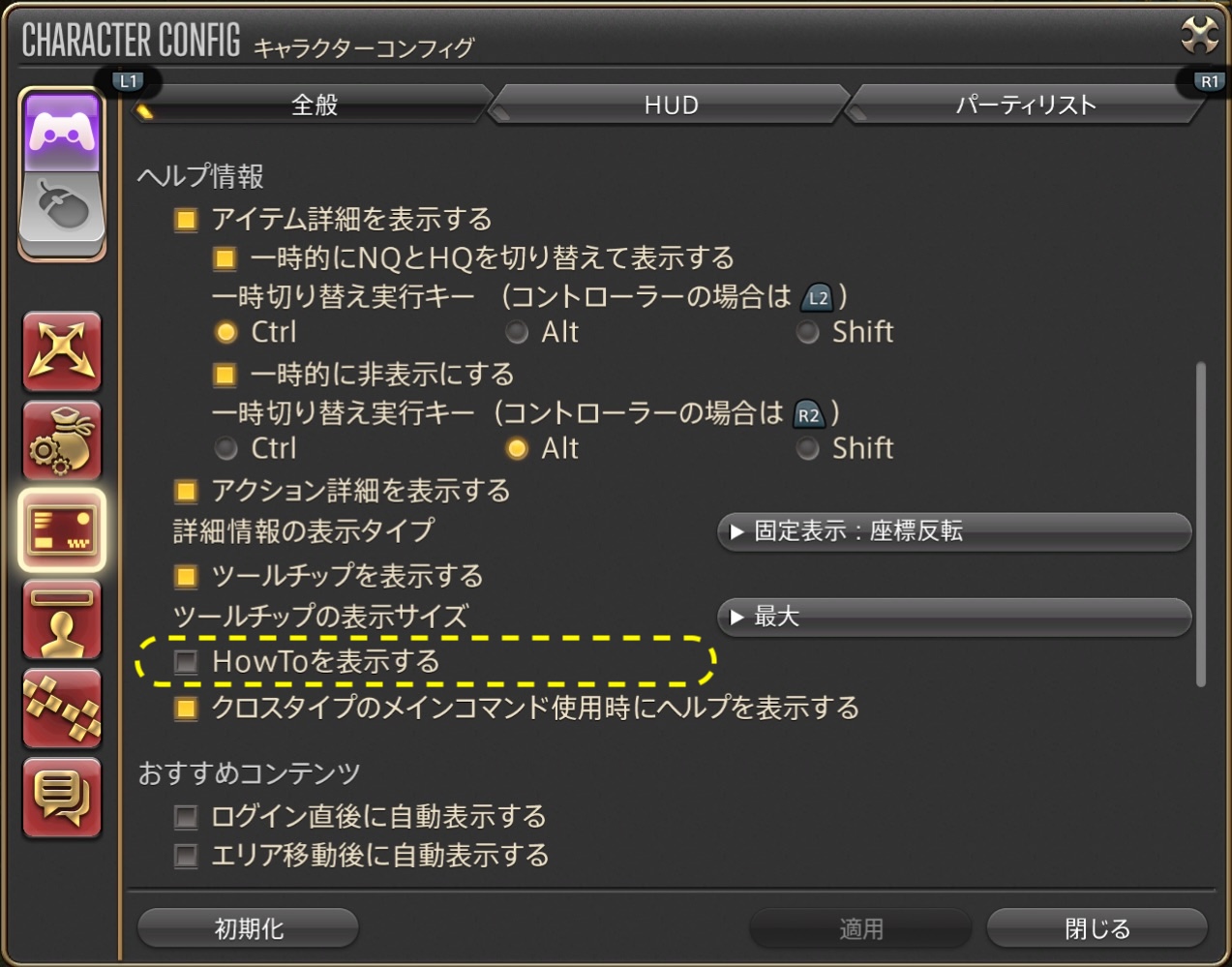
必要かどうかは好みによると思います。
じっとしている時(待機時)のポーズが、一定時間が経つと自動で切り替わります。
切り替わる時間も設定が出来ます。
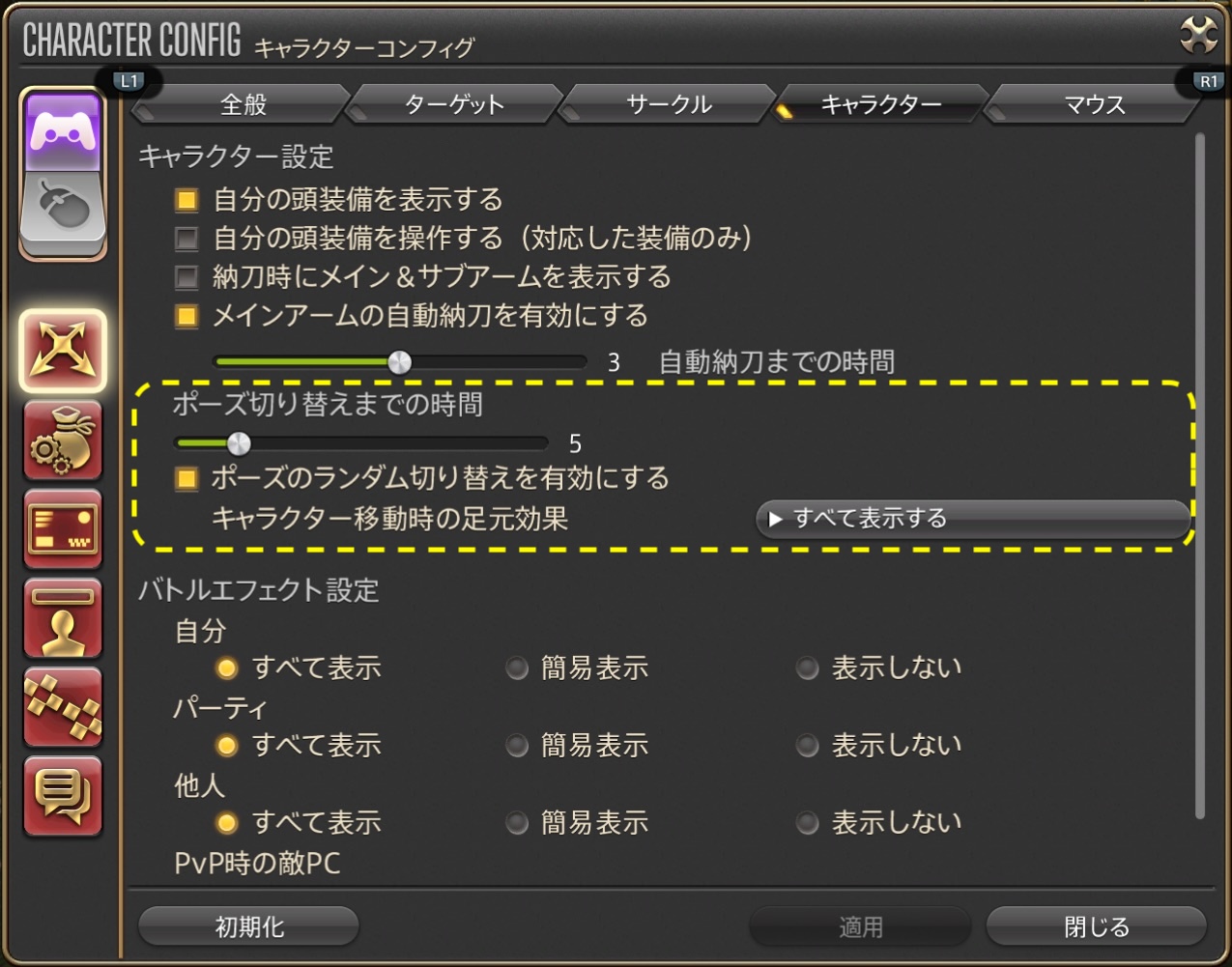
初めてすぐであればそのまま表示しておいても良いと思います。
ですが、ログインやエリア切り替えするとその度に表示されます。
邪魔だと思ったら消しても構いません。
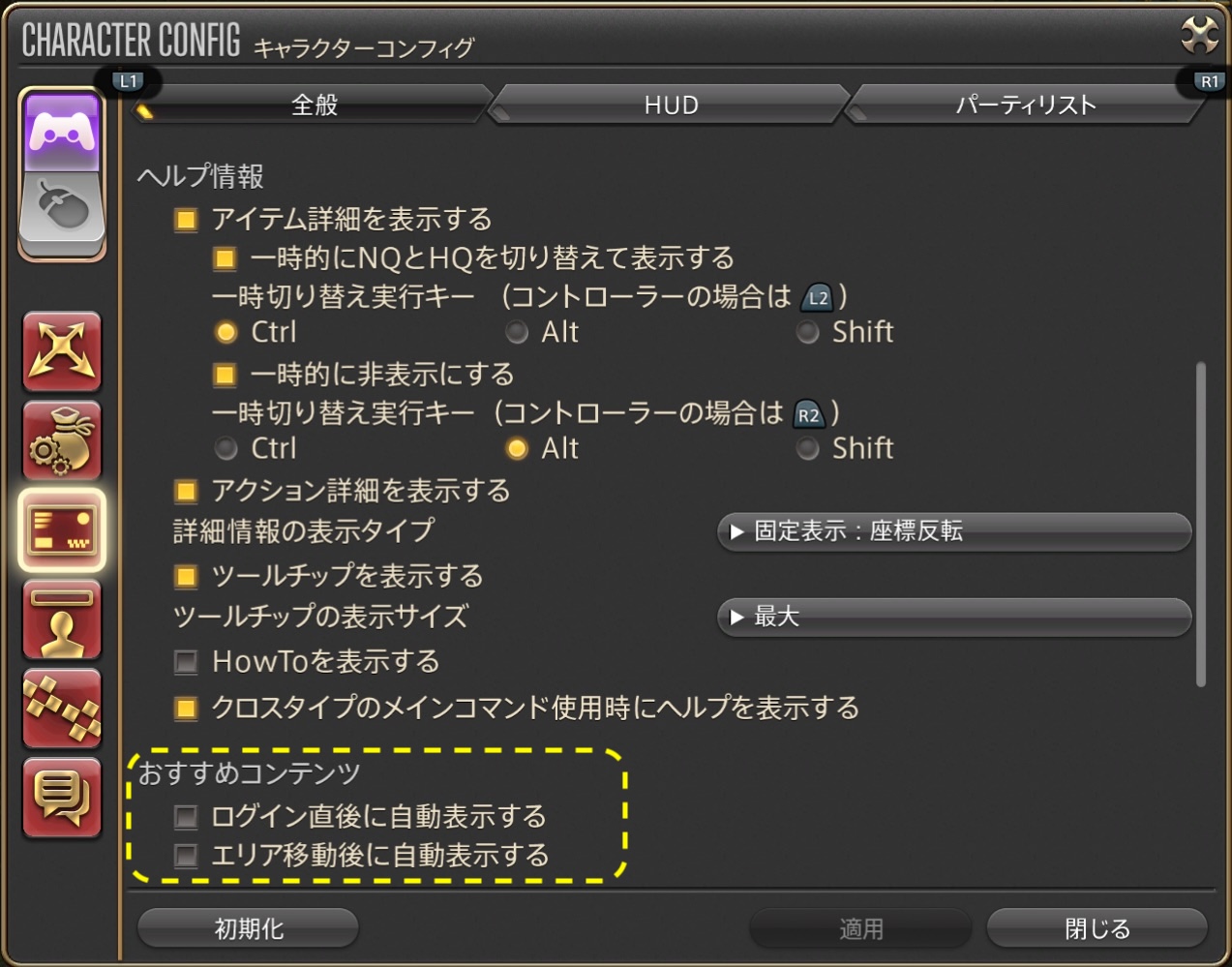
こんな設定もあるんだ!

人が多い時に肝心の設定したいNPCが見えない場合があります。
そんな時は、ここの設定を変えます。
そうすると、クエスト対象のNPCに近づくと周りの人が消えてターゲットしやすくなります。
「アクセスした時」との違いは、近づいたら消える、NPCにアクセスしたら消えるの違いです。
クエストでNPCと共にアクション(エモートなど)をする時によく見えるなどの利点があります。


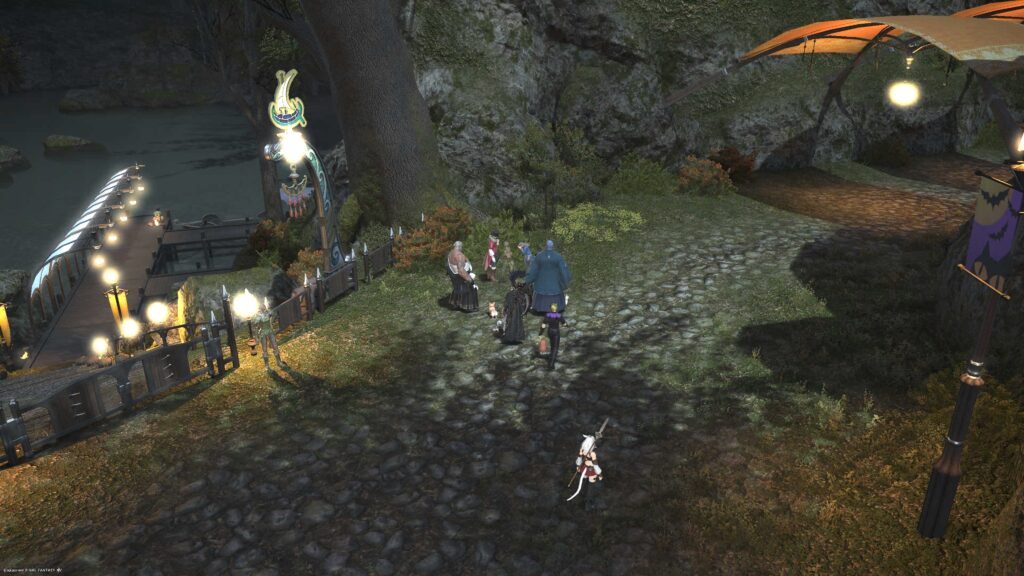
マウントなどで飛ぶ時、自分が走っている時に「傾く表現」が Patch7.0 から追加されています。
また Patch7.1 からは、これらの機能を「有効にするか、しないか」の設定が追加されました。
メインコマンド: システムメニュー → キャラクターコンフィグ
「操作設定」→「キャラクター」の順で辿って下さい。
チェックボックスで個別に「機能の ON/OFF」が設定出来ます。
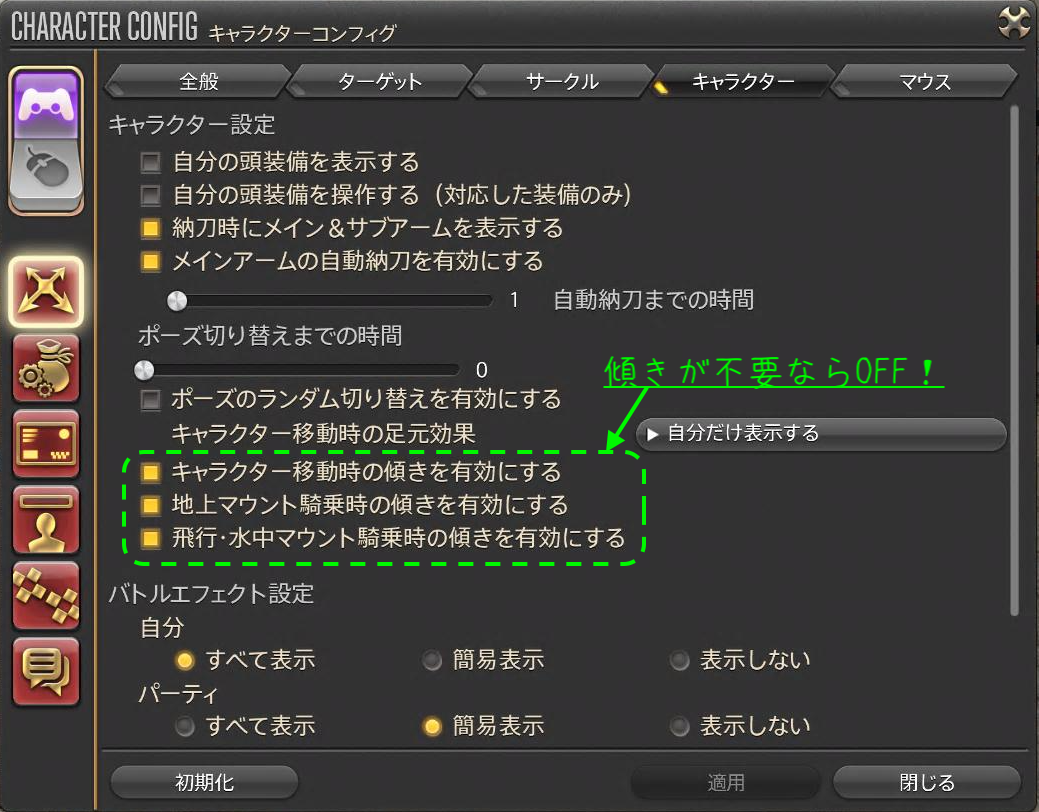
設定 その2
重要です!
マクロを使わなければあまり問題はないのです。
ですが、マクロを使うとエラーがある都度「エラー表示」が出てしまいます。
その場合は、ここを変えておきましょう!
マクロ使用時でなくても、連打したり、マクロで連続実行する時などに都度エラー表示が出ます。
この表示が邪魔になりますから、チェックを外して下さい。

ネームプレートにジョブが表示されます。
使い方によって結構便利になり、分かり易いと思います。
「どちらが良いですか?」と言われるなら設定しておきましょう!
邪魔なら後から消せます。

ここも重要です。
全てエフェクトが表示されると迫力満点に思えますが、実際には自分自身さえも見えなくなったりします。
また、攻撃から逃げる際にエフェクト表示が邪魔で見えなくて困るなど、困る時も多いです。
自分以外は、「簡易表示」か「表示しない」の設定へ変えておくのがお勧めです。
「他人」は、F.A.T.E.などの時に有効です。

HUD設定
ゆっくり意味を理解しながら、1つずつ見ていって下さいね!
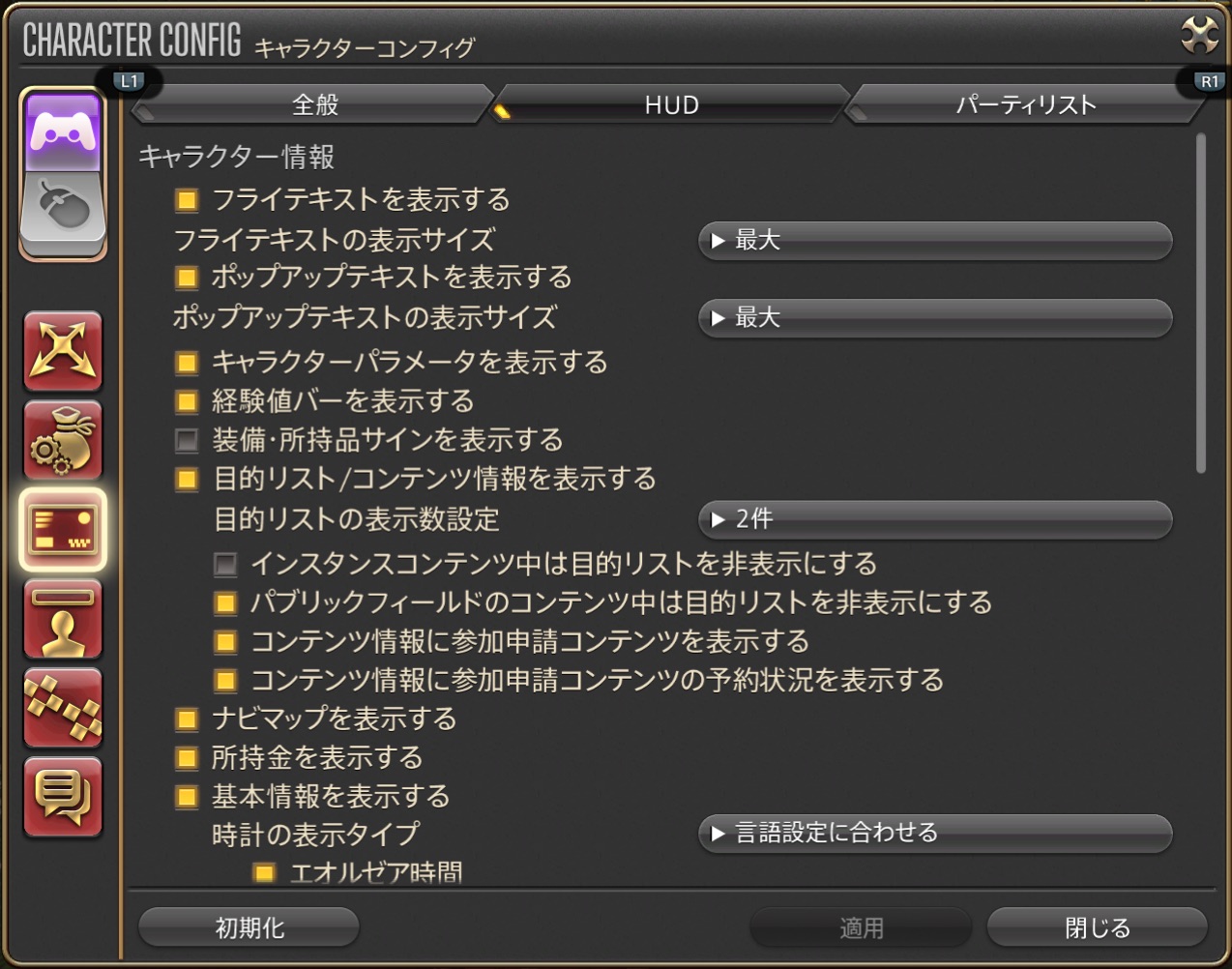
戦闘中に攻撃したら攻撃の内容とダメージなどが表示されます。
慣れない最初のうちは最大にしておきましょう!
基本は表示にして下さい(多分最初から表示になっています)。
画面のどこかに碁盤の目みたいなものがあると思います。
それで所持アイテムの有無がわかります。ここは好みですが、非表示にしても構いません。
右端の中央あたりにある、クエストの内容が書かれたものです。
表示件数を変えられます(先にあった設定と同じです)。
また、インスタンスコンテンツ中は目的リストを非表示にするにチェックを入れると戦闘中には表示されなくなるので、出来ればチェックを入れておいて下さい。
☕️ コーヒータイム
夏場にご注意!

ここで少しお知らせです。
PS5で遊ぶ時の注意点です。
Patch7.0 以降はグラフィックスが凄く綺麗になりました。その為にPS5が以前よりも熱くなりやすい状態になります。

PS5のFF14は「4K120fps」までの高精細、かつ、高速な表示が可能になりました。
「グラフィックス」もそれなりに美しくなっています。
その結果として、以前より機器が高温になるようになりました。
実際に『黄金のレガシー』が始まってから下記の症状が増えています。

もし、この様な警告が出た場合は、すぐにPS5を終了させて、少し休ませてから起動させて下さい。
「PS5 の温度が熱すぎます。PS5 の電源を切って温度が下がるまでお待ちください。」
また、メッセージが出るよりも前にいきなり電源が落ちる場合もある様です。
『対処法』としては、
- 出来るだけ風通しが良いようにPS5本体の周囲に物や遮蔽物を置かない。
- 夏場はクーラーを点ける
などを実行して下さい。
ゲーム中だからと慌てて電源を入れても、またすぐにダウンしてしまいます。
ここは諦めて休ませた方が無難です(5分程度で元に戻ると思います)。
PS5のテーマと音を変更

テーマが変えられるようになりました!
歴代PlayStationをモチーフにしたUIが復活
PlayStationの誕生30周年を祝う一環で、ファンの皆さんへのサプライズとして、PS5の礎を築いた4世代のコンソール── PlayStation、PlayStation®2、PlayStation®3、PlayStation®4をモチーフにしたデザインにPS5のホーム画面をカスタマイズできる機能を提供しておりました。
当初は期間限定での提供を予定しておりましたが、コミュニティーの皆さんから多くの反響をいただいたことを受けて、本機能を復活いたします。
【設定方法】
1.[システム]>[外観]>[外観とサウンド]の順に選択
最初は「デフォルト」なのですが?
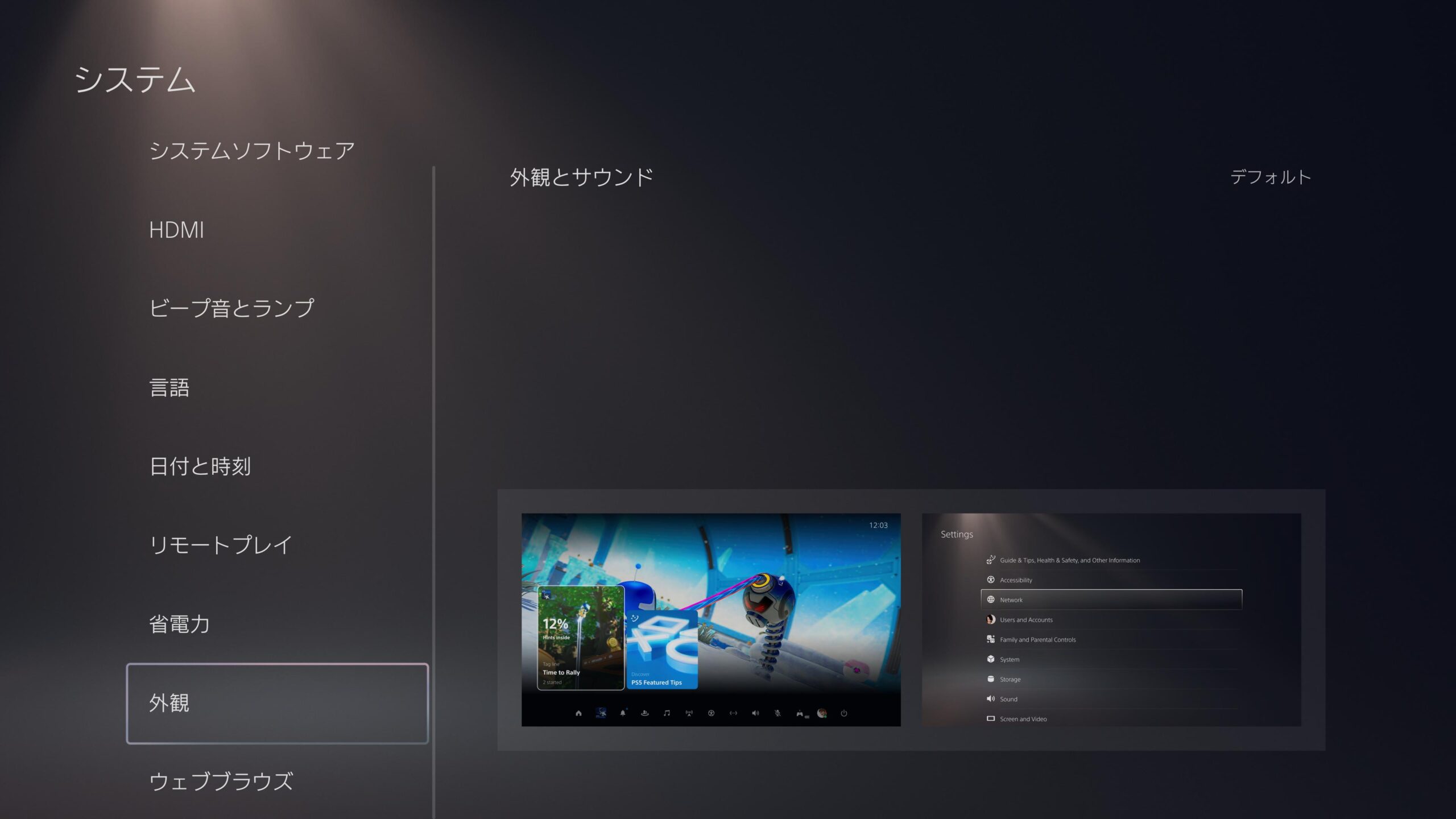
この様に歴代のPlaystationの画面と音へ切り替えることが出来ます。
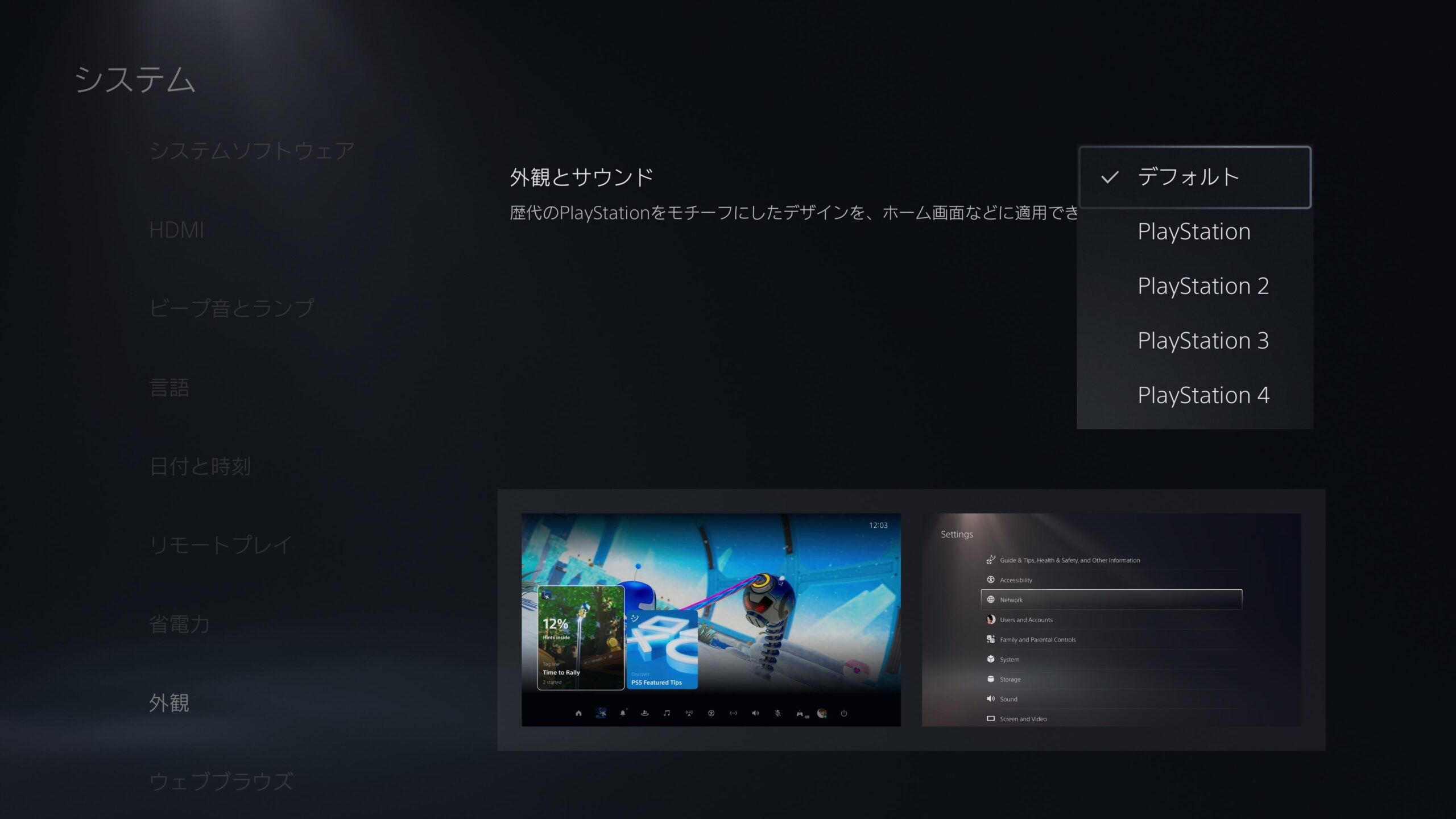
システムコンフィグ (ゲーム設定)

ここからは、ゲームに関わるところをご説明します。
画質設定の項目がPatch7.0 でいくつか新しく追加されました。
下記の設定ですが、PS5本体のグラフィック表示能力に大きく依存します。
その為にもし処理が重く感じる様なら「適用する」の数を減らすなどしてみて下さい。
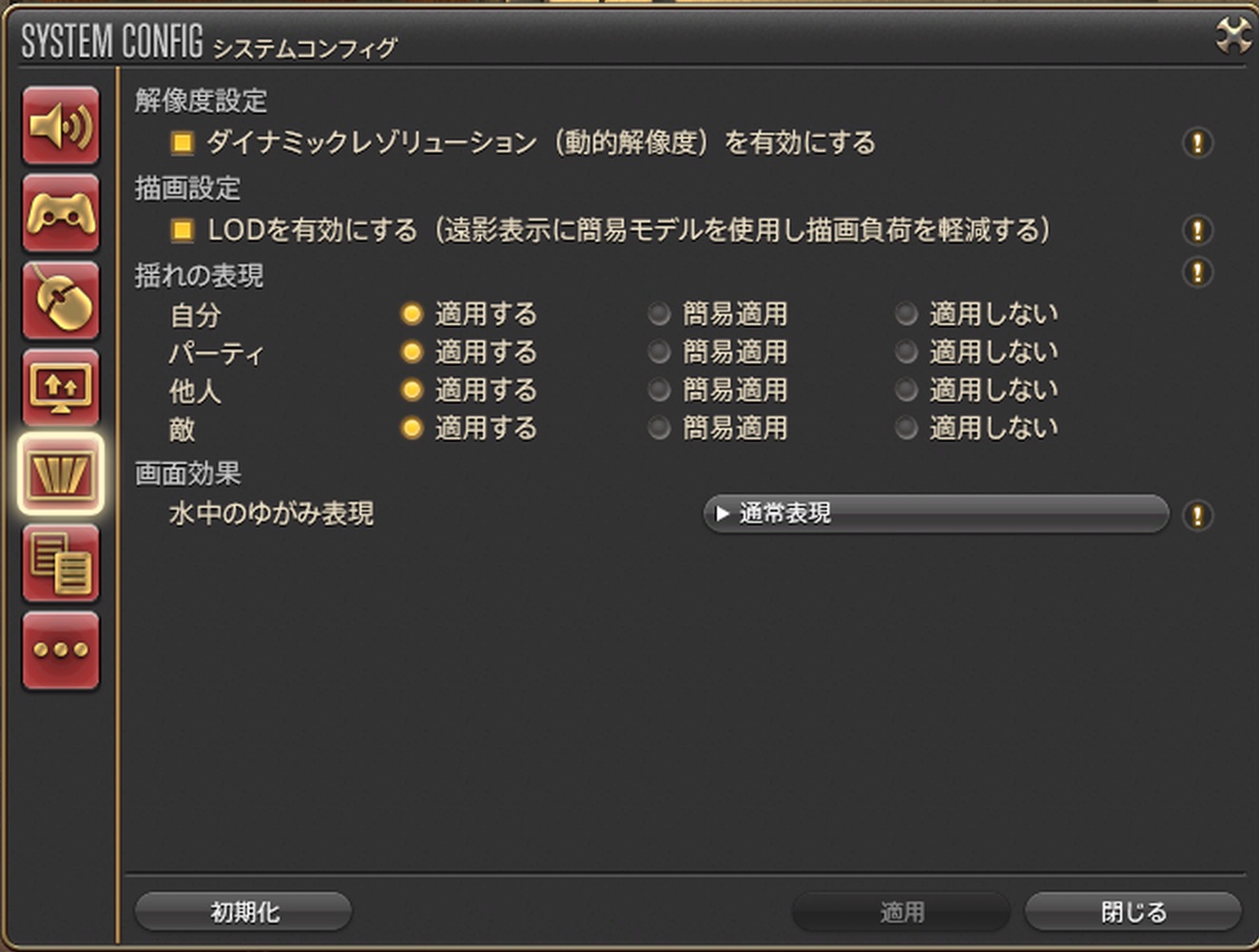
それぞれの設定の意味
- 解像度設定
- DLSSのPS5版と思えば概ねあっています。
無効にすると負荷は重くなります。好みで設定を変えて下さい。
- DLSSのPS5版と思えば概ねあっています。
- 描画設定
- 景色に簡易な映像を用いることで、描画負荷を減らす設定です。
「景色が重要なんだ!」という人は、有効のチェックを外して下さい。
ですが、PS5に負荷がかかることにご注意ください。
- 景色に簡易な映像を用いることで、描画負荷を減らす設定です。
- 「揺れの表現」
- 人というのはただ立ってるだけでも、ごく僅かに体が揺れています。それをリアルに表現しようというものです。「そんなの無くていいよ!」という人は「適用しない」で構いません。
- 水中のゆがみ表現
- 通常表現が負荷が大きい状態です。ゆらゆら揺れて綺麗です。
好みで設定を変えて下さい。
- 通常表現が負荷が大きい状態です。ゆらゆら揺れて綺麗です。
描画設定を変えるとこのぐらい表示数が変わります。


ただし、SS (スクリーンショット)を撮ると設定には関係なく撮影されます。
つまり、グループポーズなどで撮影する時に設定を変更し直すなどの手間は必要はありません。
下記のように、設定に関係なくSS画像は表示数が多い方へ固定されています。

サブキャラクターへのマクロなどのコピー
これまでPS5のFFXIVでは、メインキャラクターの「マクロやホットバーのデータ」をサブキャラクターの「マクロやホットバー」などへコピーすることが出来ませんでした。
それが、Patch7.1 から出来る様になりました。
「サブキャラクター」へコピーする方法
下記の手順でコピーが出来ます。
キャラクター選択画面で、コピー先の対象キャラクターのサブコマンド「他キャラクターの設定データをコピー」から実行できます。
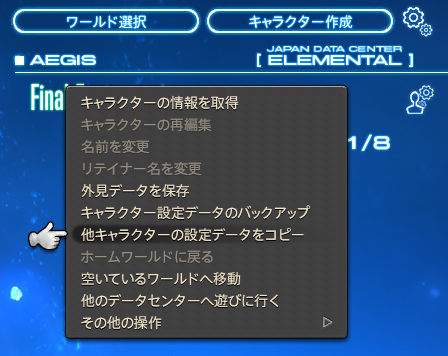
コピー元となるキャラクターは直近のログイン履歴が新しい順で最大8キャラクターの中から選択でき、表示されない場合は、そのキャラクターでログインする必要があります。

コピー対象の設定項目は以下から選択できます。
- HUDレイアウト
- ホットバー
- ギアセット
- キャラクターコンフィグ
- キャラクターマクロ
- その他のデータ

設定終了

これで設定は終了です。お疲れ様でした!
設定はここで終了です。
ここまで設定しておけば、あとは遊び始めてから細かな設定変更を変更するので十分です。
これで遊べるのね!


これ、カタログになってて見やすいかも?
初心者さんが困った時、それを解決するための記事の数々が「カタログ風」になっています。
とっても探しやすくなっていますよ!

モニターを4Kにしたら?
PS5は4K画面が使えます。PCで言えば15〜20万円程度の機能です。
ですが、モニターが4Kと言う人は意外に少ないのです。
PCでFFXIVをどの画面で遊んでいるかの内訳は大体こんな感じです。
50%(半分)くらいの人はFHDで遊んでいて、4Kは20%程度、WQHDは6%くらいになりますね!
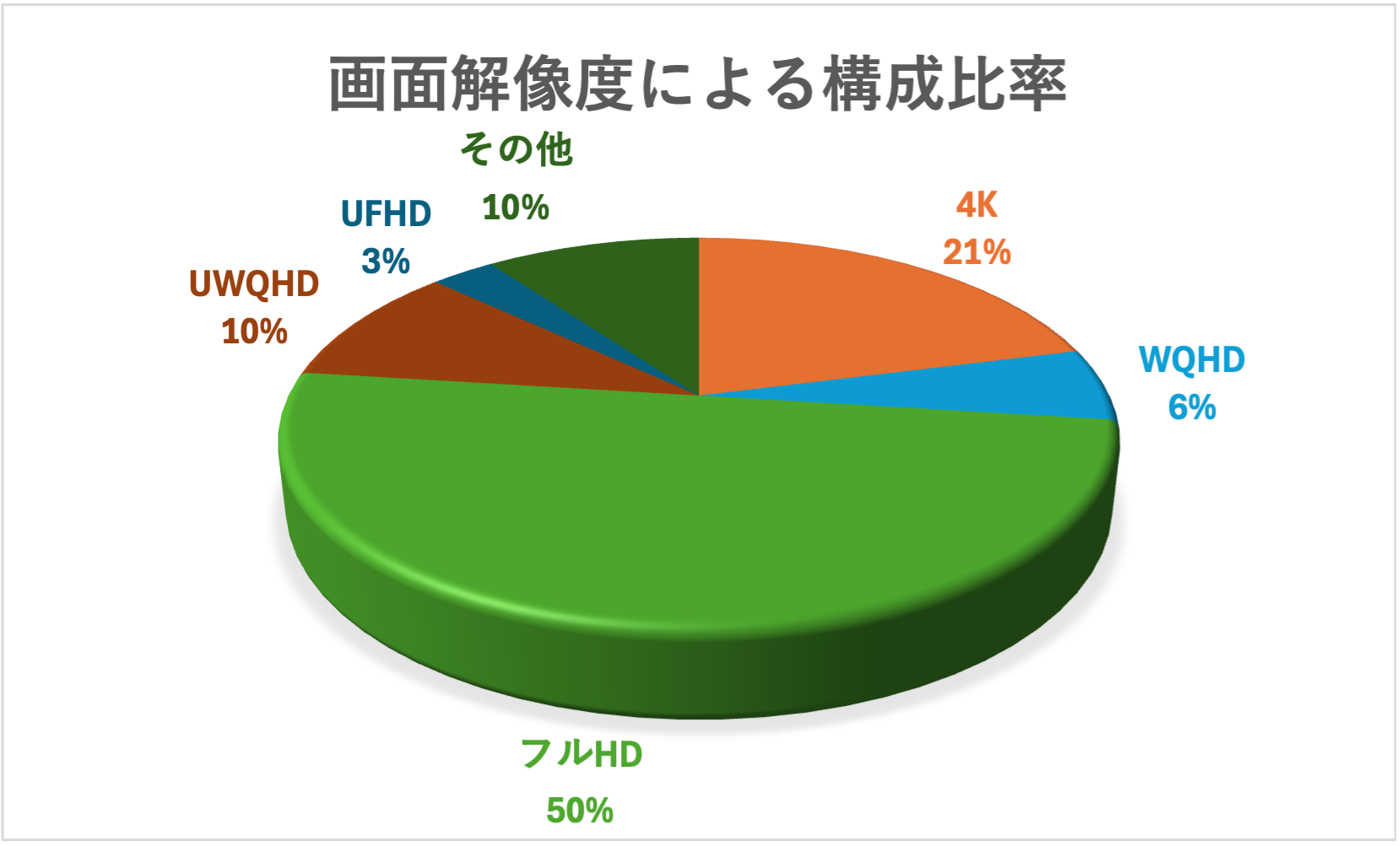
※ Uは「Ultra」のUです。普通の画面に比べて、かなり横が長い画面です。PS5は繋ぐことが出来ません。
「PS5で4Kモニターならどんな風になる?」「何を基準にモニターを選べばいいの?」などなど気になることは沢山ありますよね?
実際の購入体験から、「繋ぐとどうなる?」をお伝えします。
「買おうかな?」「どうしようかな?」と迷っている人は一度読んでみてくださいね!

『音』も3Dにしよう!
PS5アップデート『バージョン: 24.06-10.00.00』(2024.9.12)で下記の新しい機能が増えました。
ヘッドホン、イヤホンで『3Dオーディオ』の聞こえ方が人によって異なる為、それを補正する機能です。
PS5の「3Dオーディオ」設定をしていない人、新しいアップデートでの『個人用 3D オーディオプロファイル」をまだ作成していない人は、ここを読んでみて下さいね!


それでは、FFXIVをぜひ楽しんで下さいね〜♪




