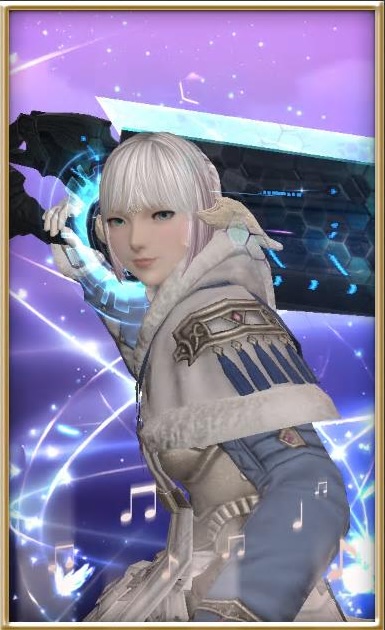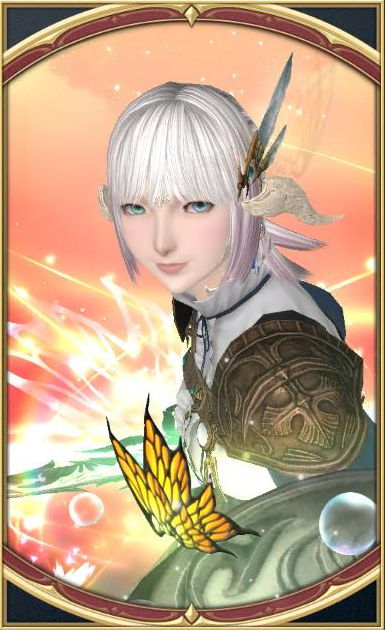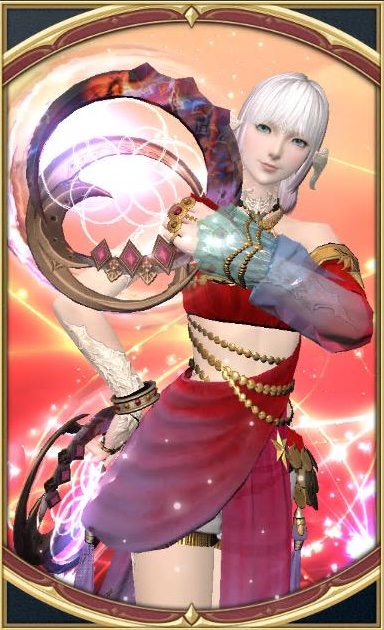ポートレートは出来たけど見栄えがイマイチ?
『基礎編』読んでポートレートが出来たにゃ〜
嬉しいニャ!


それは良かったですね〜
なんかパッとしないのにゃ!
ニャンだか「証明写真」みたいな…
どうしてニャ!


それでは、最小限の労力でかっこいいポートレートにしてみましょう!
作ったものの、何だかパッとしない?
みんなにも見てもらいたくて作ったのにどうして…?
でも、ご安心下さい!
コツさえつかめば、誰にだって「かっこいい」ポートレートは作成出来ます。
今回は、本当に最小限の労力で作成するためのポイントをご紹介します。
なお、ここはあくまでも上手く作る為の説明だけです。基本的なことは説明しません。
初めてポートレートを触る方の場合は、まず下記をご覧になってから、ここを読んでくださいね!

手間をかけずにカッコよく!
変更するのは下記の6つです。
「デザインプリセット」は予め製作側が用意したプリセットで「背景-飾り枠-装飾」をセットで変更します。
慣れないうちは、ここだけを変更してみるのでも良いと思います。
写真で言うとフレーム、絵画で言うと額縁に当たる部分です。雰囲気に合わせて選びましょう!
飾りをつけると思えば良いかもしれませんね?
いろんな飾りがあります。
グループポーズでも使う「エモート」のことですが、設定できる数は少なめです。
これも、グループポーズでも使う「表情」と同じですが、こちらはほぼ同じ数あります。
一番わかりにくいところかもしれませんね?
グループポーズの様に自由には変えられません。詳しくはこの先の説明をご覧ください。
簡単と言いながら、6つも変えるのにゃ?


ひとつ一つを楽しみながら変えて行けば、気がつけば終わっていると思いますよ?
「ポートレート」の設定を変えて行く
それでは、順番に設定して行きましょう!
まだ慣れていない人は、このまま同じ操作をしてみて下さい。後からいくらでも変えられるので、一度作って感じが掴めたら、ご自分なりの好みへと変更して行きましょう!
最初の加工前、初期状態はこんな感じ

『ポートレートデザイン』のタブ
例として、この3つを「設定」にある様な感じに設定してみます。
- 背景
- 飾り枠
- 装飾
- 背 景: レアリティ2 → [エーテルエフェクト:レッド]
- 飾り枠: 隅飾り
- 装 飾: ハート
デザインプリセット
最初に「タブ」の一番上に『デザインプリセット』と言う項目が見えます。
これは何をするものかと言うと?
FF14制作者側で「こんな組み合わせはどうですか?」と提示してくる「セット集」なのです。
選ぶと「① 〜 ③」までをセットで一気に変更します。
要するにその下の「背景、飾り枠、装飾」の3つの項目がセットで一気に変わります。
気に入ったものがあれば、それを選択するのも良いかもしれません。

例としてはこんな感じになります。
左側はよく見る「証明写真」的な画面、右は「背景、飾り枠、装飾」が3つとも変わっています。


正直これだとあまり「カッコいいポートレート」にはならないので、今回は個別に設定を変えて行きます。
背景
背景にはさまざまな種類があります。
全てを掲載するのは紙面上難しいのですが、どんなものがあるかはご自分でも確かめてみて下さいね!
綺麗系から、コミカル系まで、さまざまな背景があります。
例としてはこんな感じで、一番新しいものでは「10周年」というデザインもあります。


今回は、「アイテム:レアリティ2」を選んでみます。
装飾などは、イベント・クエスト・アップデートなどで徐々に増えて行きます。
このイベントやクエストで貰えるものは何もしないと貰えず、何かしらのアクションをしないと増えません。(イベントで購入、クエストをクリアなど)
頑張って、少しずつ増やしていって下さいね!
飾り枠
飾り枠は、名前の通りに「枠」です。
写真のフレーム、絵画なら額縁に当たります。
例としてはこんな感じ
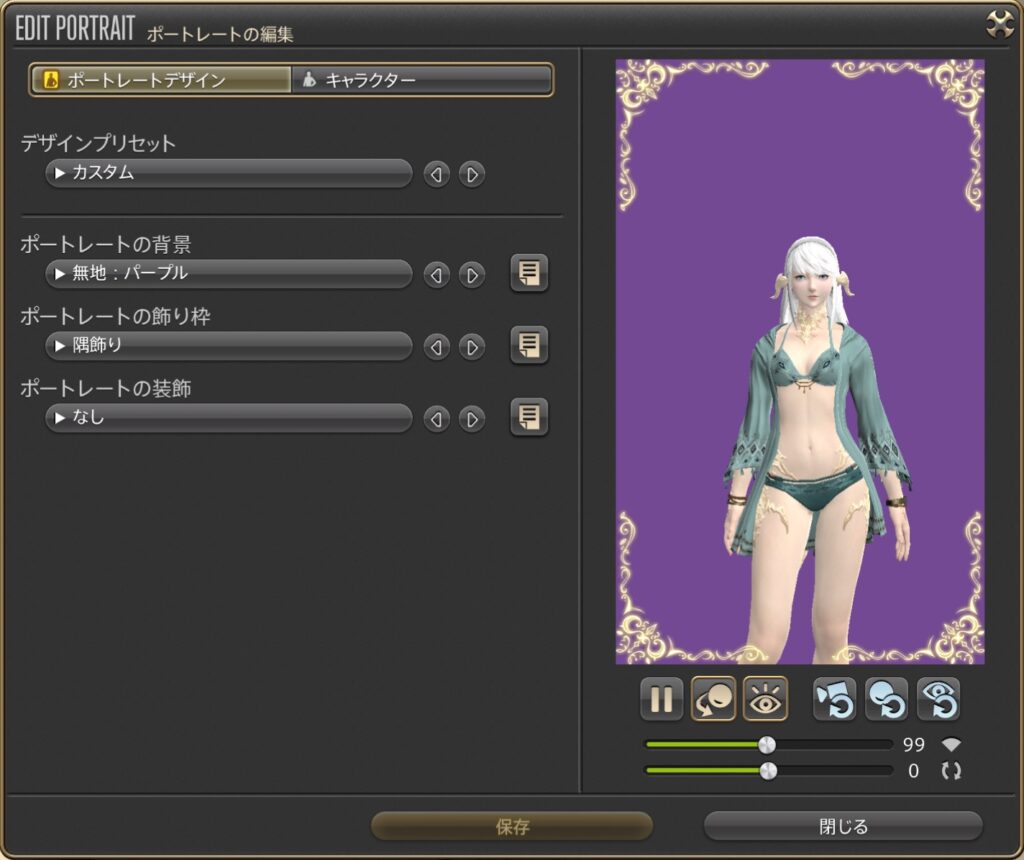

今回は「隅飾り」を選んでみます。
装飾
装飾は文字通りに何かの飾りをつけます。
例としてはこんな感じ


今回は「ハート」を選んでみます。
左側の『ポートレート』タブを選んだところまで
『ポートレートデザイン』の3項目を選んだ結果がこれです。まだ、右側のキャラクターは触っていない状態です。
この段階でも「証明写真」よりは、かなりマシになったと思いませんか?

「キャラクター」タブ
先ほどの「ポートレートデザイン」は「背景関連」を設定するところでした。
今度の右側は「キャラクター」タブです。
こちらの方は、人物側の見た目を作成するところです。
- モーション
- 表情
- ライト:環境光
- ライト:方向性ライト
モーション、表情
たくさんありますから、好きなものを選ぶと良いでしょう。
一応、ここでは「モーション」「表情」を以下の様に設定しました。
- モーション: 「立ちポーズ:抜刀2」
- 表情 : 「表情:自信」
ここで背景を変更
そしてここで、少し見た目がおとなしい感じなので、「背景」を変えてみることにします。
背景を「アイテム:レアリティ2」→「エーテルエフェクト:レッド」へと変更しました。
この様に、変更は途中でも出来るし、作った後からでも、いつでも可能です。


視線の変え方

ここでちょっと横道にそれますが、大事なので視線の変え方をご覧ください。
![]()
次の「ライト」へ進む前に少しだけ、テクニックをご紹介します(この後で更にもう少し補足しています)。
このままだと「ただ正面を向いているだけ」ですよね?

下の図を見て下さい。少し向きを変えてみます。
この向きを変えるには、「目」のマークのボタンを先に押します。
これは視線追従のボタンです。
グループポーズを使った事がある人は分かると思いますが、機能は同じです。
その上で、マウスなら左クリックしたままで動かすか、コントローラーならレバーで動かします。
この時「視線」がずっと自分の方を向いていますね?
そのままですと「視線」が極端に向きすぎてしまいます。結果として、自分の方を見ているはずなのに、かえって見た目が不自然に映ることがあります。
そこで、視線が自分の方を向いた状態である程度まで動かしたら、「視線」の自動追尾を一旦そこで停止させます。
具体的には視線の「目」のマークをもう一度押します。すると追従が停止します。
操作方法
「視線を自分へ向ける為のボタン」を一度押したら、好きな位置へ動かします。
この時、途中で「視線追従」を一度止めます。その後に好きな位置へ動かします。

そうすることで、視線が極端に寄りすぎずに自然な見た目になります。
万一、うまくいかなかった時は、一度視線をリセットしてからやり直しましょう!
ライト:環境光
「環境光」と「方向性ライト」の両方に![]() マークのレバーがあります。
マークのレバーがあります。
上にも、下にも、あるにゃ!

![]()
スタジオに人物(自分自身)がいると想定しましょう!
上下の![]() のレバーの違いは、下記の様になります。
のレバーの違いは、下記の様になります。
- 上のレバー:「部屋全体を照らす」
- 下のレバー:「自分を照らす」
では、レバーを動かしてみましょう!

下記の画面のレバー位置(赤の点線)は「69」の位置です。
左へ移動(数値を少なく)すると暗くなります。

逆に、右へ移動(数値を大きく)すると画面が明るく(白っぽく)なります。

当然、頃合いの位置で止める訳ですが、顔が自然に見えると思う位置で止めて下さい。
どこが良いかは好みではあるのですが、顔が暗い、或いは、明るすぎると「カッコいい」ポートレートになりません。
明るさの調整が終わってからで良いのですが、その後に直下の「色の調整」で3色の色(色調)を調整して下さい。
人物を中心にすると思うので、ほんの少しだけ赤みがある方が、より自然な顔に見えます。
ライト:方向性ライト
名前の通り、どの方向から光当たっているか?(ライトの向き)の調整です。
![]()
理屈で考えても分かりづらいと思います。あまり深く考えずに見た目の感覚で調整して十分と思います。
下記の様に『ライトの位置』が移動すると考えると良いです。
「グループポーズ」との違いは、ライトは1つしかないという事です。
- 全体の光量が

- 「上下方向
 」のライト調整
」のライト調整 - 「左右方向
 」のライト調整
」のライト調整
※ なお、先ほどの環境光『部屋を照らすライト』も一つと数えるなら、ライトは2つです。

ライトの調整のコツ
画像の中央のスライドを左右に移動させて見てみると分かると思いますが、「左右方向 ![]() 」のライトや明るさの調整で見た目の印象がかなり変わります。(ただ変更しているだけなのでカッコ良くはないです)
」のライトや明るさの調整で見た目の印象がかなり変わります。(ただ変更しているだけなのでカッコ良くはないです)


このライト達は、思っている以上に微妙な匙加減の様ですので、上手く行かないことが多いと思います。
そこで、下記の順番で調整してみましょう!
どれも極端な設定は避けて「もう少し…」と思った時、また1→3の順で更に細かく調整するのが良いと思います。
- 全体光量
- 上下方向
 ライト調整
ライト調整 - 左右方向
 ライト調整
ライト調整
ライトの仕組み(効果)を知っておこう!
ポーズやデザインは、みなさんそれぞれの好みがあるでしょう。
そういったこと以外の話として「ライトの調整」が一番難しいだろうと思います。
そして、このライトの当て方次第で生き生きした感じにもなるし、平面的で 凹凸 のない感じにもなります。
この「ライトをどう扱えば良いか?」について、少し考えていきます。
それぞれのライトが「どんな意味があって、どう変わるか?」は以下の通りです。
なお![]() ボタンは、『ライト:方向性ライト』の方のボタンの話です。
ボタンは、『ライト:方向性ライト』の方のボタンの話です。
全体ライトは、その名前の通り全体が、明るくなったり、暗くなったりします。
このライトは分かり易いのですが、気をつけないといけないことがあります。
それは、明るくしすぎていると、後の左右・上下の2つのボタンをいくら操作しても、殆ど何も変わらない状態になることです。最初はある程度下げておきましょう。

この左右ライトは、人の周りを360°回ると考えて下さい。
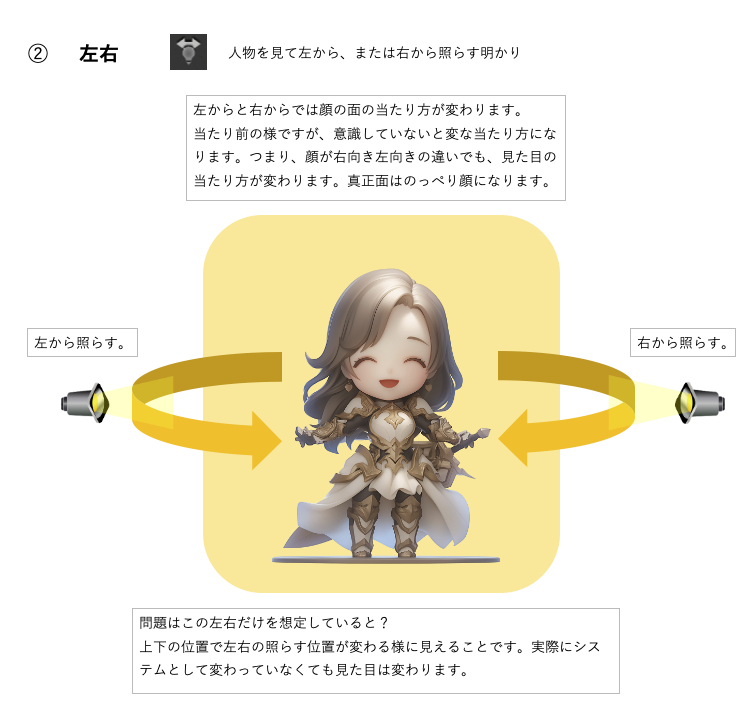
この上下ライトは、人を縦方向に360°回ると考えて下さい。
下から懐中電灯で照らすと変な顔になったりしますよね?
あの懐中電灯が縦に回ると思って下さい。
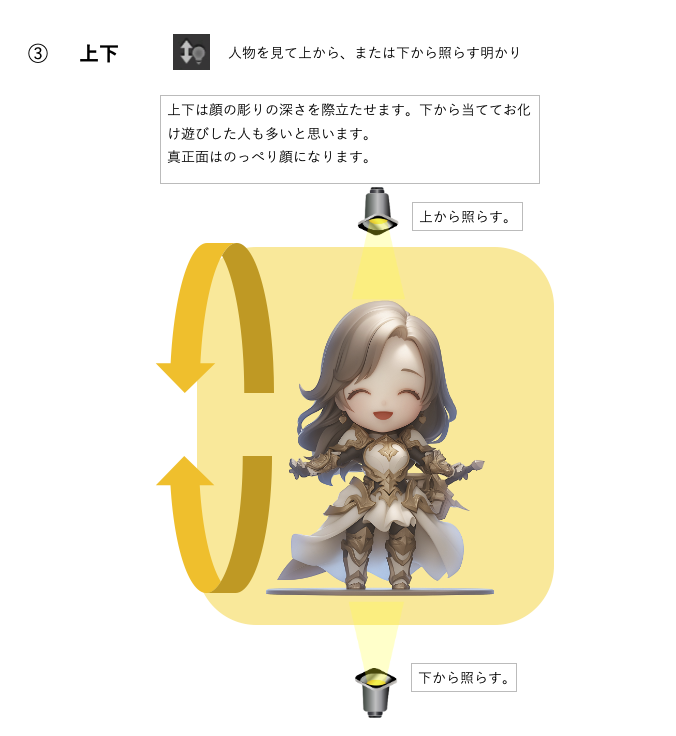
結局、何が何だか、よくわからないです!

「もう全然わからないよ〜!」と思っている人は、テクニックとしてこの様にやってみてくださいね!

- ライト:環境光
 、ライト:方向性ライト
、ライト:方向性ライト  のそれぞれの数値を『100』にする。
のそれぞれの数値を『100』にする。 - ライト:方向性ライト

 のそれぞれの数値を『0』にする。
のそれぞれの数値を『0』にする。

ここから、スタートします。
上下 ![]() から変えていきます。上下をご自分が良いと思ったところで止めます。
から変えていきます。上下をご自分が良いと思ったところで止めます。
左右 ![]() を変えていきます。これも、ご自分が良いと思うところで止めます。
を変えていきます。これも、ご自分が良いと思うところで止めます。
そして、『ライト:方向性ライト』で全体の明るさを調節します。これはお好きな明るさで構いません。
大体この順番でやると上手くいきます。
そして最後に『ライト:環境光』で、全体の全ての明るさを調整します。

見る側の印象として『光の当たり方』はとても大切です。「かわいい」「かっこいい」ポートレートにしたい人は、時間をかけても良いので、このライトで手を抜かない様にしましょう!
見栄え良くするポイントを教えて!

おおまかですが、以下の事に気をつけると結構良い出来になるはずです。
- 顔に「影」が出来ないようにライトを調整する。
- ライトが当たりすぎると平面的な顔になるので、一度全て暗い目にしてから徐々に明るくする。
- ミラプリと違って、少し明るい目にしてちょうど良い感じになる。
- 実際には、かなり小さく表示されます。ですから、あまり細かなところまではこだわらない。
- 「背景」にこだわるよりも、「装飾」や「モーション」の方をこだわりましょう!
※ 後、光る武器はエモートが止まらず動き続けます。
これは元はバグだったそうですが、あまりに好評だったので、そのまま修正はしないことにしたそうです。
持っている人は利用すると結構派手な動きになって楽しいと思います。
どうしてもダメな時はリセット!
「なんか、どうやっても変!」と思った時は、一度リセットしましょう!
リセットボタン
![]() ボタン
ボタン
もし、「なんか変になった!」と思ったら、一度リセットボタン押してやり直しましょう。
ポートレートの初期化
それでもまだ上手く行かず「ポートレート」そのものをやり直したいと思った時は、メニューから「ポートレートの設定を初期する」で一度初期化して下さい。
この「初期化」ですが「そのジョブのポートレート」だけが初期化されます。
他のジョブには影響しませんので、いざという時は初期化してやり直しましょう。
完成です!
私は、こんな感じにライトを調整しました。
実際の「ポートレート」の表示では画面が小さいので、顔は思ったサイズより小さく見えます。
出来れば、自分が思っているよりも心持ち顔を大きめに設定した方が、カッコよく見えると思います。

そして、ここまでで完成したら?
忘れずに『保存』して下さいね!
いかがですか? 最初の時より見栄えが大分良くなりましたね?
おわりに
最初の画像から比べると?
ただ正面を向いただけの青い画面に比べて、「カッコよく」なったと思いませんか?
色もカラフルになって装備も初期装備ではなくなり、見た目がかなり良くなりましたね!
でも、これは少し変えてみただけです。
ですから、もっと本格的に操作すれば更に見栄えも良くなります。

面倒だからと思っていた人に「初期画像のまま放置するなんて、少し勿体無いかもしれないかも?」と思って貰えたなら嬉しいです♪
自分が思った通りの画像に変えられた時には、みんなに見せてみたくなると思いますよ!
他にも、時折見かけるのですが、思いっきり遊んでアニメ風にするなんていうのも面白いと思います。
あなたも、是非ご自分だけのオリジナル作品を作ってみませんか?