人の集まる場所で撮影する際に使えそうな技は?

大勢が集まる催し会場! とても盛り上がって楽しいですよね?
人が集る場所でSS(スクリーンショット)を撮る機会もあると思います。
いつもの撮影と違って、何よりも人が多いですし場所も広いです。
普段なら、位置を決めてグループポーズを開き、それから…となる筈ですね?
でも、大勢が集まった場所ではいつもとは違った制約があります。
例えば、最前列へ行けなかったり、撮りたい位置には立てなかったり、みんなの間をウロウロと歩き回れない…等々。
そんな時に「臆面もなく、正面の最前列にそびえ立つ!」という人は、そう滅多にいないと思います。
そうなると諦めるしかないのでしょうか?
今回は、そんな時にも使える、簡単でちょっと意外なテクニックをご紹介をしようと思います。
他にも、そういった大勢が集まる場所で使える、撮影以外のトリビアも合わせてご紹介します。
「景観カメラ」
「景観カメラ」はご存知ですか?
「しばらく席を経って放置していたら切り替わっていた!」という人もいる筈です。
勝手に画面が切り替わってその辺りの風景を映していますよね?
実は、これを意図的に会場で使うと面白いSSが撮れることをご存知でしょうか?
一生懸命見てるんだから放置しないでしょ!


そう!普通はそうですよね?
[アクションリスト] → [EXTRA] の中にある![]() のアイコンをクリックすることで『景観カメラ』が起動します。
のアイコンをクリックすることで『景観カメラ』が起動します。
もし、コマンドで入れるなら『チャットで「/idlingcamera」もしくは「/icam」』と入力します。
催しの前に、その時だけホットバーに登録しておいても良いと思います。
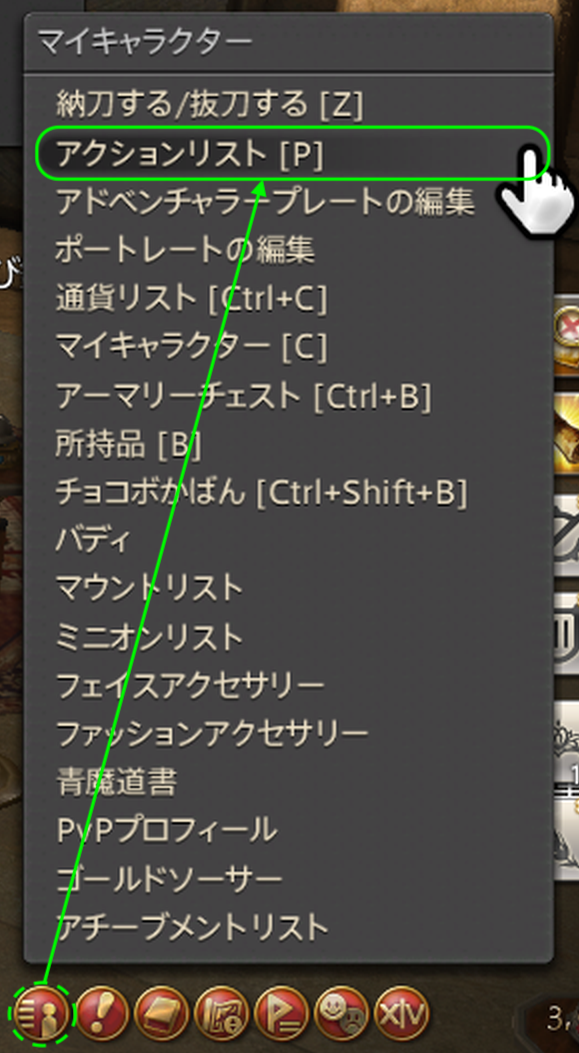
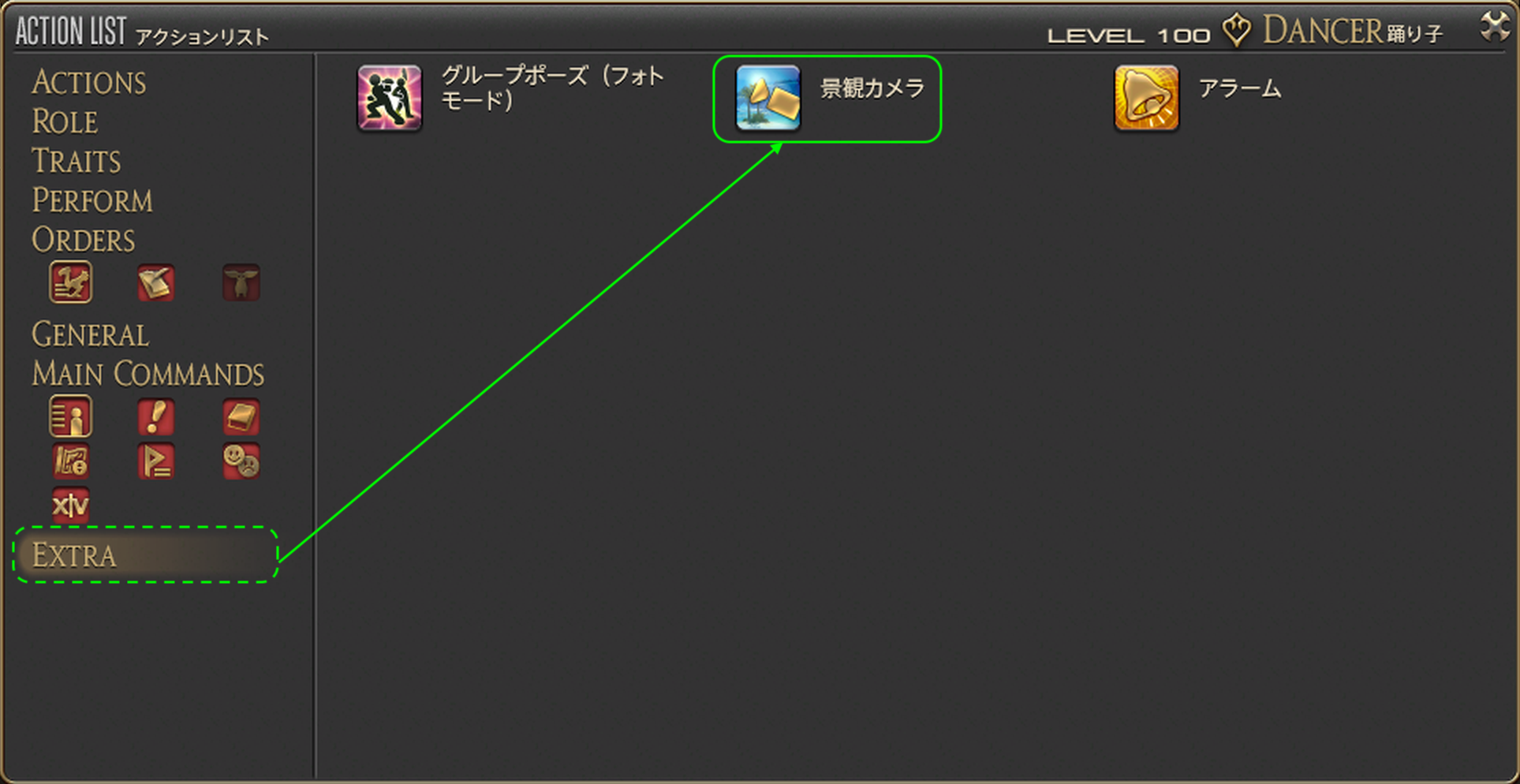
メリットは?
メリットは?
今から実際のSSでお見せします。
デメリットは?
デメリットは何といっても、自分では構図を選べない事です。対象も選べません。
あの人を、あの場所を…、撮りたいなんてことは出来ません。お任せ状態です。
使い際には、一つだけ注意があります。
景観カメラを起動する前にグループポーズの「被写界深度表現」のところはチェックを外してください。
景観カメラで撮った画面がぼやけてしまうことがあります。
人物を際立たせたい時はそれでも良いのですが、全体がボヤけてしまうことの方が多いです。

普通の撮影との違いは?
勝手にシステムが撮る訳ですから・・・、それを撮影と言って良いのかどうか分かりませんね?
でも、どれをセレクトする(選ぶ)かは貴方の腕次第なのです。
良い絵を選べるかどうかは、あなたの腕にかかっています。
最初に自分で撮ったSSを見て下さい。

まあ、これが普通です。この程度の人数なら、みんな何とか写せます。

それでは、会場を大会場へと移します。
大会場へ
沢山の人がいますね!
私は後ろの方の噴水の淵に立っています。この位置では、自分の想像した以上に舞台が遠く感じられました。

この場合は、舞台から遠い上に群衆までも遠くて写せません。
夜だから? 昼間は?

やはりこれ以上は無理ですね!
どうやらこの辺りが撮影の限界の様ですが、前に行ったとしても、そう大きく状況は変わりません。
「景観カメラ」なら、どう映る?
それでは、ここで「景観カメラ」を使ってみましょう!
「えっ?」っと思った人も、半信半疑の人も多いと思います。
このシステムは、どこを写すかは自分で決められません。ですが、このシステムは一つ特徴があります。
それは(実際には発表がないので分かりませんが)、「動きがあったところや誰かが喋り始めたら…」その人やその近くの場所にオートフォーカスされるというシステムになっている様です。
…という事は?
動いた人や前で喋った人をカメラが順に追っていく可能性がありますよね!
それでは、「景観カメラ」が撮ったスクリーンショットをご披露いたします。
以下は全て「景観カメラ」で撮ったものです。
まず、人が喋ると追うのか?
人が喋るとそこにフォーカスが当たるみたいです!

はい!
お見せできませんが、「司会者」をフォーカスしてバッチリと撮ってくれています。(大写しされていたのですがここでは控えさせて下さいね)
なお、いくら「撮る」といってもシャッターまでは自動では押してくれません!
シャッターは自分で押す必要があるので、ご注意くださいね!
では、舞台の人たちが動くとどうなったでしょうか?
まずは舞台の人達






これは、ほんの一例です。その時々をうまく捉えてフォーカスしてくれています。
群衆はどう映る?
群衆も(勝手に)いろいろな角度で撮ってくれます。
特にこの上空からのアングルは、空へ飛ばない限りは撮ることが出来ません。ですが、街中ではそもそも飛べないので、そういう意味では貴重なワンショットですね!
いずれも選んで撮った訳ではなくて全くの偶然です。
良いアングルの時も、そうでない時もありますが、そういう点では傑作が撮れる可能性もあるかも?




キャラクター
実は、後ろ姿だけ映っている訳ではありません。
もちろん、正面や横向きのSSもあります(でも、ここでは控えさせて頂きます)。
この距離での近接撮影が出来るところにご注目くださいね!





いかがでしたか?
死んだふりだったり、踊っていたりいろんなSSで楽しめました!

この様に「景観カメラ」を利用すると思わぬ『お宝映像』が撮れたりします。
実際に「お宝映像はあったか?」というならば、ありました。
お友達の楽しい映像もちゃんと撮れました。
ぜひ、大きな会場でお試し下さい。意外に楽しいですよ!
撮影会、演奏会
こういったところでは、良い位置は「追っ掛け」の人たちが占める場合が多いです。
情報も早いし、場合によると演奏者などと一緒に来ていることもあります。
よく見えるところで撮りたいな〜♪

そういった場合に良い場所が、他にもまだ2箇所あります。
真後ろ
グループポーズにしてから、カメラアングルをぐるっと回すと綺麗に正面になります。
後程お見せする『ララミス歌劇団のムービー』は、その方法で撮っています。(少し以前のものです)
しかも、距離をうまく調整すれば、完全に群衆をカット出来ます。
撮影を目的としない場合は、真後ろに立つ人はあまりいないのでこの場所は意外に穴場です。
ただし、観るという意味では不向きな場所です。
ですから、撮影などをしないのなら、そういう人に場所を譲ってあげて下さいね!
少し横
さっきも言った様に追っ掛けの様な人たちが最前列に座っています。そのすぐ後ろか少し隣に座ります。
では、少し横に座った場合はSSはどうなるでしょうか?

こんな時、普通に写すと?
当然の如く、こうなりますよね?

そして、アップにすると?

人の頭が映ってしまいました。これは、撮影する方としてはちょっと困る。
完全には無理ですが、これをかなり見られる状態のSSにまで、撮る位置を変えてみましょう!
これなら、どうでしょうか?
頭の写り込みも無くなりましたね!

この撮影方法ですが、「ジョイコントローラーのスティック」を使います。(キーボードでも、移動の仕方については同じ)
まず「右スティック」を回します。画面をやや左の方へ向けて動かしておきます。
その次に今度は「左スティック」で回します。
この状況を説明するなら、
- 「最初に右スティックで動かして止めた位置」が、次のカメラ移動の起点位置になる。
- そこから左スティックを動かすと?
今度は「左側に移動した状態を起点として、そこから見る感じ」となる。
言葉で説明すると、とても分かりにくいと思いますが、ご自分で実際に練習してみて下さい。
少し動かすと、なんとなく分かって来ると思います。
このトリッキーな動きを使える様になると今まで取れなかったところが撮れる様になります。
慣れると「見えないはずの壁の側面」「川べりの見えなかった石垣」なども撮ることができる様になります。
ぜひ、試行錯誤しながら試してみて下さい。
やっていると、そのうちに「あ、そうか!」となると思います。
さて、折角の「ララミス歌劇団」の公演なので、せめてお着替えの様子だけでもお見せします!







『ララミス歌劇団』

もし演奏がどんなものか、簡単に観てみたい方はこちらをどうぞ!
なお、こちらの撮影は真後ろから映しています。ご参考まで。
ララミス歌劇団についてはこちら
フレンドだけで撮影したい!
大勢でいる時の写し方テクニック、こんなグループポーズの使い方もありますよ!
周りの人がうざったく思う事はありませんか?(周りの人御免なさい!)
「フレンドだけで写りたいのに!」そんな願いを叶える方法があります。
あれ? みんないない?

これは先ほどのSSと同じです。「あれ?」でも、人がいませんね?
実は、ここにいるのはフレンドさんだけなのです。

種明かしは、こちらを見て下さい。

「キャラクター表示」の選択のところです。
ここの「操作対象キャラクター」と「操作対象外キャラクター」のPCの違いです(どう分類しているのかは聞かないで下さいね! 私にも分類がよくわかりません)。
こうすれば、フレンドしかいない記念撮影が可能になります(PTは試してません)。
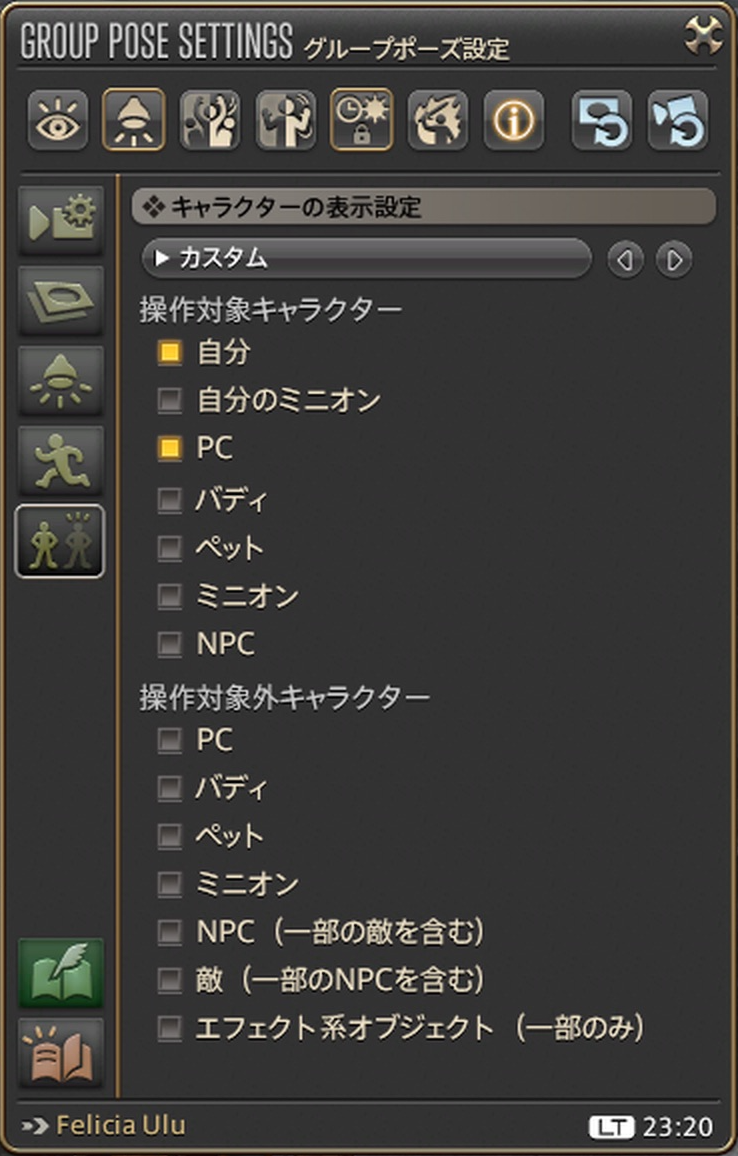
明るさは、うまく活用しよう!
通常の明るさではなくて、天候の明るさについてです。
テクニックというほどではありませんが、注意点があります。
夜始まった「演奏会」が昼になり、また夜になるっていうこともありますよね?
できれば昼に移したほうが色彩は綺麗です。
でも、演奏の光るところ(演奏中の光る音符や光る武器での演出など)を強調したい場合、暗いほうが綺麗に見えることもあります。
この場合、天候は変えられません。
ですが、グループポーズで天候を止められることは知っていますよね?
問題はこの天候をいつ変えるか?です。
曲の途中で変えると繋がらないSSになることもありますので、変えるタイミングに注意しましょう!
天候を止めていると夜は夜のままです。変えるタイミングですが?
「今何時なの?」というのをグループポーズ上で知る方法があります。
グループポーズのメニュー画面の一番下に「時刻」が出ているのです。それを活用しましょう。
ちなみに「LT:ローカルタイム(現在時刻)」「ET:エオルゼアタイム」です。
これを切り替えたいときは、「ET・LT」の文字のところをクリックすると変わります。(マウスでないとやりにくいかもしれません)
これは夜の演奏?

いえ、昼でした!


演奏会などのマクロの活用
演奏会などでマクロを活用するとしたら、おそらく名前か、音でしょうね?
名前を消す/出す
名前を消す
/nameplatedisp all 4
名前を出す
/nameplatedisp all 1
フレンドだけ、パーティだけなど、もっと細分化して表示することも可能です。
詳しいコマンド説明は『ここから』どうぞ!
音を消す/出す
路上ライブなどの時
マスターボリュームと楽器の音だけを有効にし、他は消します。ですが、通知音などは残したい場合は、ご自分で数字を変えてください。
/mastervolume 100 /bgm 0 /soundeffects 0 /voice 0 /systemsounds 0 /ambientsounds 0 /performsounds 100 /soundeffectsself 0 /soundeffectsother 0
元へ戻す時
元の設定はご自分の最初の設定です。元々の設定を確認しながら数字は入れ替えてご使用下さい。
/mastervolume 100 /bgm 80 /soundeffects 70 /voice 70 /systemsounds 70 /ambientsounds 70 /performsounds 70 /soundeffectsself 70 /soundeffectsother 70
- /mastervolume マスターボリュームの音量を変更する
- /bgm BGMの音量を変更する
- /soundeffects 効果音の音量を変更する。
- /voice ボイスの音量を変更する
- /systemsounds システム音の音量を変更する
- /ambientsounds 環境音の音量を変更する
- /performsounds 楽器演奏の音量を変更する
- /soundeffectsself 自分の効果音の音量を変更する
- /soundeffectsother 他人の効果音の音量を変更する
- /soundeffectsparty パーティメンバーの効果音の音量を変更する
- 最後のパーティ設定は、このマクロでは不要だと思います
※ それぞれの数値は 0-100 です。
景観カメラの操作
普段あまり使わないので知らない方も多いと思いますが、![]() 『景観カメラ』にもメニューがあります。
『景観カメラ』にもメニューがあります。
もし、既に知っている人は、結構使っている人なのでしょうね?
『景観カメラ』を起動したら、コントローラーの🔲ボタンを押します。(キーボードなら「サブメニュー」のキー)
そうすると、『景観カメラ』のメニューが現れます。
まず起動すると「被写界深度表現を有効にする」のチェックが入っていると思います。
これだと被写体以外の部分はボケてしまいます。
ですが、『景観カメラ』で被写体を強調して周りをボカす様な撮影を行うことは稀です。


風景のSSでは、こんなに差が出ます。


ですから、基本は「被写界深度を有効にする」は、「オフ🔳」にしておいた方が良いと思います。
気をつけて欲しいのは、初めて起動した時の「被写界深度を有効にする」の初期設定はONです。
ですから、先にOFFにしてから使う様にしましょう。
(パッチが新しくなる度に初期状態がONに戻るのはバグなのかな?)
基本的な操作は「グループポーズ」と全く同じです。
また、ここで操作した後に「グループポーズ」を立ち上げると分かりますが、同じところを触っているのだと思ってもらって良いです。
つまり、「グループポーズ」と「景観カメラ」のメニューは基本的に同じものであって、設定は共有されています。ただし、景観カメラの方は機能がやや少ないです。
また、次の場面に行かないように停止したり、逆に次の場面に進めるなどのボタンがあるところは、「景観カメラ」だけの機能でそこは少しだけ違います。
それでは、『景観カメラ』のメニューをご紹介します。
分かりにくい説明が表示されますが、簡単に言うと「次の画面へ移動しない様に停止する」、「次へ進める」ボタンだと思って下さい。
⏸️ ⏩️ のボタンで操作が出来ます。
なお、マウスがあれば、画面をクリックするだけでも「停止、再開」は出来ます。
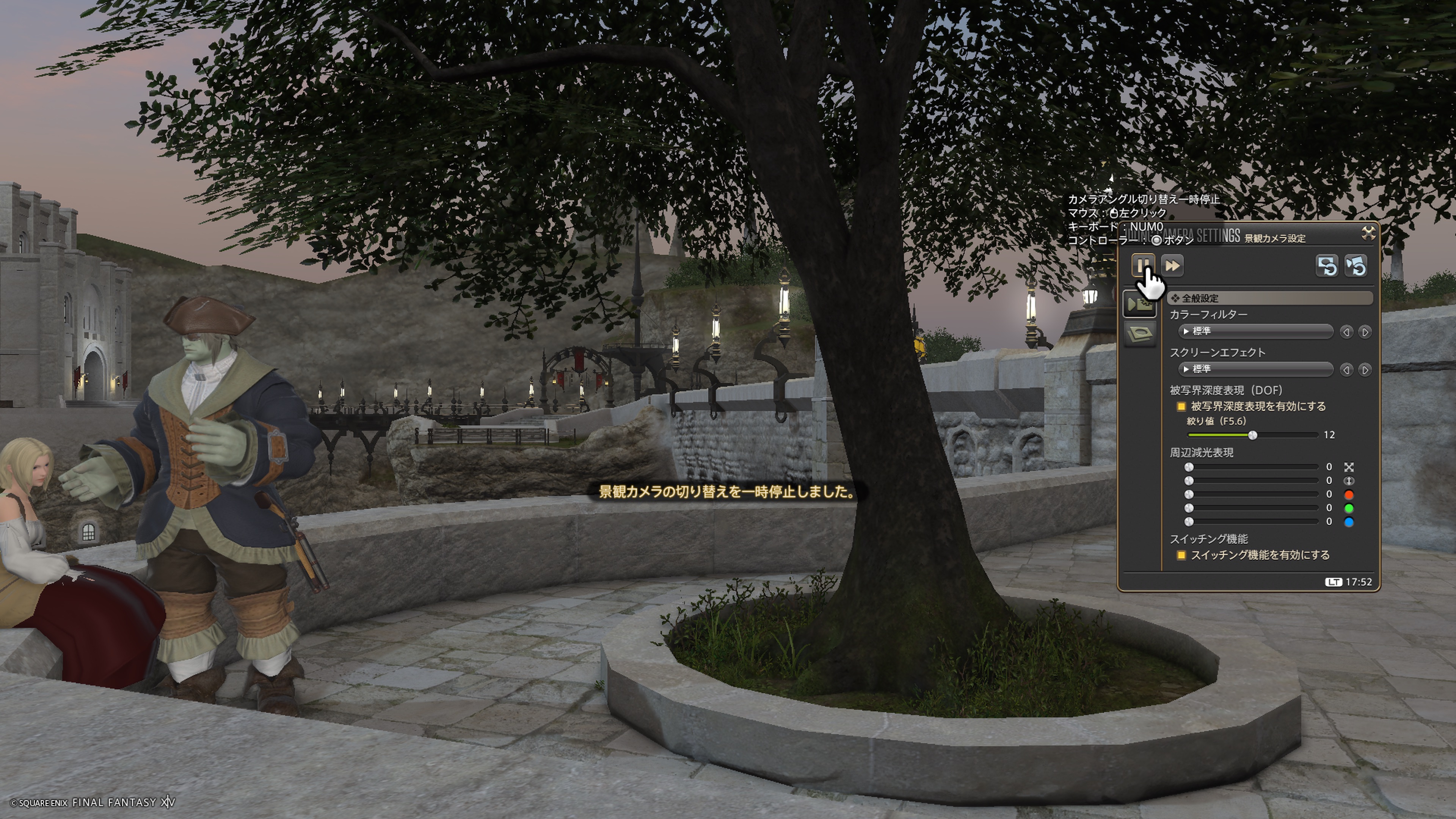
この先の「機能2」の様な細かなことをしようとしても、そのままでは画面がどんどん切り替わってしまいます。
メニューを使いたい時は、まず「停止」、それから作業をして下さいね!
使い方としては、⏸️をまずクリックして、止めてから「ピクチャーフレーム」などを選んで撮影します。
その後は、⏩️を押して次の画へ送ります。
そうすることで撮影の度に⏸️をいちいち押さなくてよくなります。
もう一つ、メニューの最下段に「スイッチング機能を有効にする」というメニューがあります。
これは、被写体が動いたらそれを追って行く機能です。
撮影ではあまり使わないかもしれませんが、観るだけの場合に面白い動きが見られることがあります。
基本的には、ONのままでも構いません。
あとメニューの機能としては、「グループポーズ」も機能は同じですが「時計表示」がマウスクリックで切り替わるので、ご活用くださいね!

「グループポーズ」と同様に「カラーフィルター、スクリーンエフェクト」が使えます。
内容的には同じですが、数はやや少ないかもしれません。


「ピクチャーフレーム」なども「グループポーズ」と同様に使用出来ます。
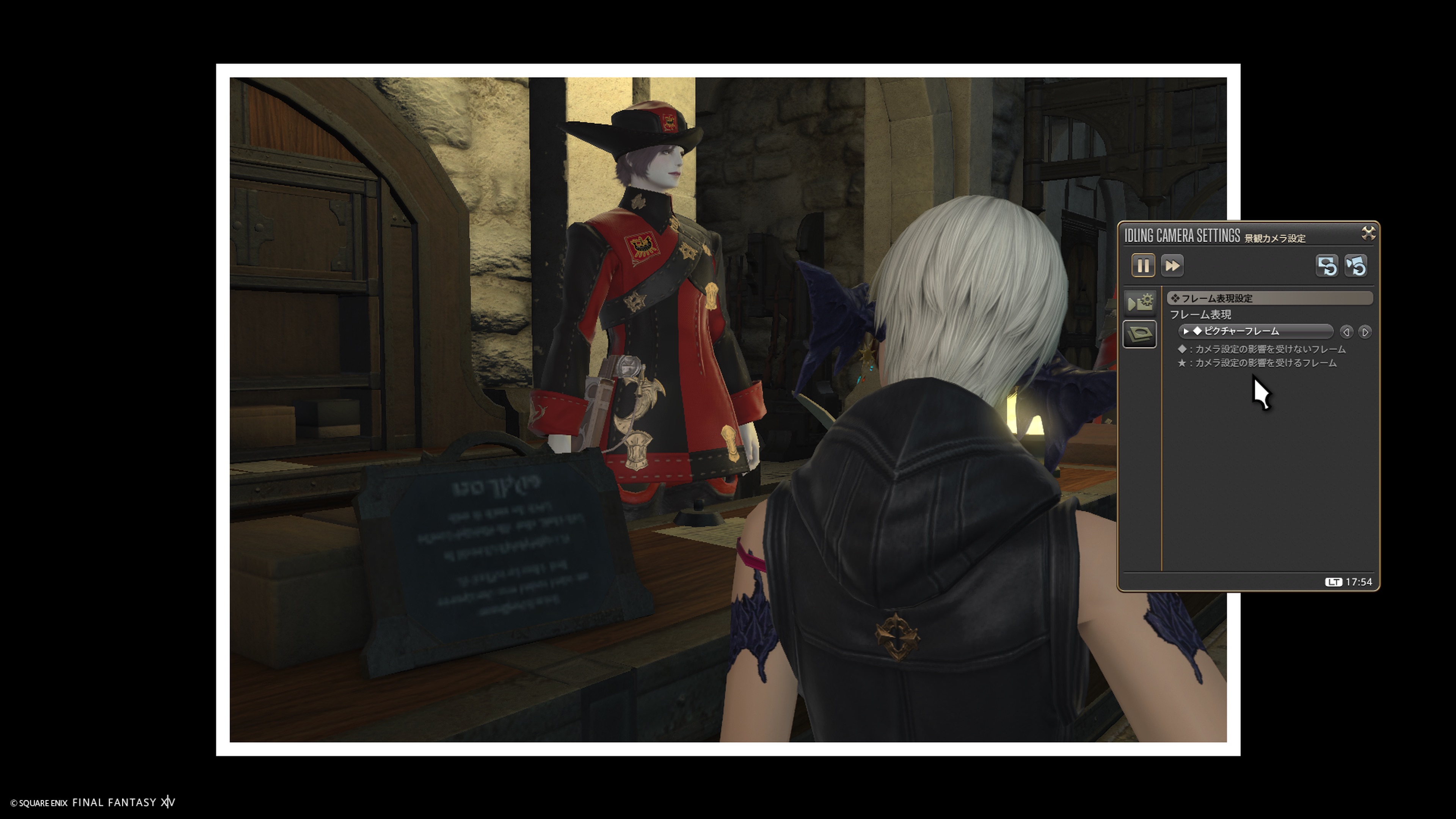
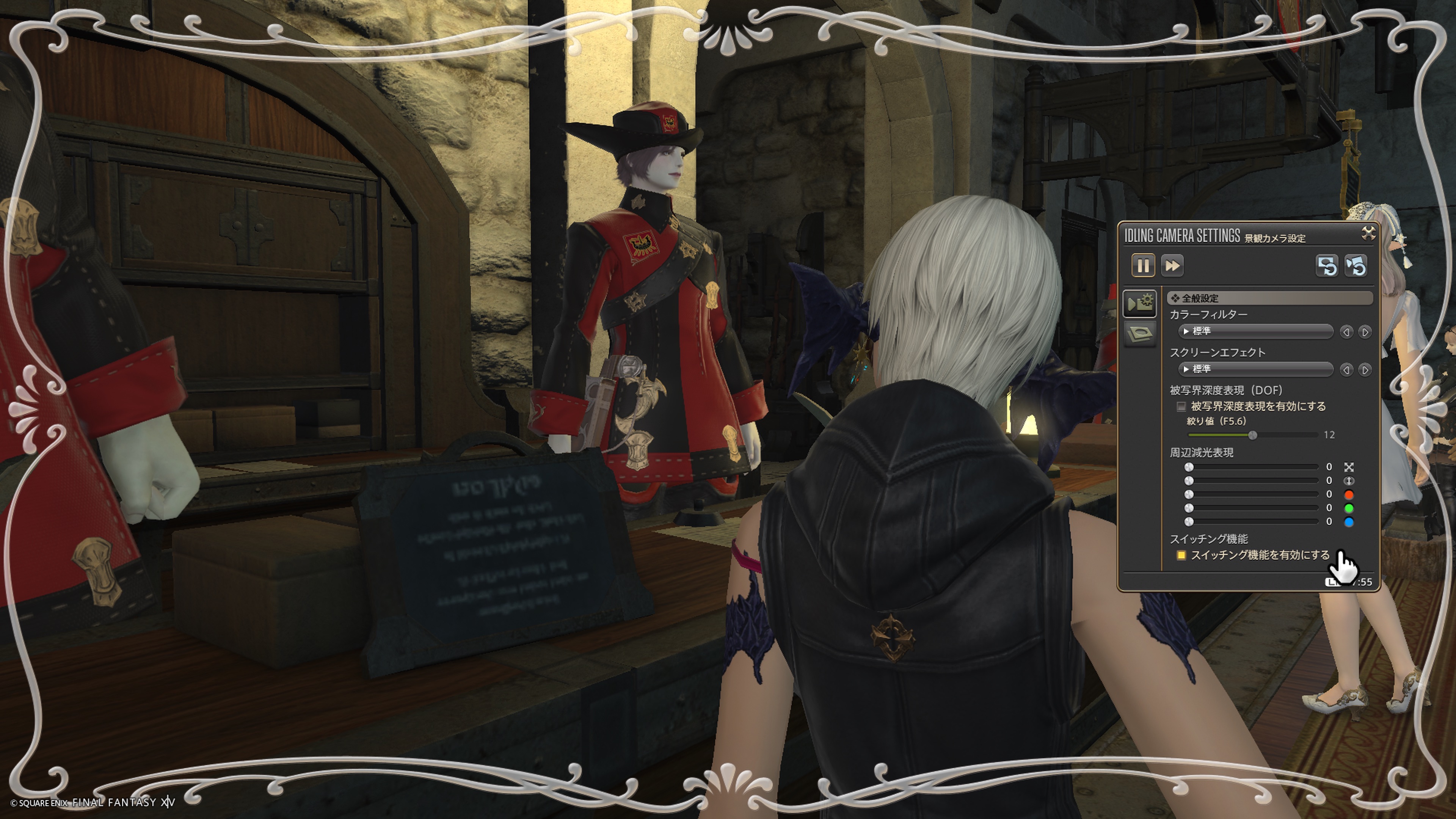
また、「ピクチャーフレーム」に新しく「黄金のレガシー」のタイトルが追加されています。
それを使うと「景観カメラ」なのにこんな素敵なSSも撮れますよ!
ぜひお試し下さいね!





おわりに

いろいろな場面でうまく活用してみて下さいね!
本当はもっと色々なそのものズバリの映像を見ていただくとわかりやすいのです。
ですが、そうもいきませんので文章の方が多くなってしまいました。
操作自体はそれほど難しいものではありませんので、すぐに分かると思います。
上手く使っていただくと面白いSSが撮れると思いますよ!



コメントはこちら(承認制:反映するまでお時間を頂くことがあります)