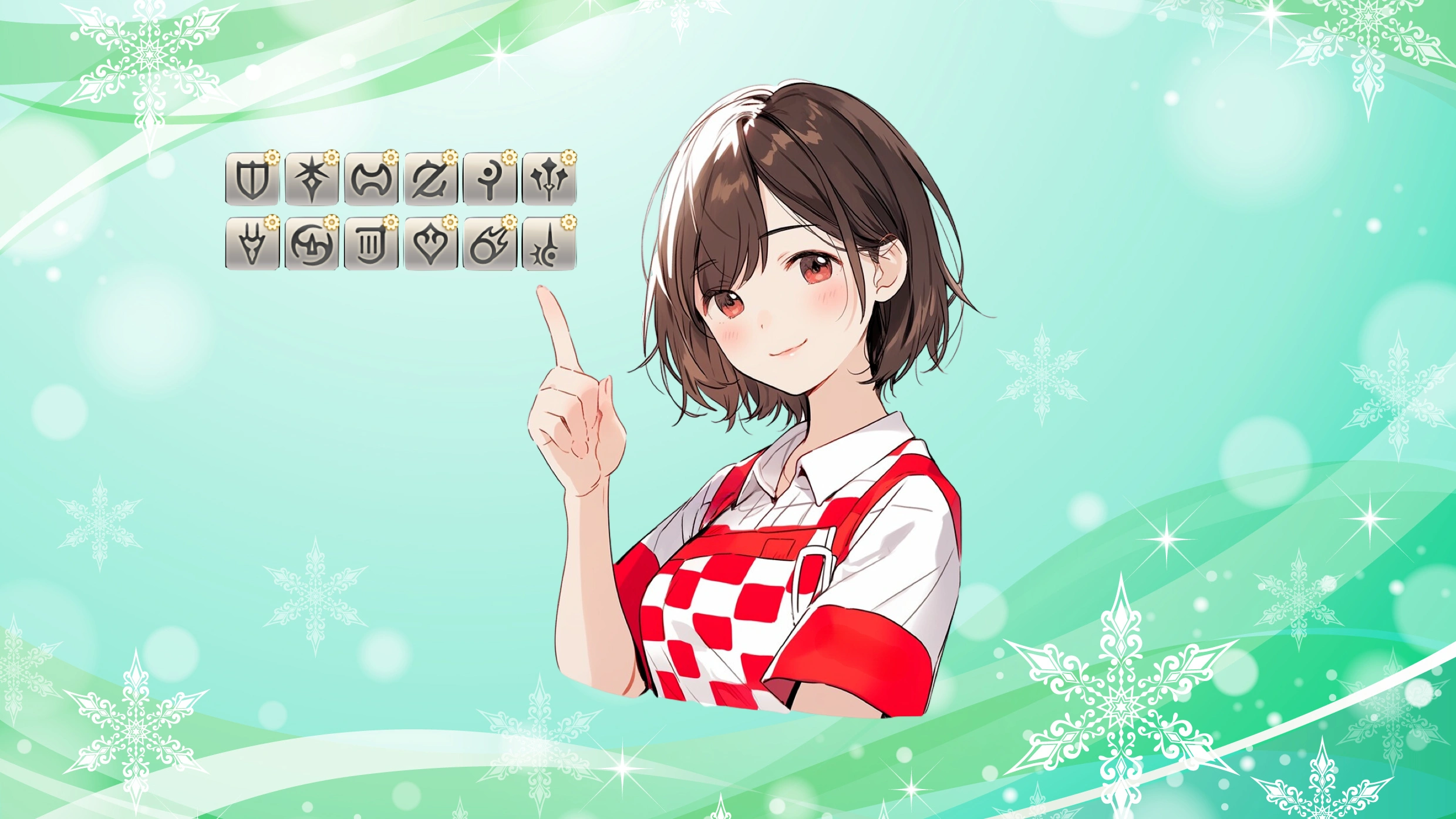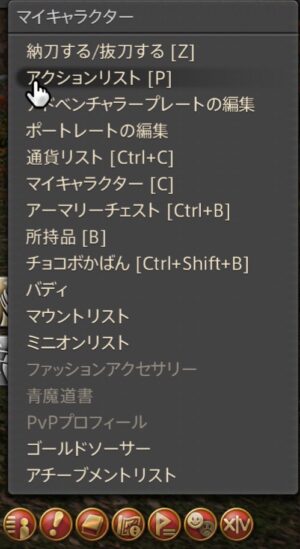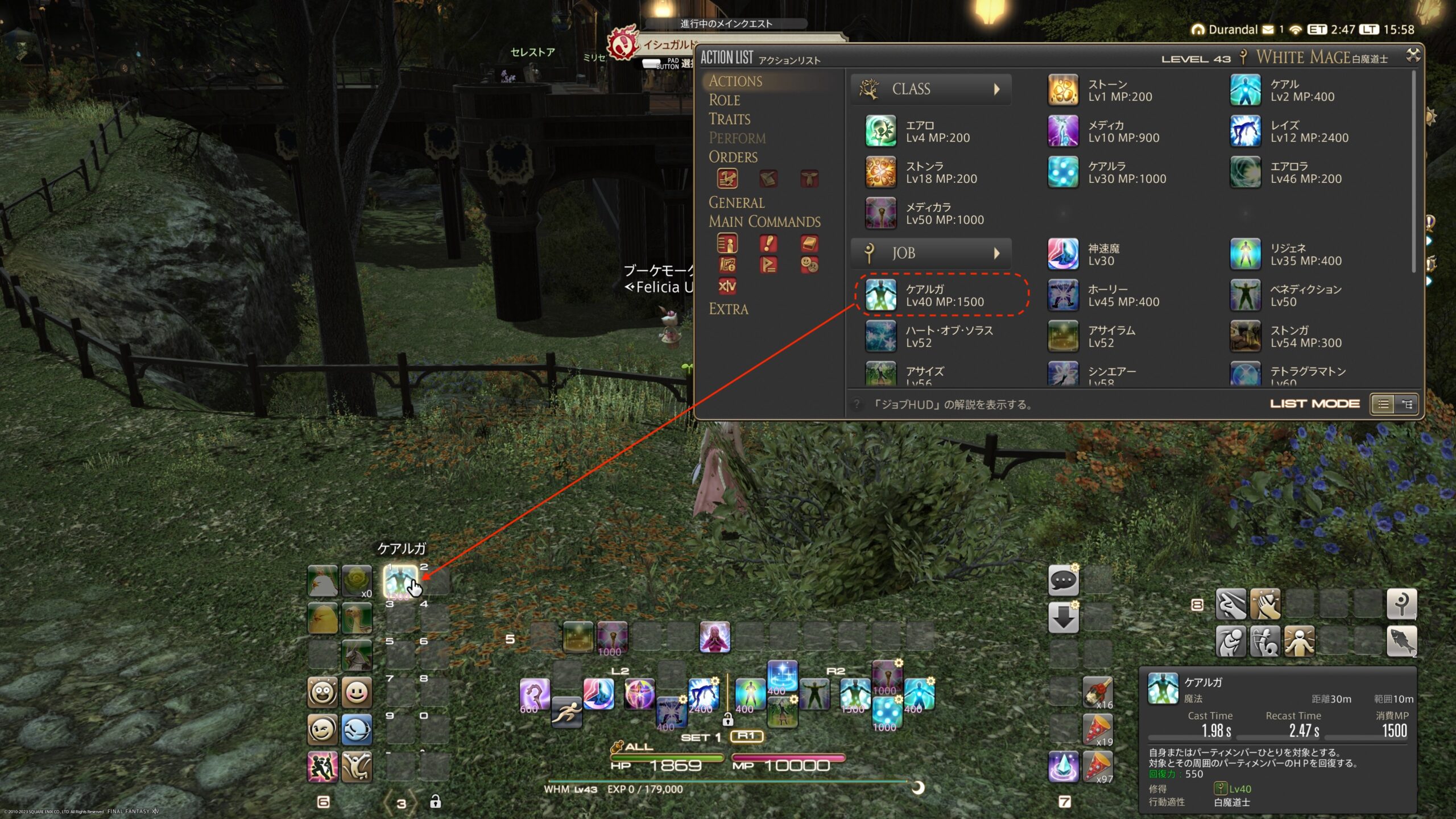ホットバー(Hotbars)を設定してみよう!
ホットバーとは?
「ホットバー」「XHB(クロスホットバー)」
この二つはアイコン登録するとボタンで操作できるところが同じです。ですが、全くの別物です。
PS5(PS4)ではキーボード、マウス操作が出来ない為、「ホットバー」は戦闘用としては不向きです。ですが、戦闘として使わなくても、他にも様々な使い道があります。
ホットバー
PCなら戦闘用にも使っているみたいなのですが、マウスのないPS5などでは何かの選択用です。
リキャスト表示やエモート、マクロ、コマンドなどの選択用として使えます。
クロスホットバー
主に戦闘用に使う画面中央下部にある十字が2つ並んだもの、それが「クロスホットバー」です。コントローラーでの使用を想定されていて、戦闘用は主にこちらですよね?
マウスとキーボード
マウスがない時にPS5ならどうすれば良いのでしょう?

マウスがない時は、『ゲームパッド(コントローラー)だけでマウス操作がしたい』が公式にあるのでここを見て下さいね!
簡単には、「L1ボタン+R3ボタン」で「パッドマウスモード」になります。

マウスやキーボードはあった方が良いですか?

PCはもちろんのこと、マウスとキーボードは最初から備わっていますよね?
「PS5は必要なの?」という質問は時々あります。結果的に言うと必要かどうかは使う人のプレイスタイル次第です。
ただし、チャットする時はキーボードがあった方が便利ですね?
会話でのスピードが全く違います。
また、いろんなメニューをクリックしたり、ホットバーを使いたい時などはマウスがとても便利です。
今では、マウスは100均ショップにもありますし、キーボードは安いものもあるので、揃えておいて損はないと思います。(全ての商品は見ていませんが、100均マウスでもPS5に繋がります)
PS5は、Bluetoothタイプも繋がります。お金に余裕があれば、そちらがお勧めです。
ホットバーはどう使う?
本題に戻って、「ホットバー」は全部で10個もあります。
それを、1個も使っていないなんて勿体ないと思いませんか?
PS5(PS4)でもアイテム用、マクロ用や戦闘時のリキャストを確認する時など、様々な活用が出来ます。
初心者でも仕組みを理解すれば簡単に使えるものなので、ぜひ設定に挑戦してみましょう!
ホットバーの設定は何処にある?
初期設定での「ホットバー」の10個は、こんな振り分けで最初に用意されています。これは、もちろん変更可能です。
- 1〜6 :横一列の並び
- 7〜10 :縦一列の並び
透過とは?
今から設定するわけですが、その設定の前に「透過」設定を変更しておきましょう。
下の画面を見て下さい。『未設定スロットを透過する』の項目がありますね?

これはとても便利な機能です。ただ、作成・設定する時には、この「⬜︎チェック」を外しておいて下さい(最初から外れている場合はそのままで良いです)。
そうしないと、画面が透過されてしまって、そもそも何処の位置にあるのか分からなくなります(完全に透明になります)。
なお、設定が終了したら「透過する」にチェックを入れ直して下さい。その時に初めて、両者の違いが判ると思います。
「ホットバー」の設定
設定を始める前に
最初は設定のチェックマークや意味が理解し難いと思います。ですから、現在設定を必ずメモしてから変更する事をお勧めします(スクリーンショットでも良いです)。
そうしないと、「どこを触ってこうなったんだろ?」って悩むことになりかねませんのでご注意下さい。

初めて触る場合の注意として「クロスホットバー」は絶対に触らない事をお勧めします。
両方同時に触ってしまうと訳がわからなくなると思います。
(慣れてから変更するなら便利な設定です)
「ホットバー」にチェックを入れる
それぞれの「ホットバー」にチェックを入れると、そのホットバーが有効となります。そして、画面に表示される様になります。
今回は、説明のために「ホットバー1」と「ホットバー6」にチェックを入れます。(「EXホットバー」は特殊なので、ここでは触らずに無視して下さい)
なお、青い線「───」で「12×1」等と表示されていますが、実際の画面にも同じ様な表示が出ます。
「12 × 1」の意味は?
1つのホットバーは、全部で12個の入れ物があると考えましょう。
画面に表示される時に「この12個をどう表示させるのか?」がこの数字の意味です。横配置なら横に、縦配置の場合はこれが縦に並ぶと思って下さい。
12×1
⬜︎⬜︎⬜︎⬜︎⬜︎⬜︎⬜︎⬜︎⬜︎⬜︎⬜︎⬜︎
6×2
⬜︎⬜︎⬜︎⬜︎⬜︎⬜︎
⬜︎⬜︎⬜︎⬜︎⬜︎⬜︎
4×3
⬜︎⬜︎⬜︎⬜︎
⬜︎⬜︎⬜︎⬜︎
⬜︎⬜︎⬜︎⬜︎
もちろん好きに選んで良いのですが、クロスホットバーの上に表示する場合なら、「12×1」
それ以外なら「縦の 6×2」が使いやすいパターンだと思います。
もちろん、ご自分のお好みのスタイルで構いません。
「共有」タブとは?
「共有」の意味
「共有」の意味を簡単に言えば、ジョブを変えても内容が変わらないという意味です。
つまり、ナイトでも白でも詩人でも同じ表示になります。逆に「共有」にしなければジョブ毎に表示内容が変わります。
例えば、「リキャスト」表示などはジョブ毎に違うので、ジョブ毎に切り替わった方が便利ですよね?
逆に「エモート」などは、ジョブには何の関係もないので、「共有」にしておく方が便利です。「ジョブを切り替えたらエモートが消えた!」なんてことになると余計に混乱しますよね?
上の画面では「ホットバー」1〜3の「共有設定」が外れています。この1〜3は「クロスホットバー」とたまたま同じ設定になっていますが、特に両者の間に関係はありません。
「ホットバー」「クロスホットバー」は同じにする必要は全くないので、今回は「ホットバー」の方だけ見ていきます。
「共有」の設定を試してみる
試してみましょう。
- ホットバー 1
「12×1」「共有なし」とします。
(これは、ジョブ別になります) - ホットバー 6
「6×2」「共有有り」とします。
(これは、ジョブに関係なく表示されます)
さて、この時点でもう分からなくなっていませんか?
ホットバー設定は「表示タブ」の方で、共有設定は「共有タブ」の方です。両方を切替ながら設定して下さいね。
「共有タブ」は、この時点では「1」と「6」のホットバーのみ変更します(他は絶対に触らないでください)。
この時点では、まだ画面に配置していないので、画面の方は特に何も変わっていません。
「共有」の実際は、後ほど画面付きでご紹介します。
「ホットバー」の配置
HUDを使って、この「ホットバー」を実際の画面へ配置してみます。
HUDでホットバーを配置
[システムメニュー] > [HUDレイアウト変更]へと進みます。
※ 通常は、この様に「HUDレイアウト」の [1] が開くと思います
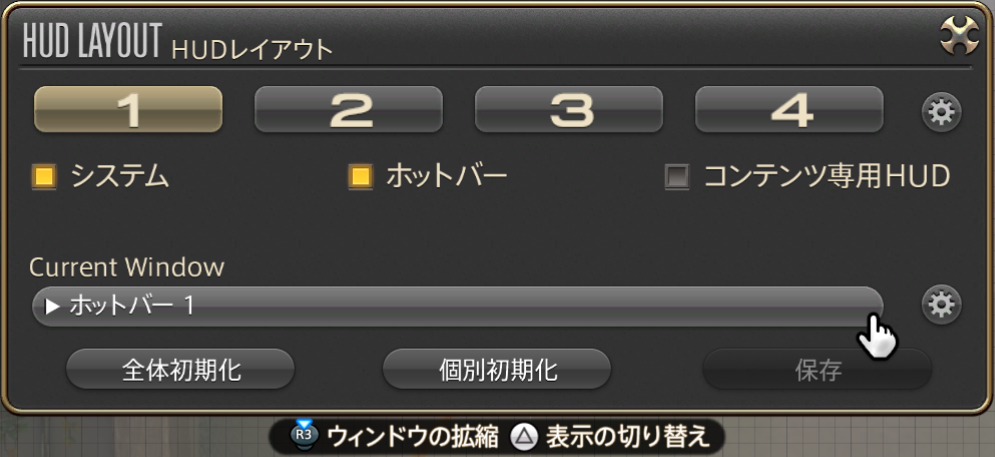
HUDは全部で4つあり、それぞれに違う設定が可能です。なお、ここでは [2] へ切り替える必要ありません。あくまでも説明上、次の画面が [2] になっているだけです。
配置したいホットバーを『Current Window』から選択します。
設定できる全てのウィンドウはここから選択が出来ます。ここでは「ホットバー1」を選択してみます。

選択したら、右の歯車マーク「個別HUD設定」のところをクリックします。

個別HUD設定の画面が開きます。
「ホットバー1」はまだHUD画面に表示されていませんから、🔲チェックのところは消えています。表示する為に「ホットバー1」のチェックを入れます。

ウィンドウ上での大きさは「ウィンドウの拡縮」で変更できます。また、透過度を変えると画面に半透明で表示したりも出来ます。
「ホットバー1」に🔳チェックを入れるとHUD画面でも見られる様になります。

表示の仕方を変更したい場合は、「12×1」「6×2」などのところを変更して下さい。
「ホットバー6」も同様にして、設定してみて下さい。
なお、R3(右スティック押込)を押すと「ウィンドウのサイズ(マスの大きさ)」を変更できます。
ですが、これも最初は触らないで慣れてからやってみて下さい。
HUDの配置方法についてはこれだけです!
ホットバーを設置したら、後はマスの中に好きな物を入れるだけです。
それは、今から詳しくご説明します。
「ホットバー」の設定
HUDで配置したホットバーを使う方法

ホットバーの配置は終わりましたか?
実際に利用してみましょう!
ホットバーへ配置
この様に自由に好きなものがセット出来ることが、ご理解いただけたでしょうか?
公式にも同様に説明があります。

PS5の人はこちらも参考にして下さい。
マウスなしで設定する方法の紹介があります。ただし、正直なところホットバーを使うなら、マウスがあったほうが格段に便利ですから、もし可能ならマウスをご購入くださいね!

配置したホットバーの設定いろいろ

おさらいも兼ねて、いろんな便利設定をご紹介します!
先程の説明で終了ではあるのですが、その他にも便利設定などいくつかの設定がいくつかあります。
ここで、おさらいも兼ねてご紹介します。
配置したホットバーの色々な設定
[システムメニュー] >[キャラクターコンフィグ] →[ホットバー設定]
「ホットバー6」は左の下に、その右隣に「ホットバー1」を並べて配置してみました。
配置する位置は、先ほどのHUD設定で行います。
今は説明し易い位置に配置していますが、実際には好きな位置に配置して下さい。

ここでも「ホットバー」を置いたり、消したりが出来ます。下図では、ホットバー1のところの(🔳)を消した(→🔲)ので、「ホットバー1」が消えていることが分かりますよね?

HUDで設定すれば、他の「ホットバー」を更に追加することもできます。この画面では「ホットバー3」を選択して追加してみました。

どうですか?
「ホットバー1」は共有されていないので、ジョブごとに変わっています。対して「ホットバー6」は共有されているのでジョブを変えても変化しません。
特殊なホットバー
「ホットバー1」だけには、実は特殊な機能が付いています。
「ホットバー1」の下の方、番号のところを見ると『<1>』となっていますね?
この『< >』をクリックすると数字と共にホットバーそのものが変わります。
これが最初の画面

『< >』をクリック(1〜9まで変更可能)していくと、こんなことが出来ます。
画面では「ホットバー6」が2つになりましたね?

使い道としては、「普段挨拶用エモート」と「イベント挨拶用エモート」を切り替えるなど、何か必要がある時だけ切り替える様な利用方法でしょうか?
ちなみに数字横の『🔓鍵マーク』は、意図ぜずに不意に切り替わらないための「ロック」用です。
この機能の「オン」、「オフ」はメニューから行います。

使い道は色々考えられますから、ご自分で工夫してみて下さいね!
共有ホットバーの使い道
先ほどの説明でお分かりになったと思いますが、ホットバー6は「共有あり」に設定したので、ジョブを変えても中身は変わらなかったですね?
実際には「ホットバー」はいくつか置けますので、共有あり、共有なしを色々置いて試してみましょう!
私の場合「エモートのグループ」「ジョブアイコン切り替えグループ」などを共有ありで設置しています。
パーティ募集などを見た際に「DPSからヒーラーへすぐ変更して募集に参加申込み」なんてことが可能です。
「ジョブアイコン切り替えグループ」と言うのは、こんな「マクロの集まり」です。
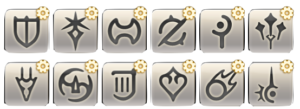
ジョブを「マクロボタン」で切り替えしていて、とても楽です。1クリックでジョブチェンジが済みます。マクロで「ジョブチェンジ」したい方は、下記を参考にして見て下さいね!

もしマクロ設定していない場合
[メニュー] → [マイキャラクター] を選択、 [ギアセットリスト] を開けて、ジョブの一覧が出て来たら、その文字の所までマウスで引張ってホットバーのマスの中に入れるとジョブ切り替えボタンになります。
挨拶マクロボタン一つで挨拶をしたり、CWLSリストのアイコンを置けば、FCやCWLSのリスト表示が1クリックで出来たります。他にも「レディーチェック」等、アイデア次第で色々置いておくと便利です。
戦闘時のホットバーについて
この様に「ホットバー」をいろいろな使い方をした場合、便利にはなります。
ですが、一つ気になるのは「戦闘時に邪魔にならない?」という事ではないでしょうか?
たしかに設置したホットバーが多すぎると画面がゴチャゴチャしますよね?
この解決方法としては、マクロを使う方法が簡単です。
使い方は、まずID(インスタンスダンジョン)などの戦闘開始直前にする挨拶マクロに以下のように一行(複数消したい時は複数行)追加しましょう!
/hotbar␣display␣6␣off
※ ␣は半角スペースの事
この場合の数字(ここでは6)はホットバーの番号です。
番号が分からない人は「HUDのレイアウト設定」のところを見ると消したいホットバーの番号が分かると思います。
今度は、元に戻す場合ですが?
/hotbar␣display␣6␣on
とすれば元へ戻せます。
私は、最後にID(インスタンスダンジョン)などを出る際に「お疲れ様でした!」のマクロに入れておき、その時に元に戻しています。
別マクロを作って、必要な時だけはオンにするとかいろんな方法があると思います。
戦闘時はスッキリするので、別にホットバーをあまり使っていない人でも、「戦闘時だけ消去する方法」は試してみて下さいね!
マクロでの挨拶について
「ホットバー」設定とは直接関係ない話ですが?
時々「マクロで挨拶しても良いのでしょうか?」という質問を頂く事があります。
確かにマクロで挨拶なんか「相手に失礼ではないか?」と思う人もいるかもしれませんね?
ですが、現実的に考えてみると?
タンクの場合は特にそうですが、敵をまとめて走っている最中に挨拶が出来るのは余程のベテランさんだけです。もし、初心者でそんなことしたら、まとめた雑魚がバラバラになるか壁にぶつかって止まるのが関の山です。
しかし、挨拶マクロを使えば、少なくとも挨拶だけはなんとか出来ます。
大抵の場合、挨拶する相手は「FC・CWLS」の皆さんですから、いずれにせよ身内ですよね?
(出来なくて)挨拶もしない人、マクロでも挨拶を返して来る人のどっちが良いかと言う話になってしまいますが、挨拶しておいた方が「無言のまま」よりは相手の気分は良い気がします。
結果的にはベストではないけれどベターと言うところでしょうか?
私の場合、マクロに普段の挨拶と違って「これ明らかにマクロだな」と判る記号を入れています。相手にはマクロで返していることは明らかです。
逆にその事で「戦闘中で返せなかったんだね?」と言う事が相手にも判るので、まあその場合はご容赦くださいと言う意味でもマクロで挨拶を送っています。
おわりに
無限とまでは言い過ぎかもしれませんが、本当にホットバーは様々な使い方が出来ます。
基本設定が分かったら、ご自分でも色々な設定を試してみましょう。
使い方が分かって来た頃には、かなり便利になっているはずです。
最後になりましたが、PS5(PS4)なら、安くても良いので「マウスとキーボード」も一緒に買って揃えると、ホットバーの便利さが倍増しますよ!