スマホからPS5へ FF14で使うマクロなどを貼付ける方法は?
便利なマクロを見つけたけど、PCがないとコピーして貼付けるのは、無理なのかな?


PS5だと、PCからでも貼付けは出来ません。
でも、少し手間がかかりますが、最初から打つよりは簡単な方法がありますよ!
実は、私の記事の中にも、マクロがコピーできる記事があります。


この様な記事は、下記の例のように記事中でコピーボタン一発でマクロがコピー出来るようになっています。
そうそう!こんなのをPS5へ貼り付けたい!

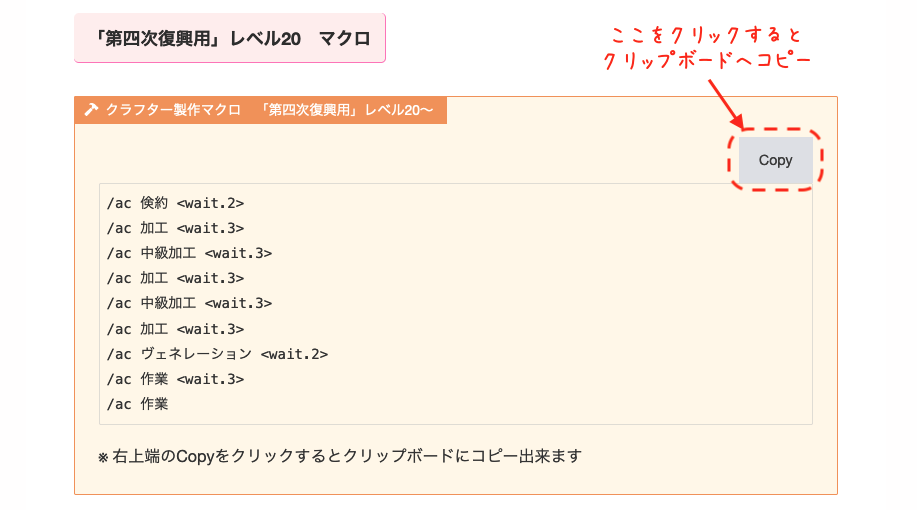
ですが、残念なことに?
PS5とスマホしか持っていない人、PCであってもPS5でプレイしている人であれば、コピーしたところで「あれ? PS5のFF14へには貼付け出来ない!」となってしまいます。
特にギャザクラのマクロなどは、「こんなの一々打ってられないよ!」と思いますね?
それをコピーする方法を今からご紹介します。
方法があるの?
教えて〜

PS Remote Playって?
アプリがあるのか〜

貼り付ける為のツール、それがSONYの「PS Remote Play」というアプリです。
これはスマホ専用という訳ではなく、PCやMac用のアプリもあって、スマホでもPCでも利用できます。
そして、スマホやPCからPS5への文字入力が可能なのです。
アプリやソフトは、この公式ページの「PS5を操作する」から辿っていけばダウンロードができます。

リモートプレイの準備
リモートプレイをするには、事前にアプリのイントールとPS5側の設定が必要です。
面倒だと思うかもしれませんが、最初1回だけの作業です。
その後は便利になりますので、一度だけやっておきましょう!
詳しい設定方法は、こちらの公式ページを見て下さい。
ここでは、もう既に使える状態と仮定して「マクロをコピー&ペーストする方法」について、ご説明して行きます。
全体の流れ
全体の操作の手順(流れ)
PCよりも、スマホの場合に困る方が多いと思うので、ここではスマホでの操作を中心にご説明します。ですが、PCの操作も大筋は同じです。
手順を見ながら操作して行くと全体の流れが分からないと思いますので、予め操作する前にどう言った流れなのかをご説明します。
PS Remote Playは、既にスマホ又はPCで繋ぐことが出来る状態になっていることを前提に話をします。
もしまだ接続できない場合は、先の公式ホームページを見て、接続が出来る状態にしておいて下さいね?
- PS5側で、FF14のログインを行う
- FF14の「マクロ」管理画面を出して「新規作成」の画面を開き、枠内へ移動する
- ホームページから、写したい該当の「マクロ」をコピーする
- スマホ(またはPC)から、リモートプレイを接続する
- 接続したら、PS5の △ボタンで、文字入力画面を出す
- 文字入力画面に「マクロ」を貼付ける
- マクロは1行でコピーされてしまうので、改行して整え、終わったら終了
操作方法
作業前に大事な点を一つ確認しておきましょう!
PS5でFF14をプレイ中であっても、「リモートプレイ」は切ったり(切断)入れたり(接続)する事が出来ます。
ここで何が言いたいかと言うと?
今回の目的は、離れたところでPS5のFF14を遊ぶことではありません。
今は、目の前にPS5のFF14が動いている状態でスマホからマクロなどをペーストすることが目的です。
この場合、「PS Remote Play」のアプリは、入力&操作をする「ただの操作端末」だと考えて下さい。
ここを理解していれば、この後の作業はスムーズに進められます。
最初の時点では、リモートプレイはまだ繋いでいない事に注意して下さい!
そして、これは注意ではないですが、PS5側にキーボードとマウスがあった方がスムーズに作業できます。
では、いよいよ作業を行いましょう!
うまく出来るといいな!

最初にPS5でFF14のログインを行います。いつも通り普通にログインで良いです。
なぜ、リモートをする前にログインを行うかというと?
大した理由はなくて、「リモートでの操作が面倒だから・・・」
これに尽きます!
FF14でマクロ管理画面を出したら、新しいマクロ画面を入力状態にします。
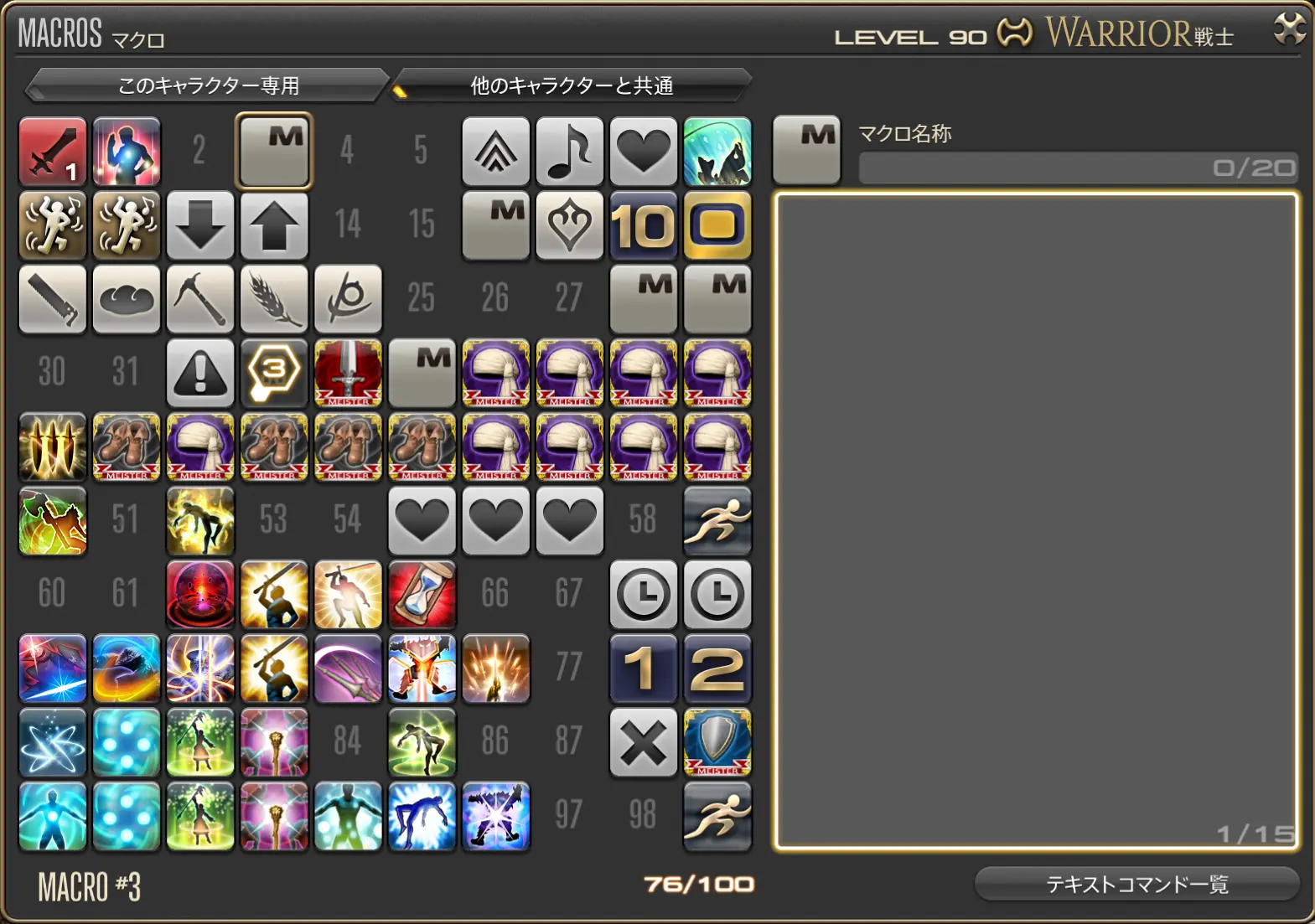
画面の右、マクロ入力画面(灰色画面)でクリックなどをして、カーソル「 I 」が表示されていれば、準備は完了です。
該当ホームページから貼付けたいマクロを見つけて、コピー(COPY)して下さい。
この図の左側『Copy』のボタンをタッチすれば、右側の様にボタンの表示が変わり、スマホのクリップボードにコピーができます。(PCも要領は同じ)
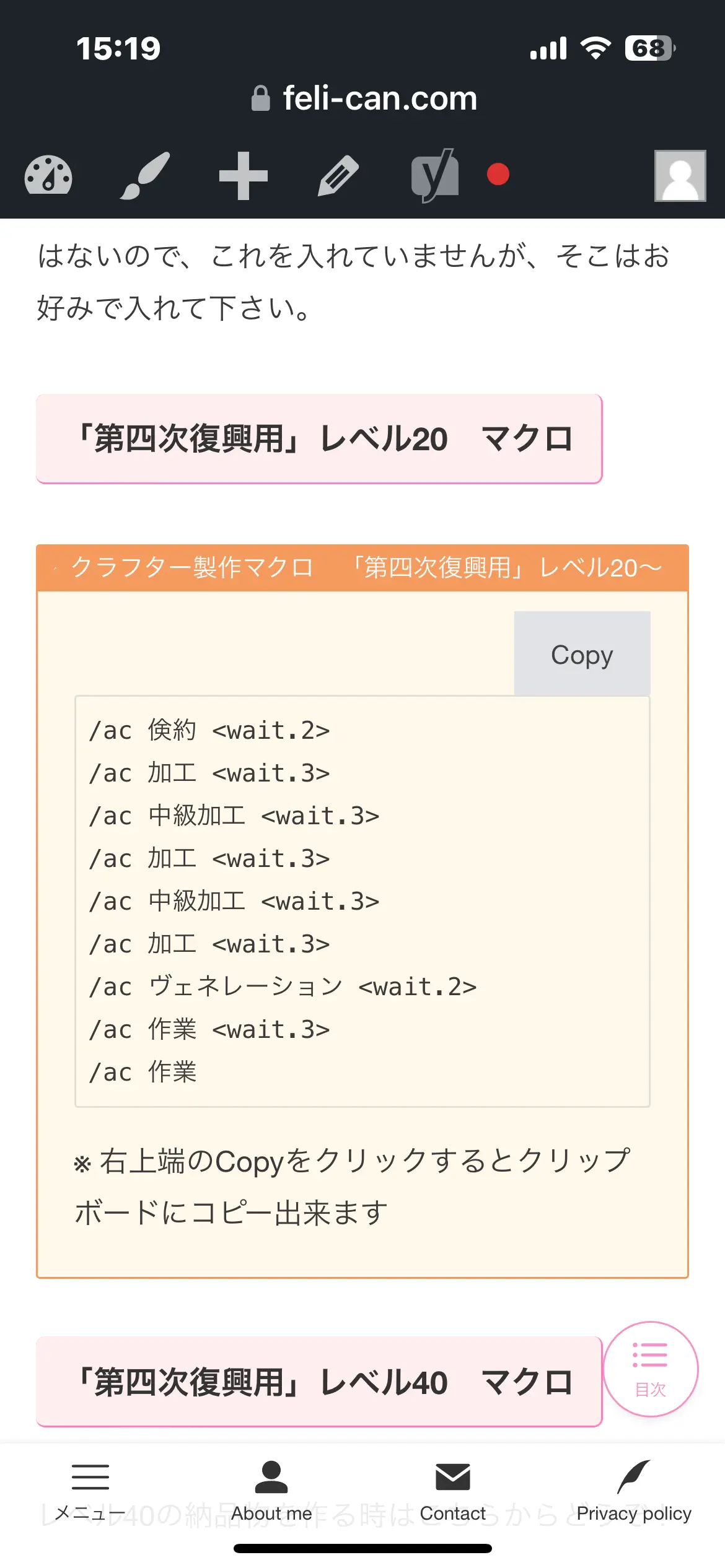
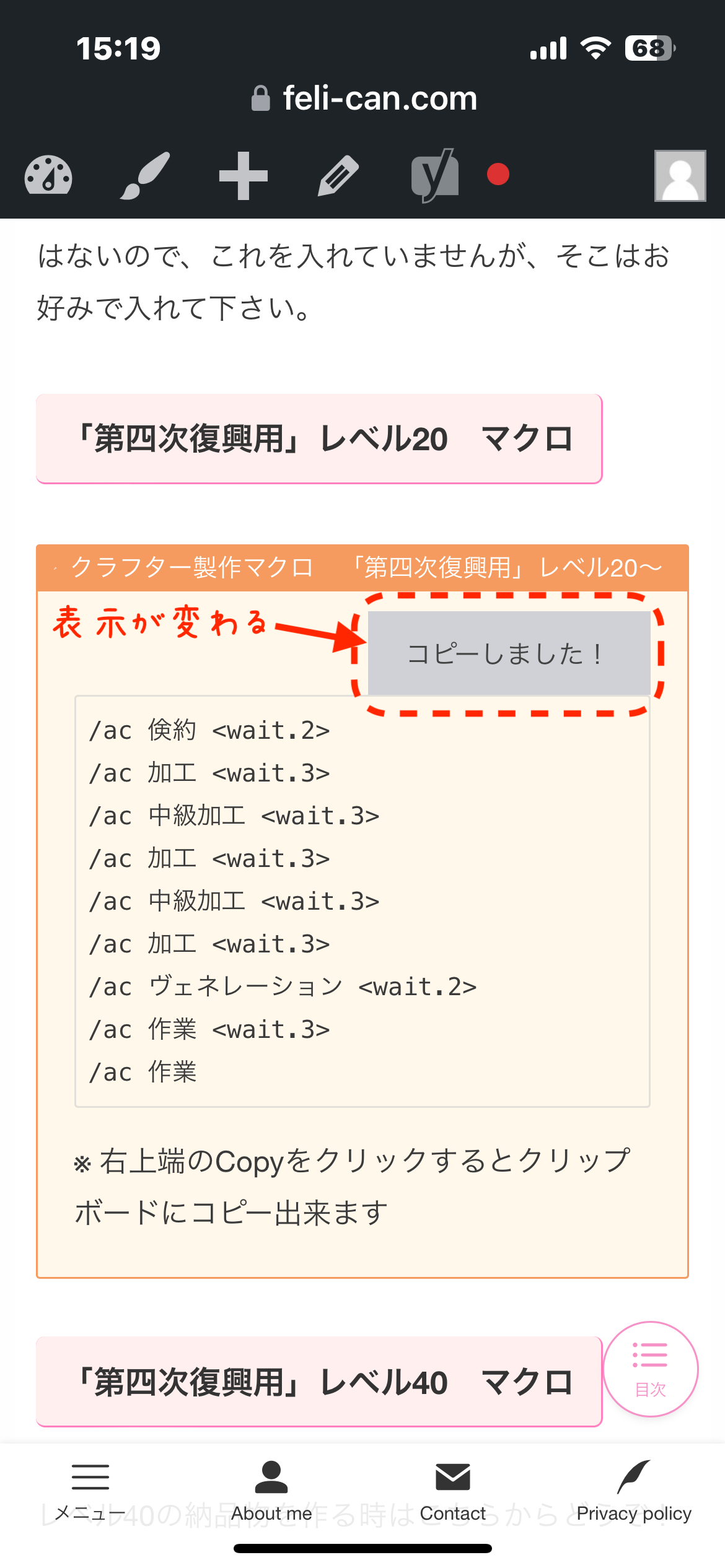
スマホ(PC)を操作して、リモートプレイを接続します。
先ほども言いましたが、PS Remote Playの接続はゲーム中であっても、「接続したり」「切断したり」を自由に操作することができます。
「リモートプレイの接続が切れたらゲームが落ちる」なんて事にはならないので、安心して下さい。
下図のスマホ側(リモートプレイ側)の画面です。
ここで、スマホの側の「△のボタン」をタッチするだけです。
そうするとFF14は入力画面に変わります。
注意して欲しいのは、ジョイスティック(PS5)側での操作ではない事です。
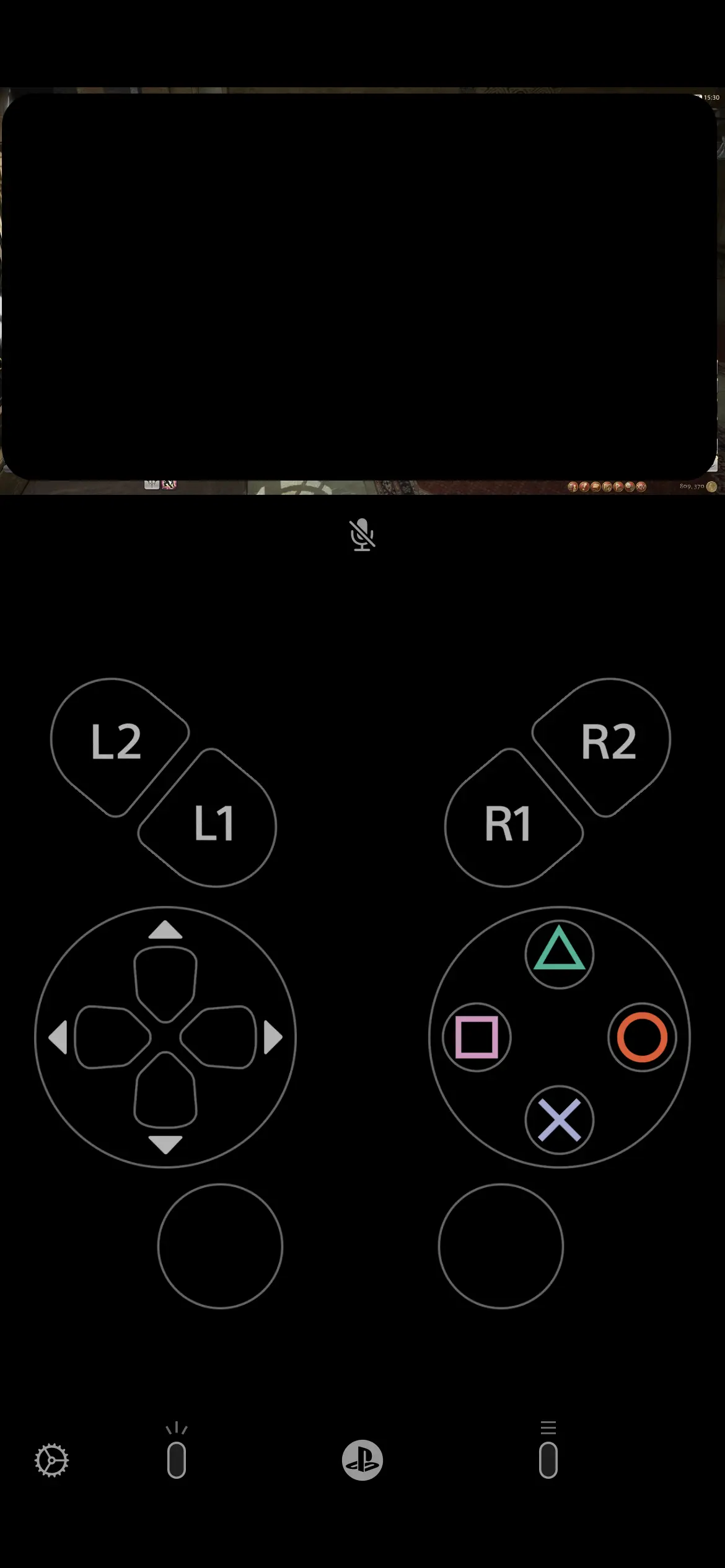
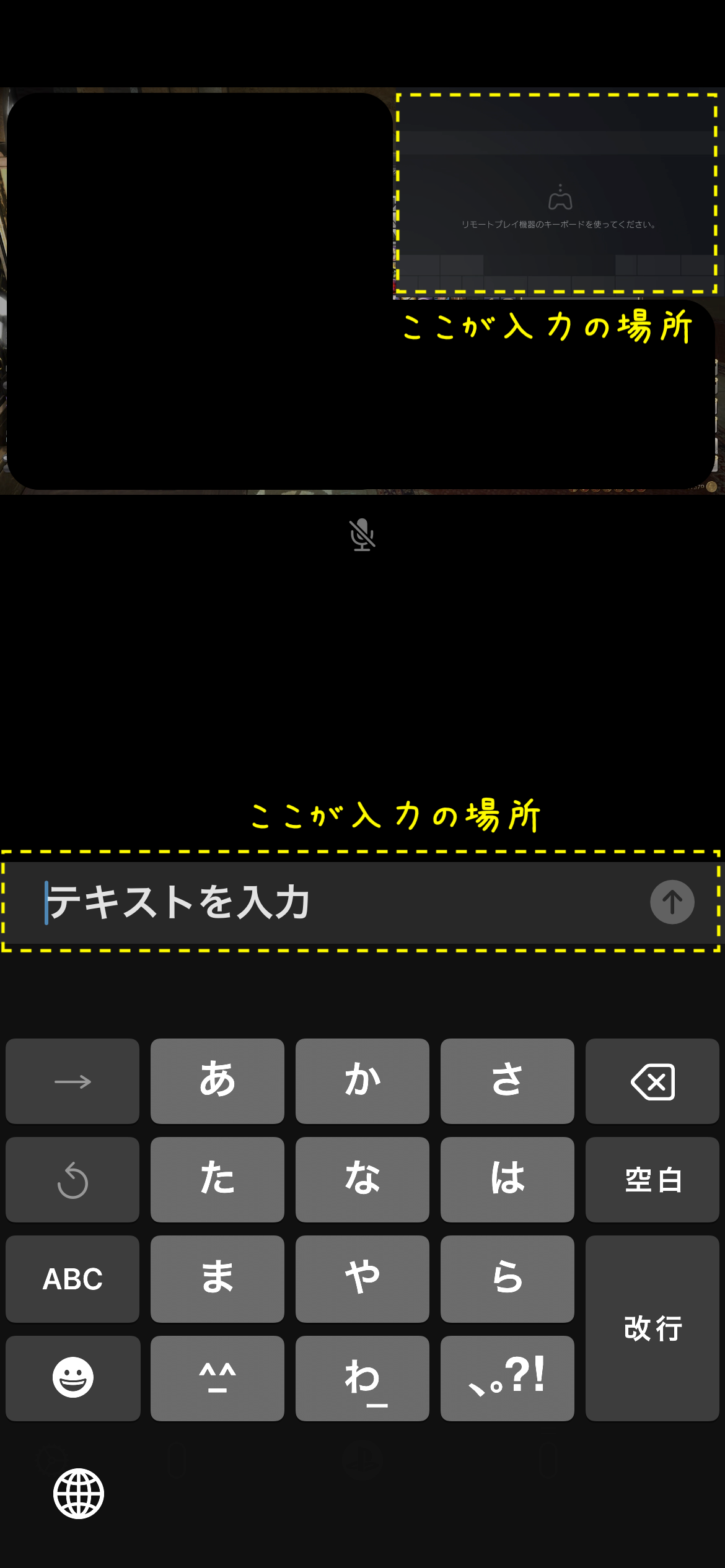
ジョイスィックで操作してしまうとPS5側の操作をした事になってしまい、スマホ側(リモートプレイ側)に「テキストを入力」の画面が出ません。
万一、失敗してしまったら、一度ジョイスティック(PS5)側の「◯ボタン」を押してから、再度やり直して下さい。
では、スマホ側の入力画面をタッチしてペーストします。
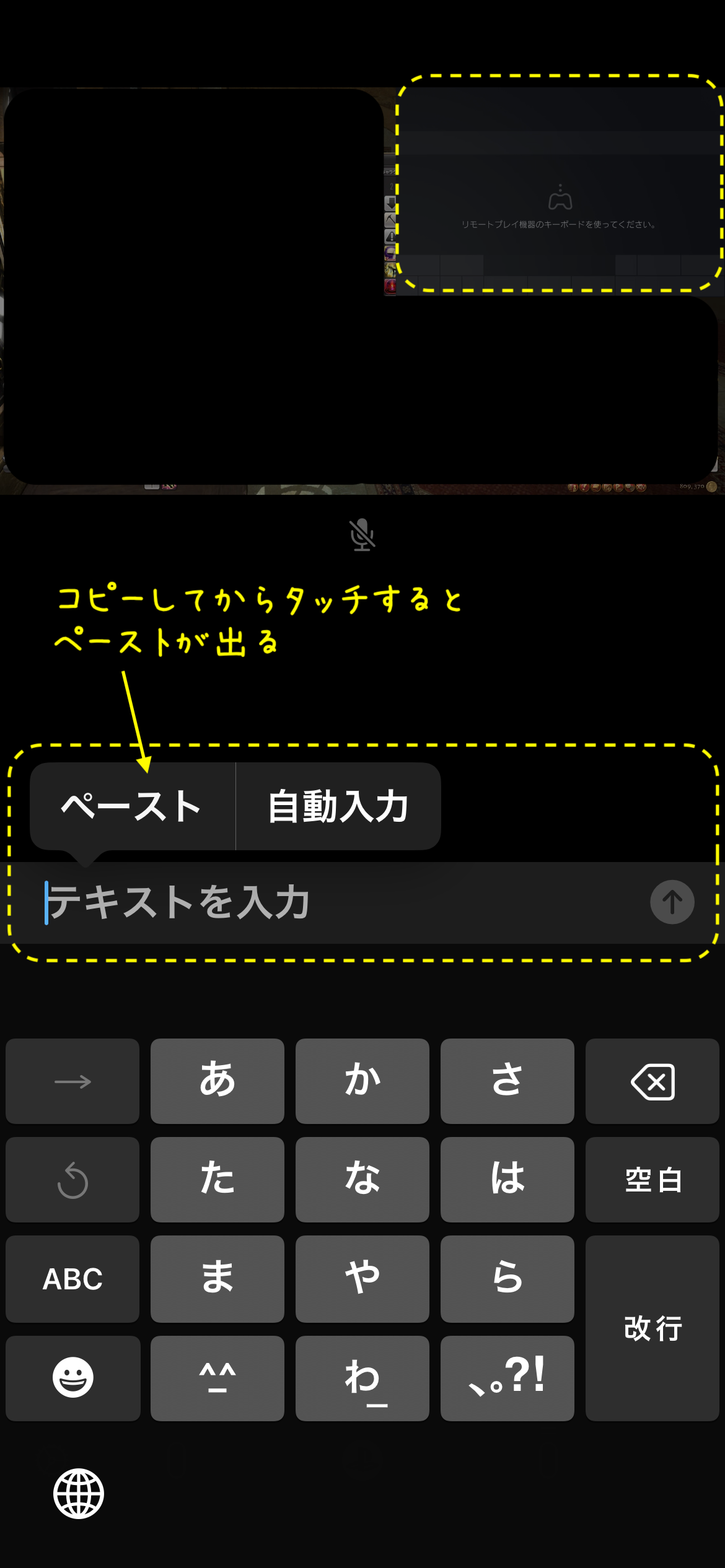
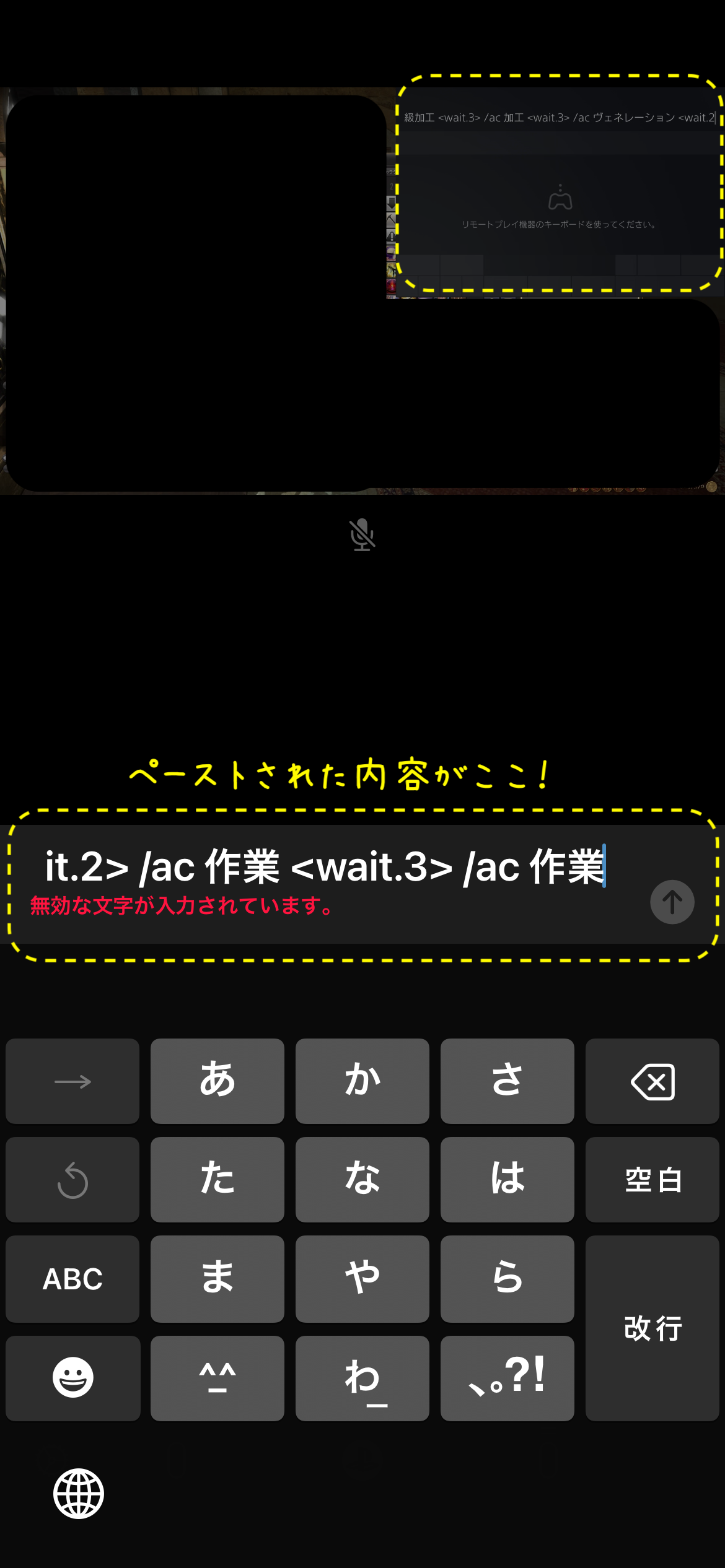
見た通り、赤文字のエラーが出ますが、気にせずにペーストして下さい。その後に「改行」のところをタッチして入力を終わらせましょう!
そして、貼り付けを終了すると、今度はPS5側の画面がなんか変ですよね?
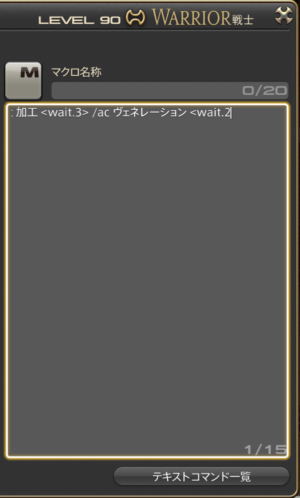
これはマクロの改行が全て飛ばされて1行で表示されているからです。
その理由として
スマホのコピー自体は別におかしくないのです。
どうも「PS Remote Play」のアプリで転送する時の文字制御がおかしい、或いは転送できない文字がある様です。
とは言え、大体はコピー&貼付けが出来るはずです。
1行になっているマクロの改行の切り目で改行して行きます。

ここはキーボードがあった方が楽ですが、無い方は画面を見ながらボタンを押して行きましょう。
残念なことに先の「無効な文字が入力されています。」で、マクロが分断されてしまいます。ここだけはどうしようもないので、残り部分だけ範囲選択してから新たに「コピー&貼付け」をして下さい。
出来上がったら、元のマクロと見比べて、おかしな所を修正して下さい。
この改行や修正作業が終わったら、マクロの貼り付けは、終了です。
続けてやりたい時は、手順3から繰り返して下さい。
この際にPS Remote Playはホームページ画面を出そうとした時点で接続が切れます。でも心配しないでまた繋いでください。
繋ぎ方は、アプリをタッチ、或いは、スリープ画面をタッチすることで、再度接続されます。
出来た〜!

もう一度言いますが、スマホの方は何か別のこと(例えばブラウザ画面へ移ったり)をすると「PS Remote Play」が切断されます。
その場合は、慌てずに「PS Remote Play」のアイコンをタッチして、また再度リモートを繋ぎなおしてください。
「接続」と「切断」を何度も何度も繰り返したとして、ゲーム側には特に何の支障もありませんのでご安心下さい!
作業が終わったらリモートプレイの方を切断して、そのままゲームを続けて下さい。それで問題はありません。
なお、リモートプレイ接続中でも、PS5の側を操作すること自体可能です。
終わりに
いかがでしたでしょうか?
少し手順が面倒ですが、まとめてコピーと貼付けをすれば、それで終わりですから、時間のある時に挑戦してみて下さいね!

マクロ以外でもこの方法が使えます!
工夫して、いろいろな場面で使ってみてね!
この方法を使えば、マクロだけではなくて「顔文字」や「定型文章の登録(辞書登録)」なども出来ますよ!
最もその場合はゲームの画面ではなくて、『PS5の辞書入力』画面の方ですが、やり方は同じようにやってみて下さいね!


